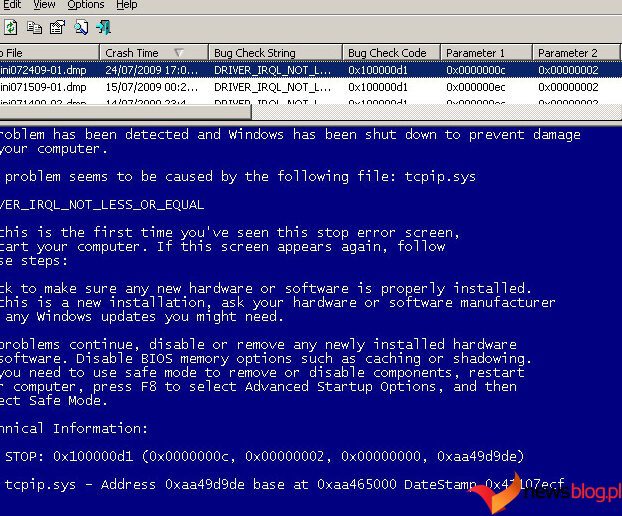Wszyscy nienawidzą, gdy ich komputer z systemem Windows nagle się zawiesza, zwłaszcza gdy nie mają pojęcia, co jest tego przyczyną. Na szczęście istnieje kilka narzędzi, które mogą pomóc zidentyfikować przyczynę ostatniej awarii BSoD. Jednym z takich narzędzi jest BlueScreenView.
Poniżej opisano, jak w pełni wykorzystać możliwości BlueScreenView i dotrzeć do sedna problemów z systemem Windows.
Spis treści:
Co to jest BlueScreenView?
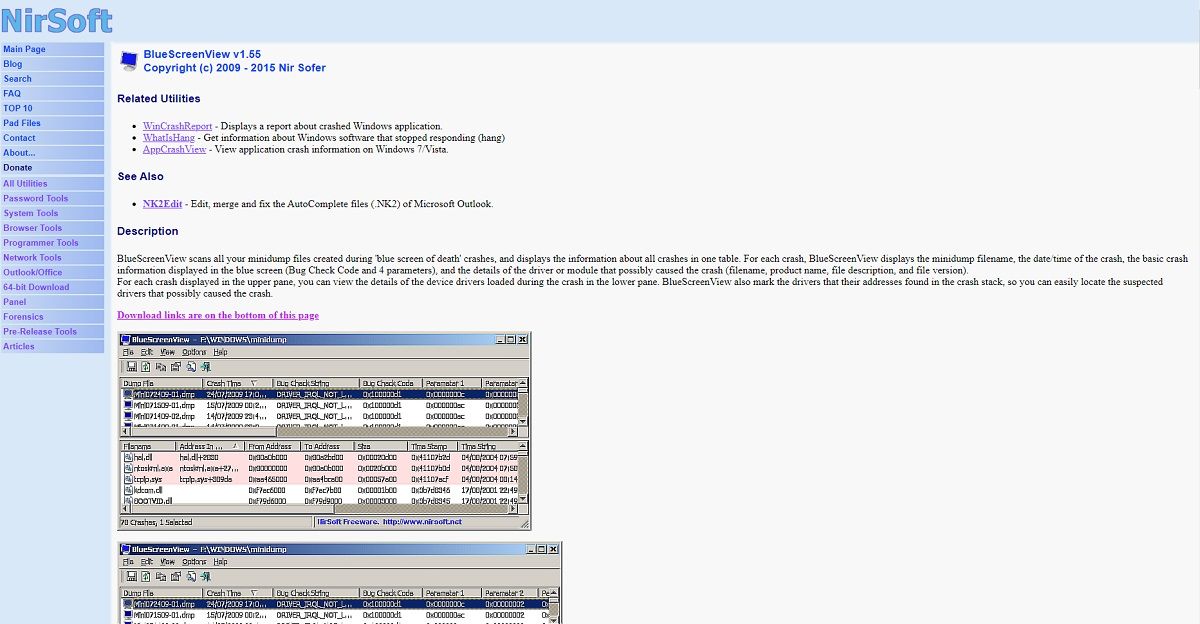 Zrzut ekranu
Zrzut ekranu
Autor: Teodor Constantin Nechita
BlueScreenView to lekki i przenośny program, który skanuje wszystkie zrzuty pamięci w trybie jądra utworzone podczas awarii niebieskiego ekranu śmierci. Następnie wyświetla informacje dotyczące awarii w łatwej do zrozumienia tabeli, dzięki czemu nawet początkujący może rozpocząć rozwiązywanie problemu.
BlueScreenView analizuje każdą awarię BSoD i wyświetla nazwę pliku zrzutu pamięci, dokładną datę i godzinę awarii, a także inne istotne informacje, takie jak kod błędu zatrzymania.
BlueScreenView jest szczególnie wyspecjalizowany w pomaganiu w przypadku awarii BSoD spowodowanych problemami ze sterownikami. Robi to poprzez wyświetlenie wszystkich szczegółów dotyczących sterownika lub modułu, który mógł być odpowiedzialny za awarię.
Co więcej, BlueScreenView oznaczy sterowniki wymienione w raportach o awariach, umożliwiając łatwiejszy dostęp do nich. Robi to poprzez wyświetlenie wszystkich danych dotyczących uszkodzonego sterownika, takich jak nazwa produktu, firma, wersja pliku czy opis pliku.
Jak pobrać i używać BlueScreenView
BlueScreenView został opracowany przez NirSofti jest dostępny całkowicie bezpłatnie, chociaż darowizny są bardzo mile widziane.
Aby pobrać BlueScreenView, wykonaj następujące kroki:
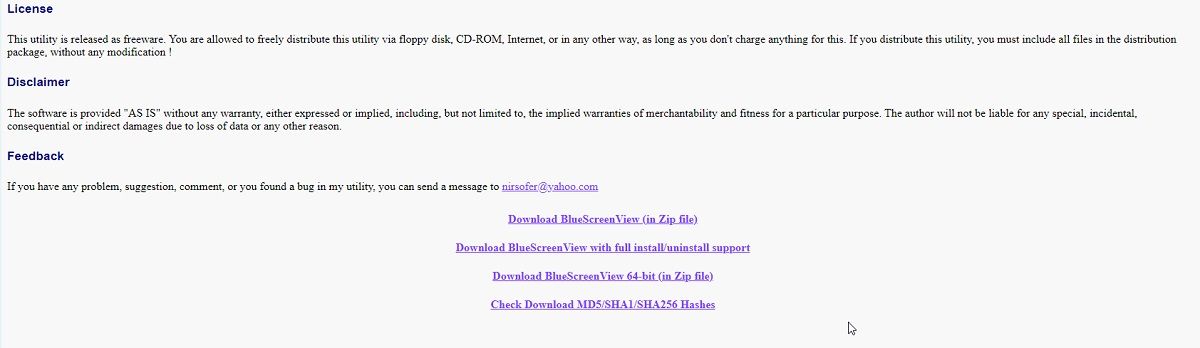
BlueScreenView jest dostępny w dwóch wersjach:
- Taki, który musisz zainstalować na swoim komputerze.
- Taki, który jest całkowicie przenośny, co oznacza, że nie wymaga żadnej instalacji i nie trzeba instalować żadnych dodatkowych plików DLL (plików ZIP).
Obie wersje działają równie dobrze, więc wybierz tę, którą wolisz.
Jeśli chodzi o sposób korzystania z BlueScreenView, wystarczy go uruchomić. Rozpocznie się już ładowanie wszystkich plików zrzutu awaryjnego, które są obecne na twoim komputerze. Dzięki temu korzystanie z BlueScreenView jest znacznie łatwiejsze, ponieważ nie musisz tracić czasu na lokalizowanie plików zrzutu awaryjnego BSoD.
Ci z Was, którzy chcą przetestować BlueScreenView, ale nigdy nie doświadczyli awarii BSoD, powinni wiedzieć, że program może również ładować i analizować ręcznie uruchamiane zrzuty awaryjne BSoD.
Jak rozwiązywać problemy z awarią BSOD w BlueScreenView
Po załadowaniu pliku zrzutu awaryjnego musisz wiedzieć, co zrobić z przedstawionymi Ci danymi.
Aby rozpocząć rozwiązywanie problemów z ostatnią awarią BSoD, przez którą przeszedł Twój komputer, musisz najpierw upewnić się, że BlueScreenView wie, jak wyróżnić najbardziej prawdopodobne przyczyny awarii. Oto, co musisz zrobić:
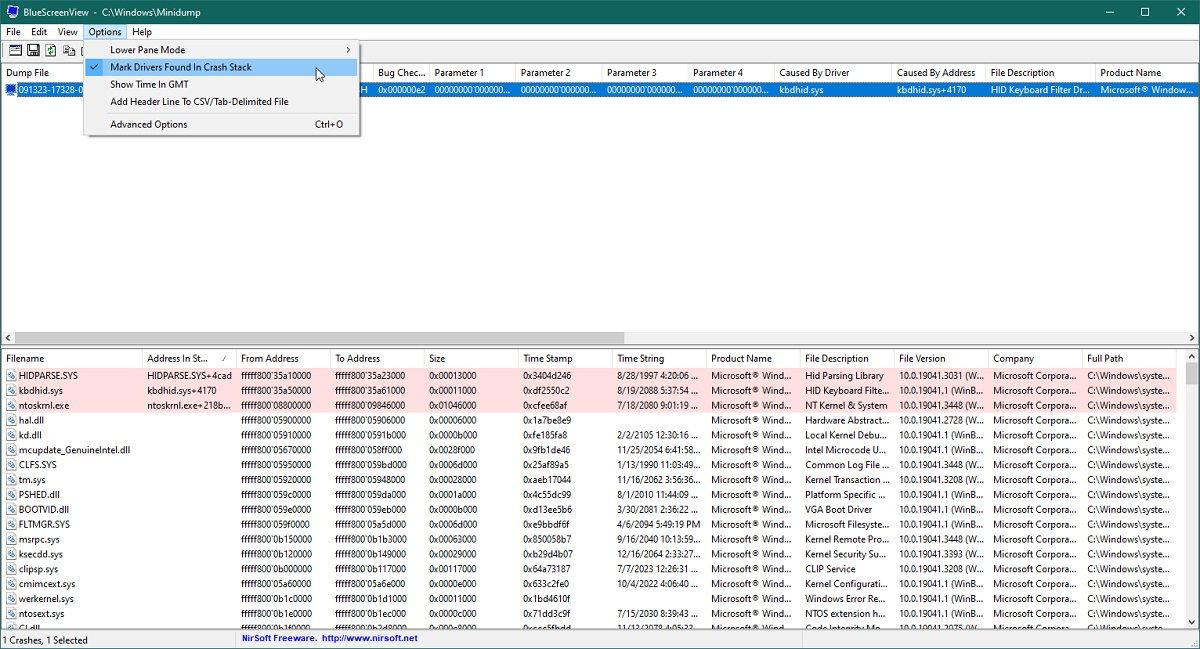
Po zidentyfikowaniu problemu możesz przystąpić do rozwiązywania problemów zgodnie ze swoimi konkretnymi potrzebami.
BlueScreenView jeszcze bardziej ułatwia wyszukiwanie rozwiązań w Internecie, oferując bezpośrednie łącze z programu bezpośrednio do domyślnej przeglądarki internetowej.
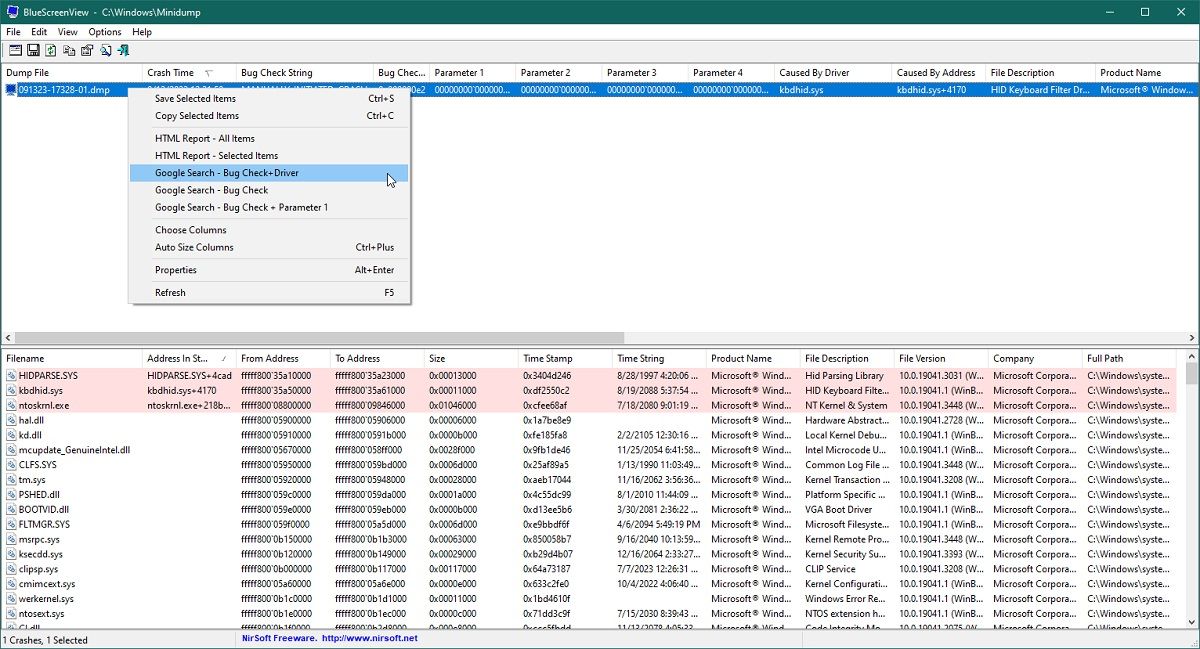
Po prostu kliknij prawym przyciskiem myszy plik zrzutu w górnym panelu i wybierz jedną z trzech opcji:
- Wyszukiwarka Google – sprawdzanie błędów
- Wyszukiwarka Google – sprawdzanie błędów + sterownik
- Wyszukiwarka Google – sprawdzenie błędów + parametr 1
BlueScreenView otworzy teraz nową kartę w domyślnej przeglądarce internetowej Twojego komputera, zawierającą wyniki wyszukiwania zgodnie z wybraną z powyższych opcji.
Teraz wszystko, co musisz zrobić, to przeprowadzić badania i rozpocząć rozwiązywanie problemów z konkretną awarią BSoD.
Rozwiązywanie typowych błędów BlueScreenView
BlueScreenView nie jest w żadnym wypadku bezbłędny, a użytkownicy napotykali w przeszłości problemy podczas korzystania z programów. Poniżej znajdziesz listę typowych problemów związanych z BlueScreenView oraz sposobów ich obejścia.
BlueScreenView nie wyświetla żadnych plików minizrzutu
Zanim zaczniesz korzystać z BlueScreenView, najpierw upewnij się, że komputer z systemem Windows jest skonfigurowany do prawidłowego tworzenia plików zrzutu awaryjnego BSoD. Jeśli to ustawienie nie jest włączone, BlueScreenView może nie być w stanie wykryć plików znajdujących się na komputerze.
BlueScreenView sam powoduje błąd
Jeśli BlueScreenView wyświetla komunikat o błędzie przy każdej próbie analizy zrzutu pamięci, oznacza to, że zrzut pamięci nie jest poprawnie skonfigurowany.
BlueScreenView działa najlepiej podczas analizy małych zrzutów pamięci. Dlatego upewnij się, że komputer jest prawidłowo skonfigurowany do tworzenia małych zrzutów pamięci w przypadku awarii BSoD.
Z drugiej strony może występować problem z bieżącą wersją BlueScreenView, której używasz. W takim przypadku pobranie i użycie nowej kopii powinno załatwić sprawę.
BlueScreenView pokazuje błędy, ale kolumna „spowodowane przez sterownik” jest pusta
Zwykle kolumna Spowodowane przez sterownik zawiera informacje o każdym sterowniku, który spowodował awarię BSoD. Jeśli jednak kolumna Spowodowane przez sterownik jest pusta, oznacza to, że program BlueScreenView nie wykrył sterownika (nie zawsze jest to w 100% dokładne) lub przyczyna awarii BSoD nie jest związana ze sterownikiem.
Aby sprawdzić, który z nich jest najbardziej prawdopodobny, sprawdź, czy w kolumnie Przyczyna z adresu są wyświetlane jakieś informacje. Dodatkowo możesz także spróbować zajrzeć do dolnego panelu BlueScreenView (znanego również jako kolumny informacji o sterownikach), ponieważ tam wyświetlają się wszystkie sterowniki i moduły znalezione na stosie.
Trudności w interpretacji informacji dostarczanych przez BlueScreenView
Jeśli jesteś początkującym i nie masz dużego doświadczenia w pracy z dziennikami awarii BSoD, prawdopodobnie będziesz miał trudności z interpretacją informacji wyświetlanych w różnych kolumnach zarówno w górnym, jak i dolnym panelu interfejsu użytkownika BlueScreenView.
Na szczęście wszystkie potrzebne informacje na temat znaczenia każdego parametru można znaleźć na oficjalnej stronie BlueScreenView. Wszystko zostanie wyjaśnione, jeśli po prostu przewiniesz w dół do sekcji Kolumny informacji o awariach (górny panel) i Kolumny informacji o sterownikach (dolny panel).
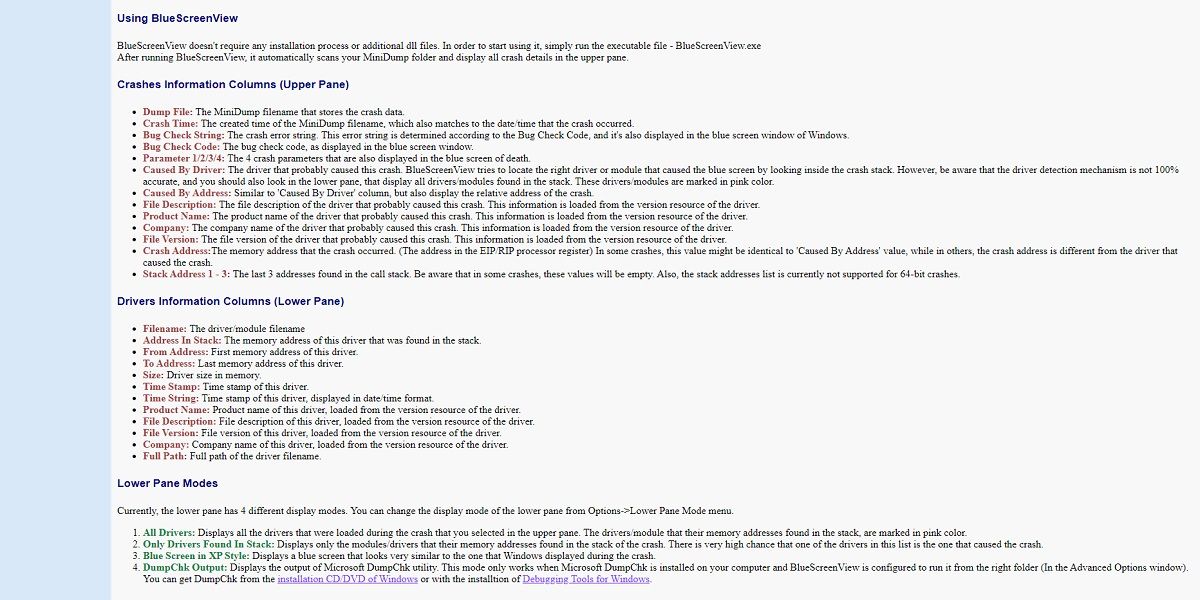
BlueScreenView to tylko jedno z wielu narzędzi do wyszukiwania błędów, których możesz użyć, aby pomóc w badaniu przyczyny awarii BSoD. Inne godne uwagi wzmianki obejmują Kto się rozbił I WinDbgktóre umożliwiają wyświetlanie dzienników awarii w znacznie łatwiejszy do zrozumienia sposób.
BlueScreenView pomaga zarówno początkującym, jak i specjalistom znaleźć pierwotną przyczynę awarii BSoD
Ponieważ znalezienie przyczyny problemu jest pierwszym krokiem do jego naprawienia, wierzymy, że BlueScreenView zasługuje na to, aby znaleźć się w cyfrowej bibliotece każdego, zwłaszcza jeśli często napotykają błędy BSoD.
To powiedziawszy, jeśli szukasz wskazówek, jak naprawić błędy BSoD systemu Windows, sugerujemy zacząć od zainstalowania BlueScreenView.