Wondershare Video Converter służy do konwersji wideo na ponad 1000 różnych formatów. Łatwy w użyciu interfejs umożliwia również szybsze rozpoznawanie filmów z urządzeń zewnętrznych. Możesz także użyć Wondershare Video Converter do kompresji, naprawiania, nagrywania, edycji, nagrywania, pobierania i tworzenia kopii zapasowych filmów i płyt DVD. Wyróżnia się on wyjątkowym wśród różnych programów do konwersji wideo ze względu na superszybki czas konwersji i wysoką jakość wyjścia. Za każdym razem, gdy instalujesz Wondershare Video Converter na swoim urządzeniu, Wondershare Helper Compact instaluje się również na twoim komputerze. Aby być bardziej precyzyjnym, ten pakiet oprogramowania jest instalowany automatycznie na twoim komputerze podczas instalowania innych aplikacji Wondershare, takich jak Recoverit. Jeśli jesteś zdezorientowany zagrożeniem wirusowym opublikowanym na tym oprogramowaniu na wielu forach dyskusyjnych społecznościowych, przeczytaj ten przewodnik, a otrzymasz wnioski dotyczące tego samego.

Spis treści:
Co to jest Wondershare Helper Compact?
Jak wspomniano wcześniej, Wondershare Helper Compact jest składnikiem Wondershare Video Converter. Wondershare Video Converter to niesamowite oprogramowanie do konwersji wideo, które obsługuje szeroką gamę formatów wymienionych poniżej.
Obsługiwane formaty wejściowe
Obsługiwane formaty wyjściowe
płyta DVD
DVD, pliki ISO, folder DVD, pliki IFO, pliki VOB
DVD, pliki ISO, folder DVD, pliki IFO, pliki VOB
Audio
MP3, M4A, AC3, AAC, WMA, WAV, OGG, APE, MKA, AU, AIFF, FLAC, M4B, M4R, MP2, MPA itp.
MP3, M4A, AC3, AAC, WMA, WAV, OGG, APE, MKA, AU, AIFF, FLAC, M4B, M4R, MP2, MPA itp.
Wideo
MP4, Apple Video (MOV, M4V, QT), Windows Media Video (WMV, AVI, ASF), HD Video (AVCHD, MTS, M2TS, TS, M2T, 1080P), MPG, MPEG-1, 2, 4, H .263, H.264, H.265, TOD, MOD, DVD, VOB, ISO, IFO, BUP, SVCD, DV, DVR-MS, VCD, DAT, DivX, Xvid, Real Video (RM, RMVB), 3GP , 3G2, MKV, FLV, F4V, AMV, DVR-MS, AMR, TP, TRP itp.
MP4, ASF, MOV, M4V, WMV, MKV, AVI, OGV, XVID, DV, MPEG-1, MPEG-2, 3GP, 3G2, HEVC, H.265, HEVC MP4, HEVC MKV, DIVX, WEBM, PRORES PROXY , PRORES 422 LT, PRORES 422, PRORES 422 HQ, PRORES 4444, H.264, MXF; 4K: 4K MOV, 4K MKV, 4K MP4; 3D: 3D MP4, 3D WMV, 3D AVI, 3D MKV, 3D MOV; HD: HD MKV, HD TS, HD TRP, TS, TRP, HD AVI, HD MP4, HD MPG, HD WMV, HD MOV; Formaty wideo online: wideo na YouTube, Vimeo, wideo na Facebooku, FLV, SWF, F4V itp.
Poniżej przedstawiono cechy Wondershare Helper Compact.
- Jest to pakiet konwertera wideo od Wondershare Video Converter.
- Jest to program, który tworzy i buduje wyskakujące okienka podczas konwersji plików wideo.
- Działa przede wszystkim jako przewodnik, który pomoże Ci śledzić procesy konwersji wideo.
Jeśli chcesz potwierdzić jakikolwiek prawidłowy proces na komputerze z systemem Windows, możesz ocenić lokalizację samego pliku wykonywalnego. Plik Wondershare Video Converter powinien działać z C: Program FilesWondershareDVD CreatorDVDCreator.exe i nigdzie indziej.
Czy powinienem usunąć Wondershare Helper Compact?
Aby udzielić szczerej odpowiedzi, nie ma potrzeby posiadania kompaktowego pomocnika Wondershare na swoim komputerze. Chociaż prowadzi do działania Wondershare Video Converter, nie ma prawdziwego celu posiadania tego oprogramowania. Wielu użytkowników skarżyło się, że po zainstalowaniu oprogramowania wydajność komputera najwyraźniej spadła. Aplikacja i powiązane z nią oprogramowanie działają w tle i zużywają wszystkie zasoby procesora i pamięci RAM. Upewnij się, że komputer nie ulega awarii i często uruchamia się ponownie.
- Częste awarie systemu doprowadzą do utraty danych i niezapisanych danych, nad którymi pracowałeś przez wiele godzin. Dlatego możesz go odinstalować z komputera. Jednak odinstalowanie tego pakietu nie jest łatwym zadaniem. Mimo że odinstalujesz plik wykonywalny, na komputerze pozostaje kilka nieusuwalnych śladów pliku, co powoduje, że komputer działa jak zwykle zbyt wolno. Jeśli boisz się, jak odinstalować Wondershare helper compact, ten przewodnik bardzo Ci pomoże.
- Zawsze pamiętaj, że odinstalowanie pliku wykonywalnego bez ważnego powodu wpłynie na wydajność powiązanych programów na komputerze. Aby uniknąć problemów z uszkodzonymi i błędnie skonfigurowanymi plikami, zawsze aktualizuj swój system operacyjny i programy. Sprawdź sterowniki pod kątem aktualizacji, dzięki czemu nie będziesz mieć ryzyka problemów z wydajnością.
Czy Wondershare Helper Compact to wirus?
Czy jesteś zdezorientowany, jeśli pomocnik Wondershare kompaktuje wirusa? Dowiedzmy się.
Możesz określić, czy pomocnik Wondershare kompaktuje wirusa, czy nie, za pomocą kilku strategii testowych. Jak wspomniano wcześniej, ten pakiet oprogramowania powinien działać tylko z C: Program FilesWondershareDVD CreatorDVDCreator.exe i nigdzie indziej. Oto kilka wiarygodnych faktów, które musisz znać na pewno.
- Lokalizacja folderu: C: podfolder Program FilesWondershareDVD Creator;
- Wydawca: Wondershare Software
- Pełna ścieżka: C:Program FilesWondershareDVD CreatorDVDCreator.exe
- Plik pomocy: cbs.wondeshare.com/go.php?pid=619&m=ds
- URL wydawcy: www.wondershare.com
- Około 79,52 MB (Windows).
W pierwszej kolejności sprawdź, czy oprogramowanie i plik wykonywalny znajdują się tylko we wspomnianej lokalizacji, jeśli nie, odinstaluj je, aby uniknąć zagrożeń. Gdy komputer spełnia wszystkie wymienione parametry, a mimo to spełnia wymagania związane z wydajnością i innymi powiązanymi problemami, możesz uruchomić polecenia SFC i DISM, aby je rozwiązać.
Według raportów zarejestrowanych na wielu platformach, ponad 19% użytkowników, którzy zainstalowali oprogramowanie, usunęło plik uznając go za bezużyteczny. Jeśli jednak nie jest to wirus, a mimo to chcesz go usunąć, kontynuuj czytanie przewodnika.
Teraz przejdźmy do sekcji, aby poznać procedury całkowitego odinstalowania oprogramowania Wondershare Helper z komputera. W tej sekcji zebrano kroki zebrane ze znanych metod. Chociaż jest skompilowany z następujących po sobie metod, są one ze sobą powiązane, dzięki czemu można usunąć każdy element oprogramowania. Postępuj zgodnie ze wszystkimi wymienionymi metodami w tej samej kolejności, aby całkowicie usunąć oprogramowanie Wondershare Helper z komputera.
Metoda 1: Za pośrednictwem panelu sterowania
Podstawowym sposobem usunięcia pliku wykonywalnego oprogramowania Wondershare Helper jest odinstalowanie go z Panelu sterowania. Przejdź dalej do panelu sterowania, znajdź plik wykonywalny i usuń go zgodnie z instrukcjami poniżej.
1. Naciśnij klawisz Windows i wpisz Panel sterowania w pasku wyszukiwania, jak pokazano.

2. Ustaw Widok według > Kategoria, a następnie kliknij Odinstaluj program, jak pokazano poniżej.
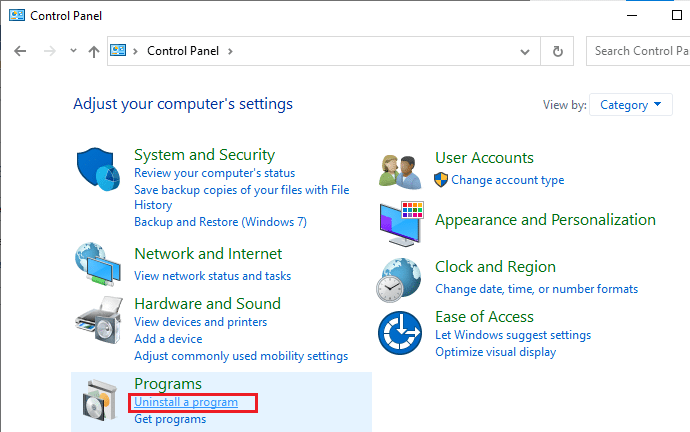
3. Teraz kliknij Wondershare Helper Compact 2.5.3, jak pokazano, i wybierz opcję Odinstaluj, jak pokazano.
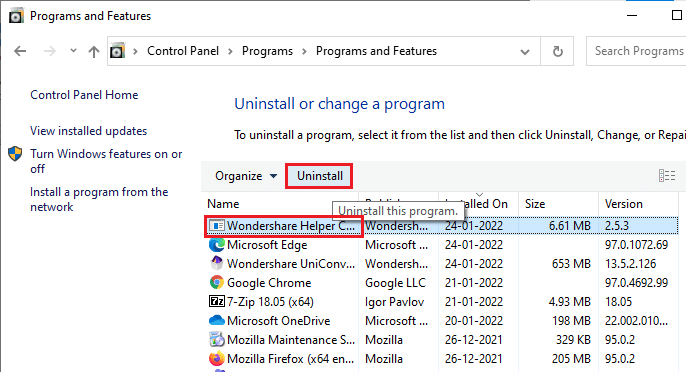
4. Następnie potwierdź monit, jeśli istnieje, i poczekaj, aż program zostanie usunięty z komputera.
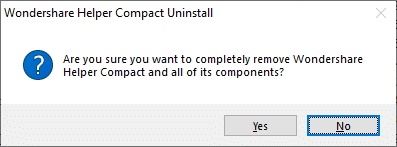
Nie zapomnij ponownie uruchomić komputera po odinstalowaniu pliku wykonywalnego.
Metoda 2: Za pomocą ustawień systemu Windows
Jeśli nie możesz znaleźć składnika oprogramowania Wondershare Helper w Panelu sterowania lub jeśli oprogramowanie nie zostało całkowicie usunięte z powodu jakiejkolwiek usterki w procesie, możesz spróbować odinstalować go z Ustawień zgodnie z instrukcją poniżej.
1. Naciśnij i przytrzymaj jednocześnie klawisze Windows + I, aby otworzyć okno Ustawienia.
2. Teraz kliknij Aplikacje, jak pokazano poniżej.

3. Następnie wyszukaj Wondershare w menu wyszukiwania i kliknij Odinstaluj odpowiadający Wondershare Helper Compact 2.5.3, jak pokazano.
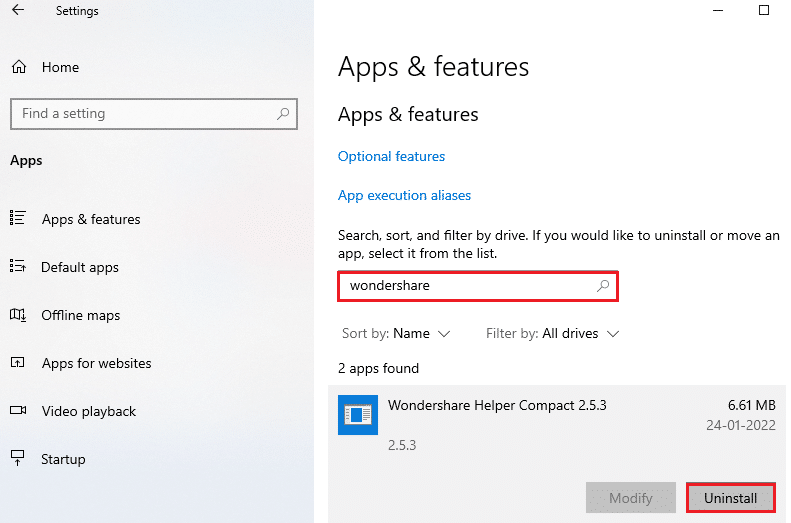
4. Następnie potwierdź monit, jeśli istnieje, i upewnij się, że ponownie uruchomiłeś komputer po odinstalowaniu programu.
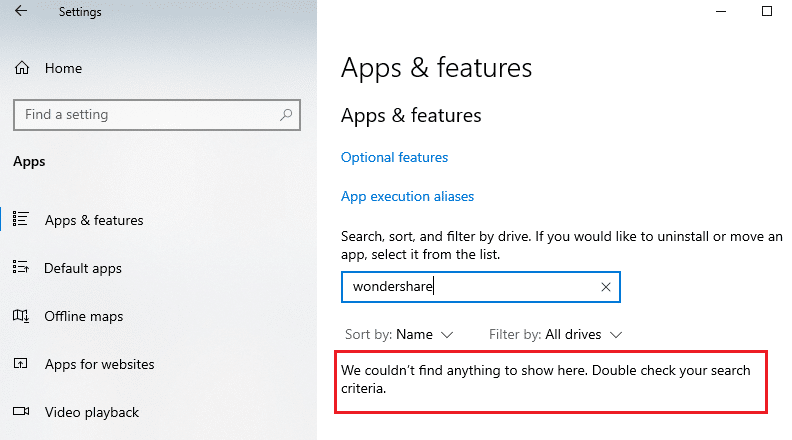
Metoda 3: Użyj narzędzia innej firmy
Jeśli napotkasz jakiekolwiek trudności w odinstalowaniu oprogramowania za pomocą tradycyjnego Panelu sterowania i ustawień, możesz użyć dowolnego niezawodnego narzędzia do odinstalowywania programów innej firmy. Zamiast korzystać z niewiarygodnych źródeł narzędzi do dezinstalacji programów, możesz zaufać oprogramowaniu firmy Microsoft do rozwiązywania problemów z instalowaniem i odinstalowywaniem programów. Oto cechy tego narzędzia.
- To narzędzie rozwiąże wszystkie problemy, które blokują proces odinstalowywania i pomoże automatycznie rozwiązać wszelkie problemy.
- To narzędzie może być również obsługiwane w systemach Windows 7,8,8.1 i 10.
- Oprogramowanie rozwiązuje problemy uniemożliwiające instalowanie/odinstalowywanie dowolnego programu na komputerze, naprawia uszkodzone klucze rejestru i rozwiązuje problem uniemożliwiający usuwanie programów i aplikacji z Panelu sterowania.
Oto kilka prostych instrukcji, jak odinstalować oprogramowanie Wondershare za pomocą oprogramowania do instalowania i odinstalowywania programów do rozwiązywania problemów.
1. Pobierz narzędzie do rozwiązywania problemów z instalowaniem i odinstalowywaniem programów firmy Microsoft z oficjalna strona internetowa.
2. Teraz przejdź do Moje pobrane i kliknij dwukrotnie zainstalowany plik.
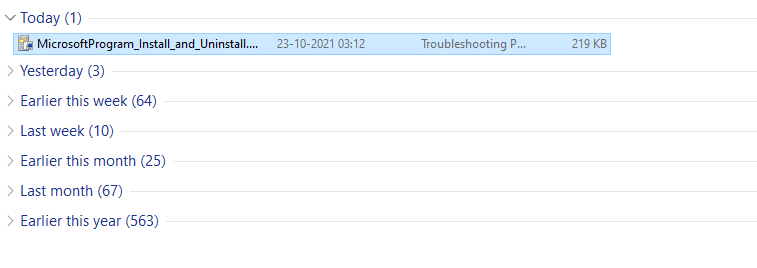
3. Oprogramowanie do rozwiązywania problemów z instalowaniem i odinstalowywaniem programów rozwiąże wszystkie trudności, jakie napotykasz podczas odinstalowywania programu. Teraz kliknij Dalej i postępuj zgodnie z instrukcjami wyświetlanymi na ekranie, aby zainstalować pobrany plik.
4. Tutaj wybierz Odinstalowywanie pod monitem Czy masz problem z instalacją lub odinstalowaniem programu?
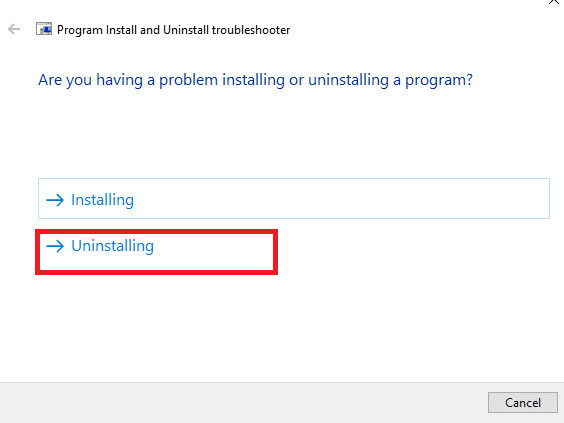
5. Teraz oprogramowanie sprawdza rejestr pod kątem problemów związanych z poprawką.
6. Następnie wybierz program, który chcesz odinstalować. Jeśli nie widzisz swojego programu, wybierz Not Listed i kliknij Next.
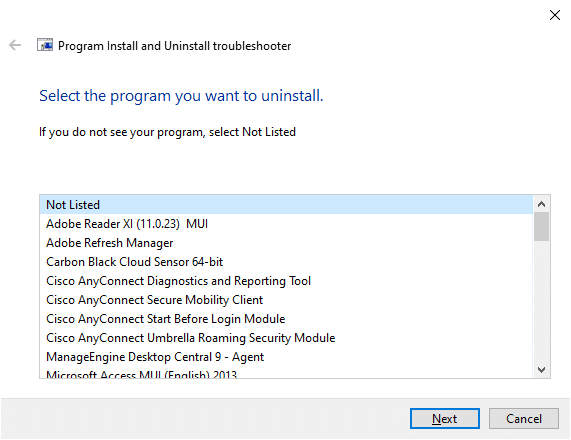
7A. Jeśli możesz teraz znaleźć swój program, postępuj zgodnie z instrukcjami wyświetlanymi na ekranie, aby odinstalować oprogramowanie.
7B. Jeśli jednak nie możesz znaleźć swojego programu, zostaniesz poproszony o podanie kodu produktu. Kod produktu można znaleźć w tabeli właściwości pliku MSI. Uzyskaj dostęp do kodu i postępuj zgodnie z instrukcjami wyświetlanymi na ekranie, aby odinstalować oprogramowanie.
Metoda 4: Usuń dane aplikacji
Mimo że usunąłeś Wondershare z komputera, w twoich folderach są ukryte ogromne resztki plików, co wpływa na wydajność komputera. Aby usunąć pliki z folderów na komputerze, wykonaj poniższe czynności.
1. Naciśnij jednocześnie klawisze Windows + E, aby otworzyć Eksplorator plików.
2. Następnie przejdź do C: Program Files (x86) Wondershare lub C: Program Files (x86) Common Files Wondershare i usuń wszystkie pliki w folderze.
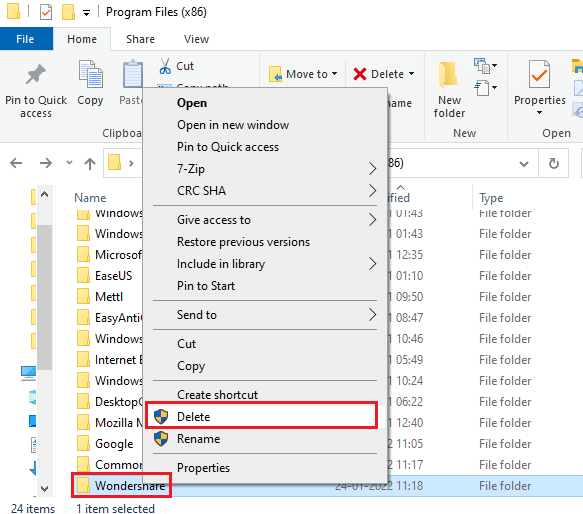
3. Ponownie przejdź do C: ProgramDataWondershare i usuń wszystkie pliki w folderze.
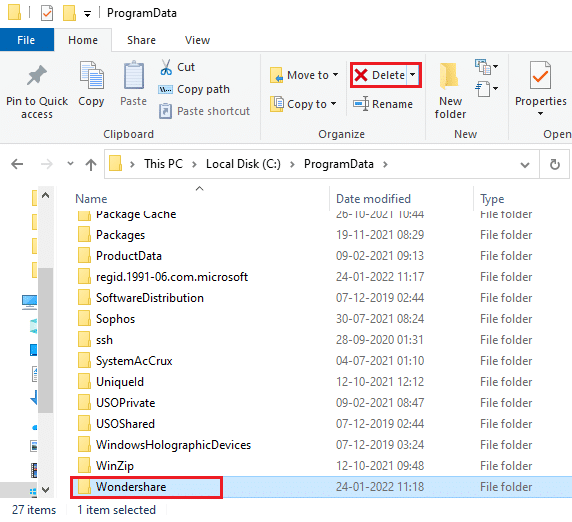
4. Teraz naciśnij klawisz Windows i wpisz %appdata%
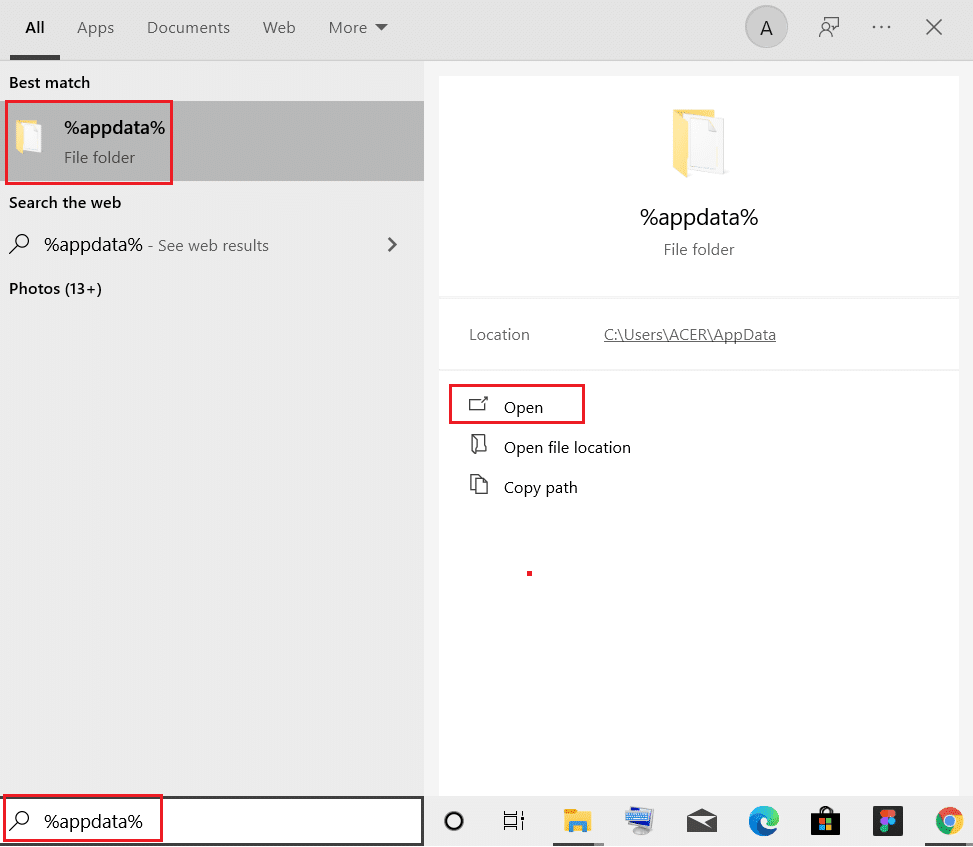
5. Wybierz folder AppData Roaming i przejdź do folderu Wondershare.
6. Teraz kliknij prawym przyciskiem myszy i usuń.
7. Kliknij ponownie pole wyszukiwania systemu Windows i wpisz %LocalAppData%

8. Znajdź folder Wondershare za pomocą menu wyszukiwania i usuń go.
Teraz pomyślnie usunąłeś wszystkie pozostałe uszkodzone pliki konfiguracyjne oprogramowania Wondershare z systemu. Upewnij się, że ponownie uruchomiłeś komputer po wdrożeniu tej metody.
Metoda 5: Usuń klucze rejestru
Chociaż usuwasz pliki instalacyjne i resztki danych Wondershare helper compact z komputera, klucze rejestru są usuwane dla każdego konkretnego programu lub oprogramowania. Możesz użyć narzędzia do czyszczenia rejestru online, aby usunąć dane lub ręcznie usunąć klucze rejestru odpowiadające oprogramowaniu. Musisz być bardzo ostrożny podczas obchodzenia się z kluczami rejestru, ponieważ drobna zmiana może mieć ogromny wpływ na wydajność komputera.
1. Naciśnij i przytrzymaj jednocześnie klawisze Windows + R, aby otworzyć okno dialogowe Uruchom.
2. Teraz wpisz regedit w polu i naciśnij Enter.
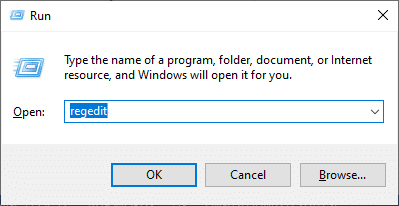
3. Teraz przejdź do następujących lokalizacji jeden po drugim i wyszukaj Wondershare.
HKEY_CURRENT_USER > SOFTWARE HKEY_LOCAL_MACHINE > SOFTWARE HKEY_USERS > DEFAULT > Software
4. Następnie znajdź i kliknij prawym przyciskiem myszy folder Wondershare w dowolnej z tych ścieżek i wybierz opcję Usuń, jak pokazano.
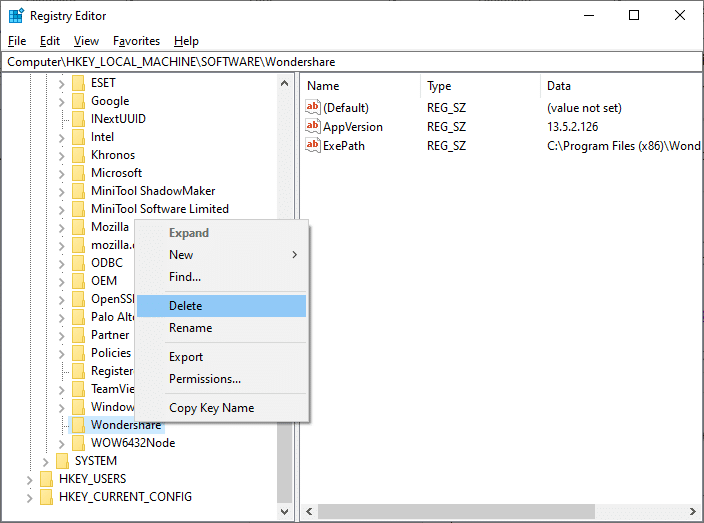
5. Teraz potwierdź monit: Czy na pewno chcesz trwale usunąć ten klucz i wszystkie jego podklucze? klikając Tak.
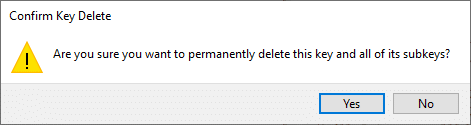
6. Uruchom ponownie komputer, aby wprowadzić zmiany.
Teraz pomyślnie usunąłeś wszystkie klucze rejestru z komputera.
Metoda 6: Uruchom skanowanie złośliwego oprogramowania
Teraz usunąłeś plik wykonywalny, resztki plików, klucze rejestru i pliki programów oprogramowania Wondershare. Mimo to, aby usunąć niewidoczne, pozostałe pliki zagrożeń Wondershare, zawsze zaleca się przeskanowanie komputera w poszukiwaniu złośliwego oprogramowania. Wykonaj poniższe kroki, aby przeskanować komputer w poszukiwaniu plików złośliwego oprogramowania Wondershare helper compact.
1. Naciśnij jednocześnie klawisze Windows + I, aby uruchomić Ustawienia.
2. Tutaj kliknij Ustawienia aktualizacji i zabezpieczeń, jak pokazano.

3. Przejdź do Zabezpieczenia systemu Windows w lewym okienku.
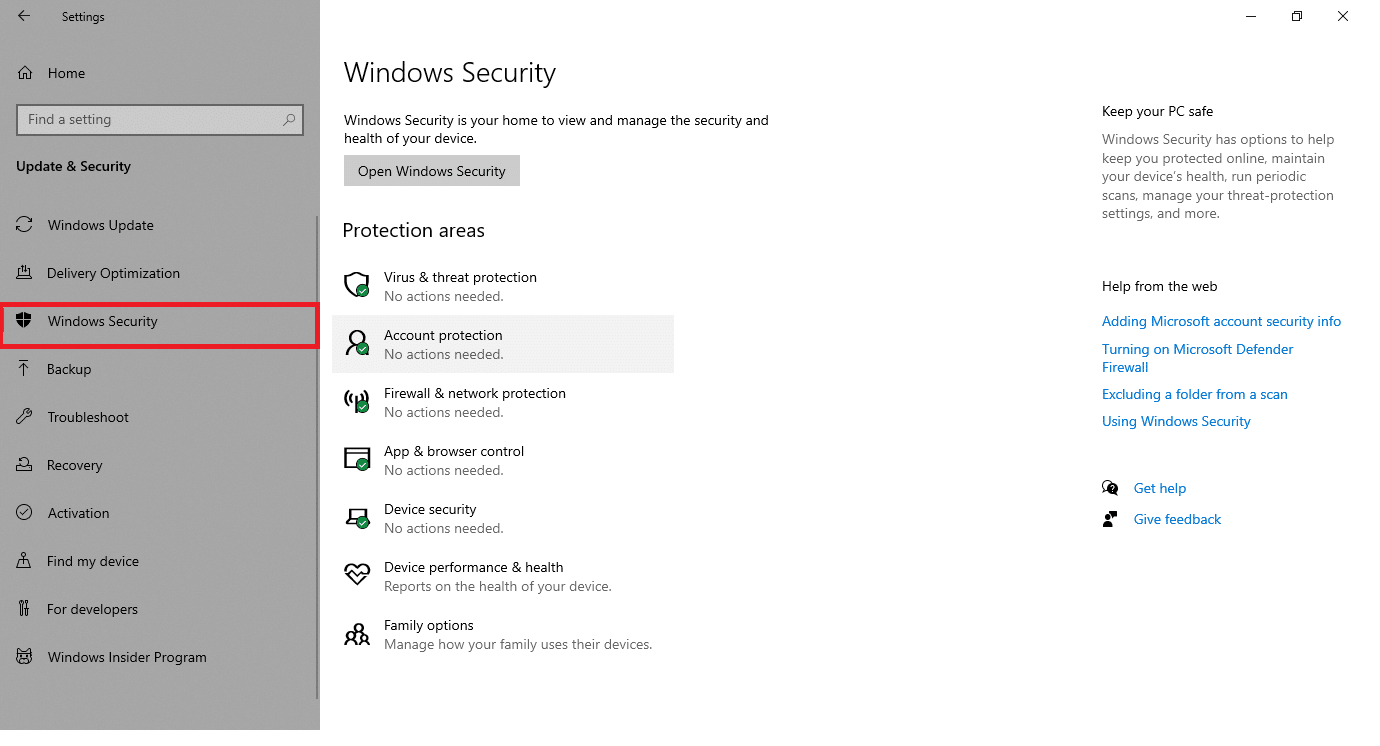
4. Kliknij opcję Ochrona przed wirusami i zagrożeniami w prawym okienku.

5. Kliknij przycisk Szybkie skanowanie, aby wyszukać złośliwe oprogramowanie.
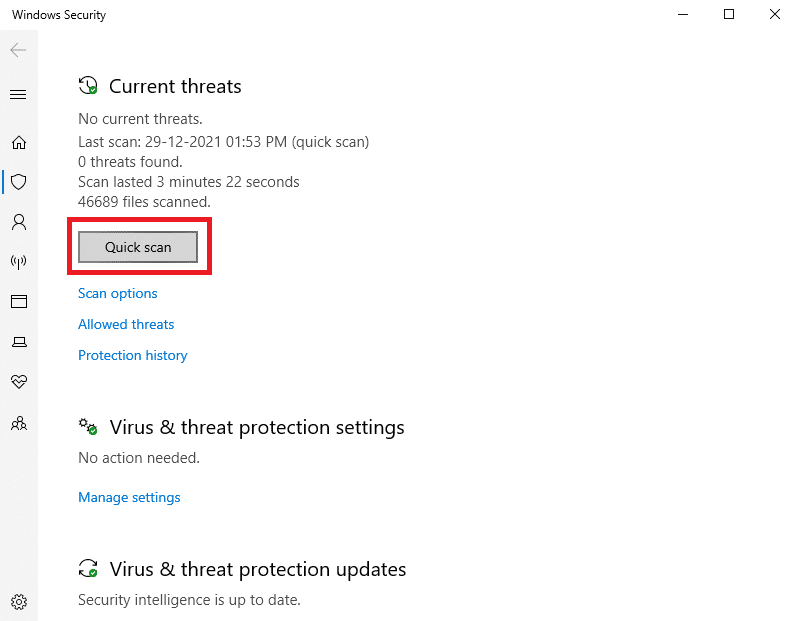
6A. Po zakończeniu skanowania zostaną wyświetlone wszystkie zagrożenia. Kliknij Rozpocznij działania w obszarze Bieżące zagrożenia.

6B. Jeśli na Twoim urządzeniu nie ma żadnego zagrożenia, wyświetli ono alert Brak aktualnych zagrożeń.

Wreszcie, wszystkie pliki zagrożeń pozostawione przez oprogramowanie Wondershare zostaną usunięte przez Microsoft Windows Defender po zakończeniu procesu skanowania.
Metoda 7: Użyj punktów przywracania systemu
Ta metoda jest czymś więcej niż metodą rozwiązywania problemów, ponieważ jest podstawowym krokiem, który chcesz wykonać przed zainstalowaniem jakiegokolwiek oprogramowania na komputerze. Dzięki temu komputer z dala od problemów, nawet jeśli coś pójdzie nie tak. Zawsze twórz punkt przywracania systemu przed zainstalowaniem jakiejkolwiek aplikacji, a jeśli zajdzie potrzeba, w której coś nie działa dobrze, możesz przywrócić komputer w dowolnym momencie. Jeśli wcześniej utworzyłeś punkt przywracania systemu, możesz postępować zgodnie z poniższymi instrukcjami, aby całkowicie pozbyć się Wondershare helper compact z komputera.
Krok I: Utwórz punkt przywracania systemu
Uwaga: Zaleca się utworzenie punktu przywracania systemu przed instalacją jakiegokolwiek oprogramowania, a nie robienie tego po jego zainstalowaniu.
1. Kliknij Start, wpisz punkt przywracania i naciśnij klawisz Enter.
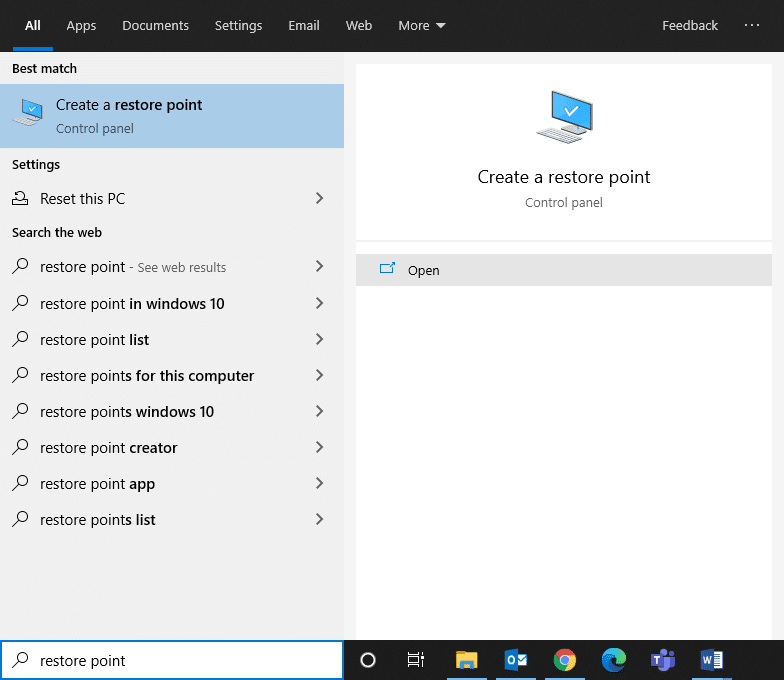
2. Teraz przejdź do zakładki Ochrona systemu i kliknij przycisk Utwórz….
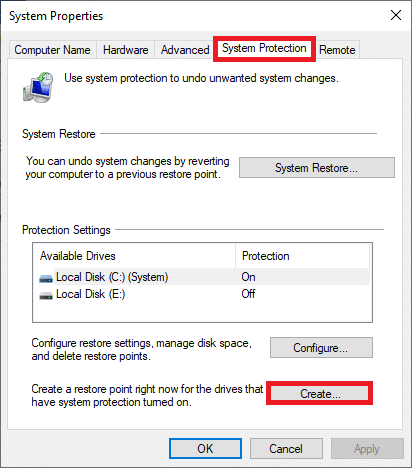
3. Teraz wpisz opis, który pomoże Ci zidentyfikować punkt przywracania. Tutaj aktualna data i godzina są dodawane automatycznie.
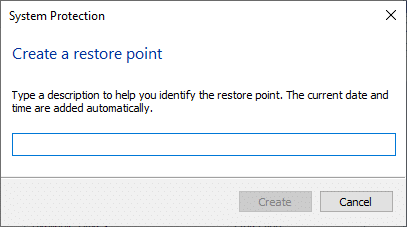
4. Poczekaj kilka minut, a teraz zostanie utworzony nowy punkt przywracania.
5. Na koniec kliknij przycisk Zamknij, aby wyjść z okna.
Jeśli potrzebujesz przywrócić system do stanu początkowego z powodu błędów lub uszkodzonych plików, wykonaj poniższe czynności.
Krok II: Użyj przywracania systemu
Na szczęście, jeśli przywróciłeś komputer przed zainstalowaniem Wondershare Video Converter, możesz przywrócić komputer do poprzedniego stanu, aby całkowicie odinstalować Wondershare helper compact z komputera.
Uwaga: Przed wykonaniem poniższych kroków uruchom system w trybie awaryjnym. Czasami z powodu błędów systemowych i wadliwych sterowników zwykle nie można uruchomić przywracania systemu. W takich przypadkach uruchom system w trybie awaryjnym, a następnie wykonaj przywracanie systemu. Oto kilka kroków, jak to zrobić.
1. Naciśnij jednocześnie klawisze Windows + R, aby otworzyć okno dialogowe Uruchom.
2. Wpisz msconfig i naciśnij Enter, aby otworzyć Konfigurację systemu.
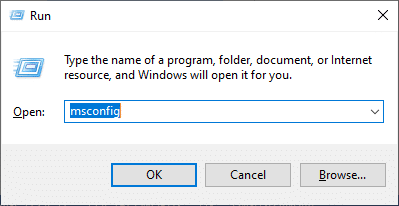
3. Teraz w nowym oknie, które się otworzy, przejdź do zakładki Boot.
4. Tutaj zaznacz pole Bezpieczny rozruch w Opcjach rozruchu i kliknij OK.
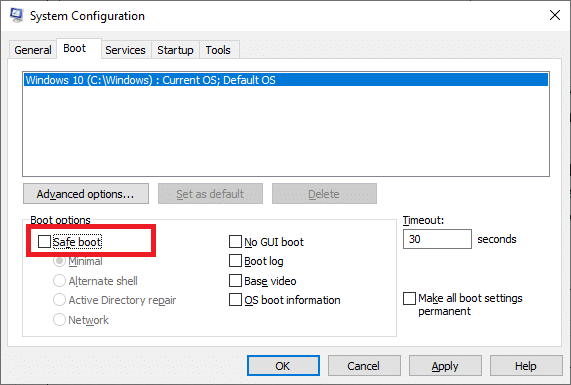
5. Teraz na ekranie pojawi się komunikat „Może być konieczne ponowne uruchomienie komputera, aby zastosować te zmiany. Przed ponownym uruchomieniem zapisz wszystkie otwarte pliki i zamknij wszystkie programy”. Potwierdź swój wybór i kliknij Uruchom ponownie lub Zakończ bez ponownego uruchamiania. Twój system zostanie uruchomiony w trybie awaryjnym.
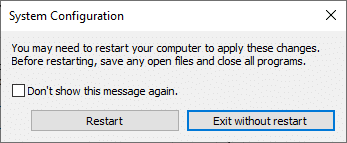
6. Naciśnij klawisz Windows, wpisz Wiersz polecenia i kliknij Uruchom jako administrator.
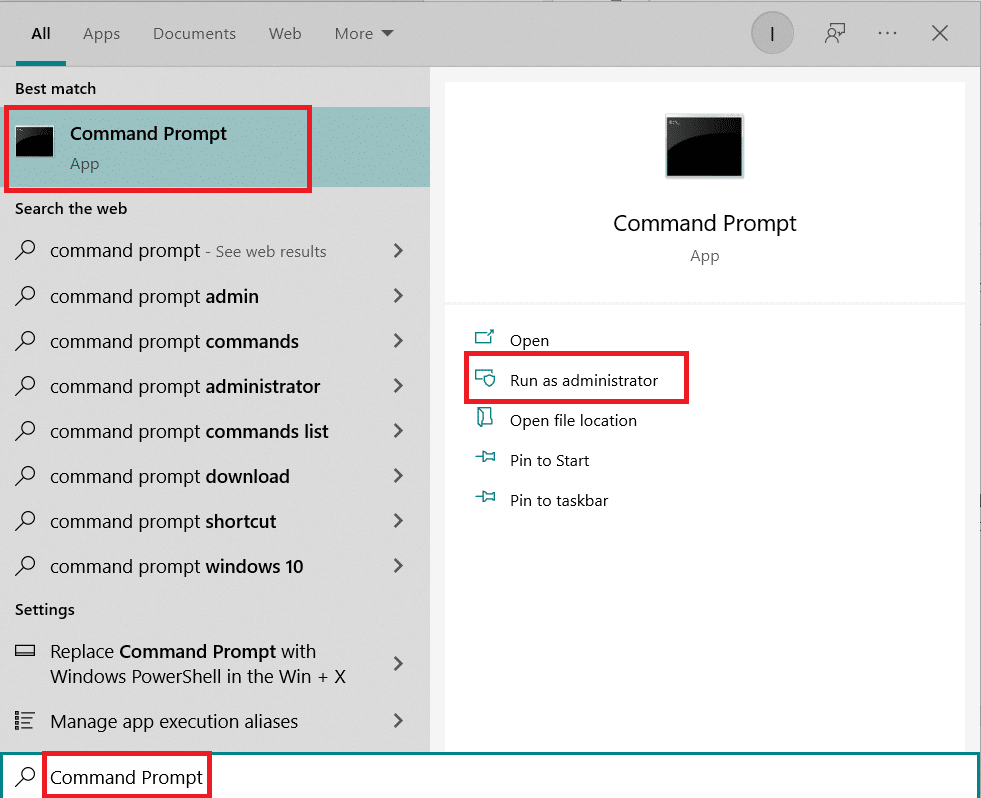
7. Wpisz polecenie rstrui.exe i naciśnij klawisz Enter.
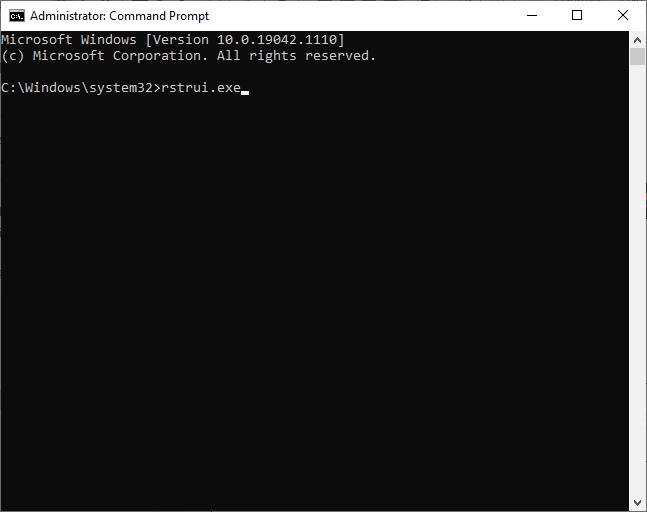
8. Na ekranie pojawi się okno przywracania systemu. Tutaj kliknij Dalej, jak pokazano na poniższym obrazku.
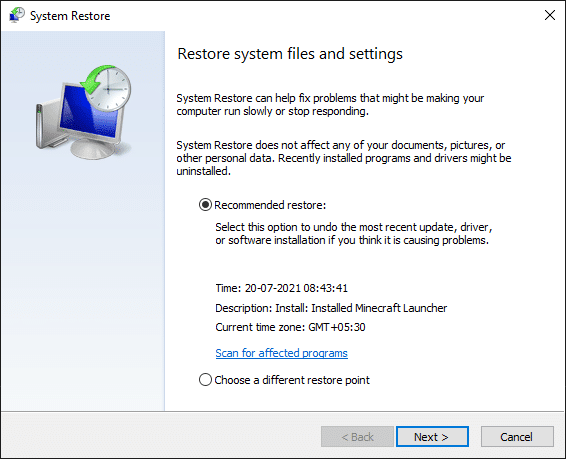
9. Na koniec potwierdź punkt przywracania, klikając przycisk Zakończ.
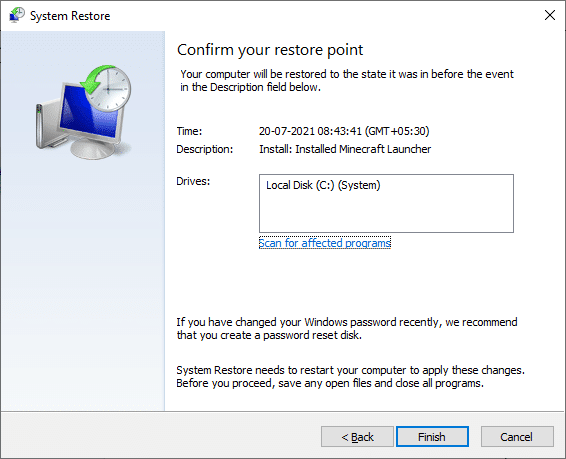
System zostanie przywrócony do poprzedniego stanu, a teraz sprawdź, czy problem został rozwiązany.
***
Mamy nadzieję, że ten przewodnik był przydatny i pomyślnie odinstalowałeś Wondershare Helper Compact z komputera. Daj nam znać, która metoda zadziałała najlepiej. Jeśli jesteś zadowolony z tego przewodnika, upuść serce w sekcji komentarzy.

