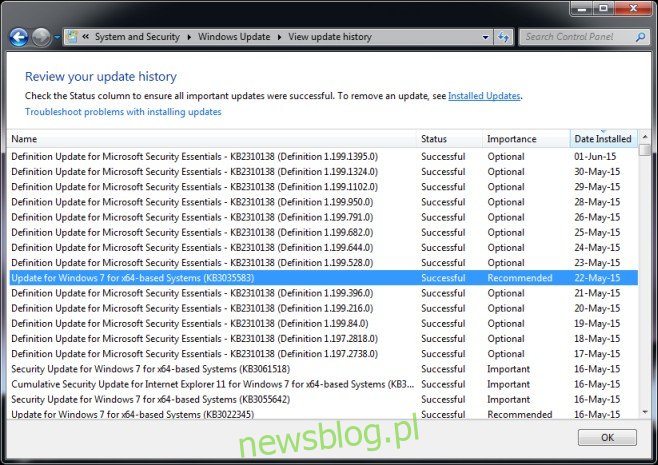Jeśli niecierpliwie czekasz na system Windows 10 (data premiery ustalona na 29 lipca 2015 r.), Prawdopodobnie starasz się być na bieżąco z najnowszymi wiadomościami o nowym systemie operacyjnym. Dziś w Internecie szumią wiadomości o nowej aplikacji o nazwie Uaktualnij do systemu Windows 10, która pojawiła się „magicznie”, aby pomóc im zarezerwować kopię nowego systemu operacyjnego, gdy stanie się ona dostępna. To powiedziawszy, niektórzy z was mogą nie widzieć tej nowej aplikacji. W takim przypadku możesz wypróbować kilka rzeczy.
Ten post został zaktualizowany o nowe rozwiązanie, które pozwala całkowicie ominąć aplikację Get Windows 10 i system rezerwacji.
Spis treści:
Podstawowa lista kontrolna
Musisz mieć oryginalną kopię systemu Windows (7 lub 8.1)
Użytkownicy Windows 7 Enterprise, Windows 8 / 8.1 Enterprise lub Windows RT / RT 8.1 nie będą mieli możliwości zarezerwowania kopii systemu Windows 10
Musisz mieć co najmniej Windows 7 SP1 lub Windows 8.1 zainstalowany
Sprawdź aktualizacje
Jeśli ustawiłeś system Windows tak, aby nie sprawdzał aktualizacji, nawet ważnych, może to być jeden z powodów, dla których nie widzisz aplikacji Uaktualnij do systemu Windows 10. Pojawił się w systemach użytkowników w ramach aktualizacji, aktualizacji KB3035583. Jeśli wyłączyłeś aktualizacje lub uniemożliwiłeś ich automatyczne instalowanie przez system Windows, aplikacja nie pojawi się. Wybierz Panel sterowania> System i zabezpieczenia> Windows Update i sprawdź, czy aktualizacje są włączone, czy nie. Jeśli jest już włączona, kliknij „Wyświetl historię aktualizacji” i sprawdź, czy KB3035583 jest na liście, czy nie. Jeśli nie, wymuś system Windows, aby ponownie sprawdził dostępność aktualizacji i pozwól mu zainstalować wszystkie nowe, które są dostępne.
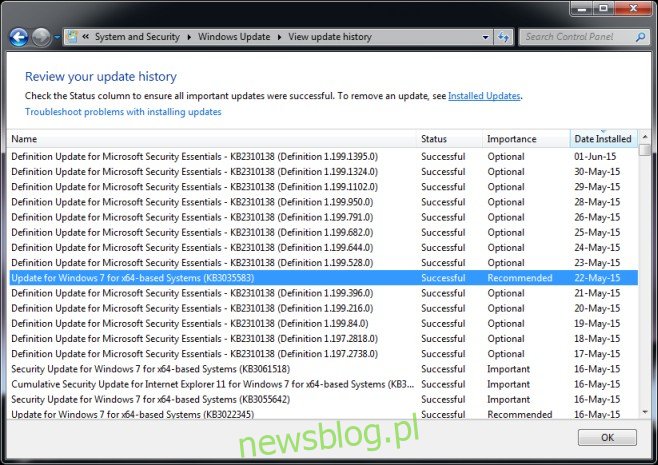
Oczekujące ponowne uruchomienie systemu
Jeśli aktualizacja jest prawidłowo wymieniona, jak na powyższym zrzucie ekranu, ale nadal nie widzisz ikony aplikacji na pasku zadań, spróbuj ponownie uruchomić system. Niektóre aktualizacje wymagają ponownego uruchomienia systemu, a jeśli odłożyłeś je zbyt długo, może to być przyczyną braku wyświetlania aplikacji.
Sprawdź, czy działa GWX.exe
Otwórz Menedżera zadań i na karcie Procesy poszukaj procesu o nazwie GWX.exe, który powinien być uruchomiony. Jeśli tak nie jest, przejdź do C: WindowsSystem32GWX i uruchom plik GWX.exe.
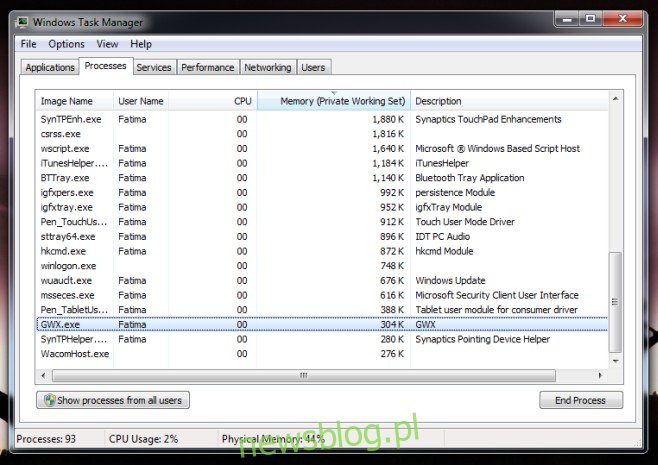
Co sugeruje Microsoft
Jeśli wszystko inne zawiedzie, spróbuj tego, otwórz Notatnik i wklej następujące;
reg add "HKLMSOFTWAREMicrosoftWindows NTCurrentVersionAppCompatFlagsAppraiser" /v UtcOnetimeSend /t REG_DWORD /d 1 /f schtasks /run /TN "MicrosoftWindowsApplication ExperienceMicrosoft Compatibility Appraiser" :CompatCheckRunning schtasks /query /TN "MicrosoftWindowsApplication ExperienceMicrosoft Compatibility Appraiser" | findstr Ready >nul if NOT "%errorlevel%" == "0" ping localhost >nul &goto :CompatCheckRunning schtasks /run /TN "MicrosoftWindowsSetupgwxrefreshgwxconfig"
Zapisz ten plik pod nazwą Windows10Upgrade.cmd. Możesz dowolnie nazwać plik, ale rozszerzenie powinno być CMD. Następnie uruchom ten plik jako administrator. Wyświetlenie aplikacji może zająć trochę czasu, do dziesięciu minut
Jeden z tych kroków powinien spowodować pojawienie się aplikacji w systemie. Upewnij się, że używasz go do sprawdzenia, czy twój komputer jest w pełni kompatybilny, czy nie, zanim zarezerwujesz kopię.
Ostateczne rozwiązanie
Ta sekcja została dodana 31 lipca 2015 r. Jeśli nadal nie widzisz aplikacji Pobierz Windows 10, nie ma się czym martwić. Firma Microsoft wydała narzędzie przeznaczone specjalnie do pobrania systemu Windows 10 do systemu, aby można było go uaktualnić lub utworzyć dla niego dysk instalacyjny. Pobierz narzędzie i uruchom je. Następnie pobierze wszystkie pliki niezbędne do zainstalowania systemu Windows 10 (nie trzeba czekać ani rezerwacji) i poprowadzi Cię przez proces instalacji. Należy pamiętać, że NIE sprawdzi on kompatybilności komputera.
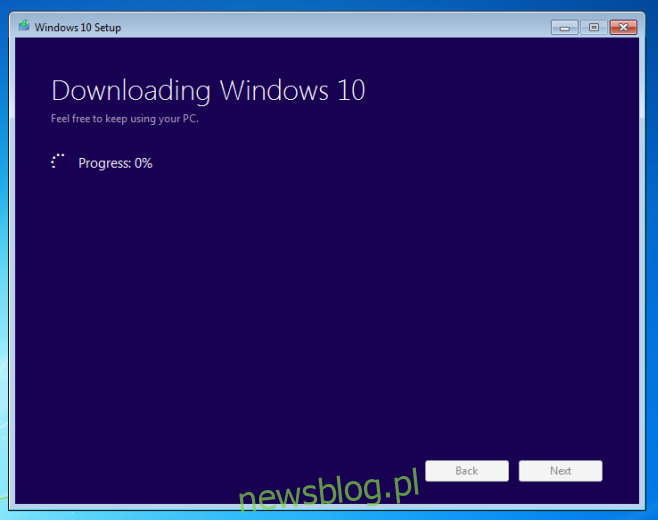
Pobierz narzędzie do tworzenia multimediów od firmy Microsoft