Spotify to fantastyczna usługa przesyłania strumieniowego. To znaczy, dopóki nie przestanie działać poprawnie, na przykład losowo wstrzymuje się, gdy próbujesz słuchać ulubionych piosenek. Losowe wstrzymywanie Spotify jest niezwykle frustrujące, ale istnieje kilka sposobów naprawienia tego błędu Spotify.
Spis treści:
1. Sprawdź, czy nikt nie próbuje korzystać z Twojego konta Spotify
Najpierw najłatwiejsza kontrola i problem z pauzą w Spotify, który mnie niepokoił. Jeśli udostępniłeś informacje o swoim koncie lub Spotify jest zalogowane na innym komputerze i ktoś z niego korzysta, Twoje konto może zostać wstrzymane, gdy ktoś spróbuje z niego skorzystać.
Jeśli dwie osoby spróbują jednocześnie korzystać z tego samego konta Spotify, skutecznie się znoszą, a Spotify wstrzymuje główny wynik.
2. Zaktualizuj Spotify do najnowszej wersji
Jeśli masz pewność, że jesteś jedyną osobą korzystającą ze swojego konta Spotify, losowe wstrzymywanie odtwarzania Spotify może oznaczać, że musisz zaktualizować Spotify.
Jak zaktualizować Spotify w systemie Windows lub macOS
Aktualizacja aplikacji komputerowej Spotify w systemie Windows lub macOS to prosty proces. Otwórz Spotify, następnie przejdź do ikony profilu w prawym górnym rogu i wybierz Aktualizuj Spotify teraz.
Jeśli tego nie widzisz, oznacza to, że Spotify jest już aktualny.
Jak zaktualizować Spotify na Androidzie lub iOS
Teraz większość aplikacji na iOS i Androida aktualizuje się automatycznie. Zwykle używasz najnowszej wersji dowolnej aplikacji, ale czasami musisz ręcznie zaktualizować Spotify.
Na Androidzie
Na iOS
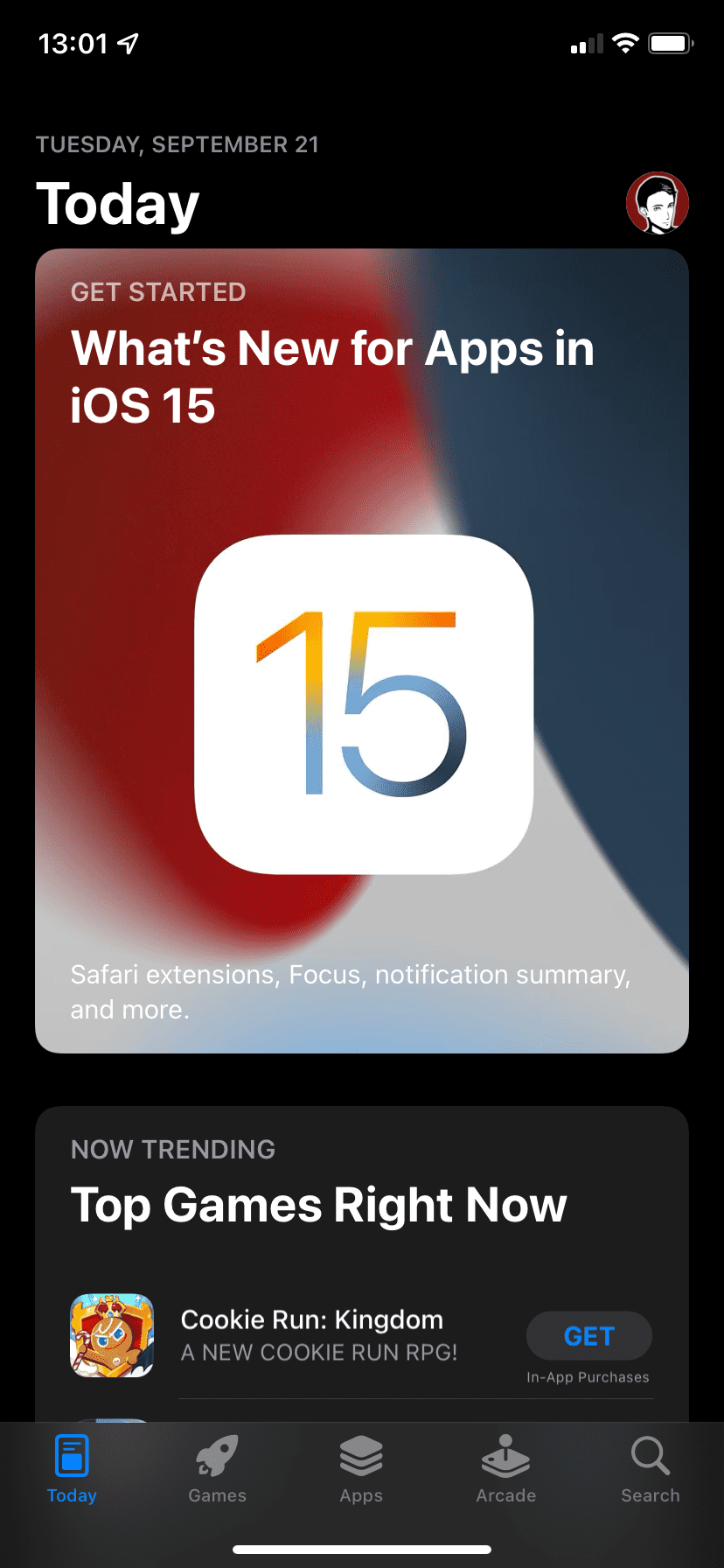
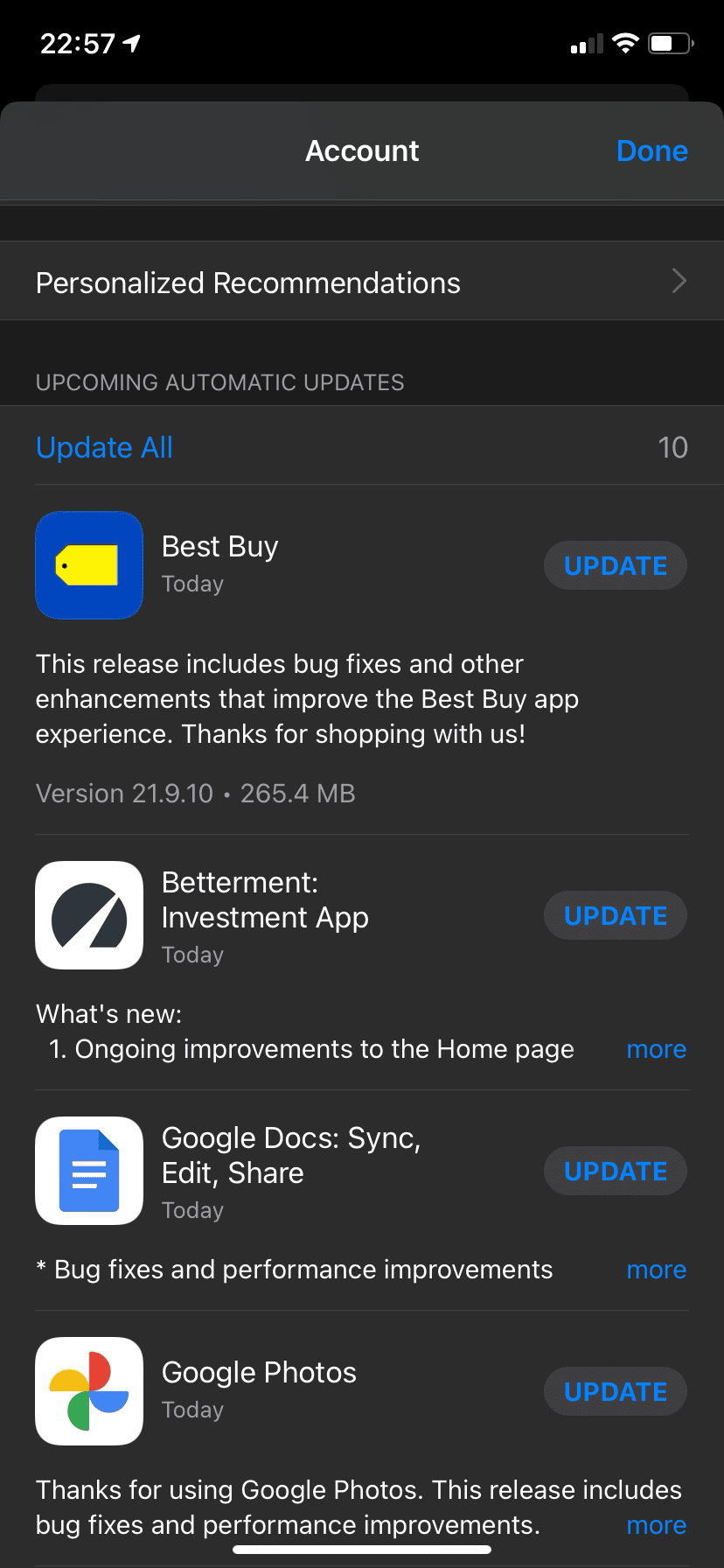
W obu przypadkach proces aktualizacji trwa tylko chwilę.
3. Usuń pamięć podręczną Spotify, aby usunąć uszkodzone dane
Pamięć podręczna Spotify przechowuje dane dotyczące plików pobranych przez Spotify, takie jak miniatury okładek albumów, logo podcastów i tak dalej. Niestety pamięć podręczna Spotify może zostać uszkodzona, a jej usunięcie to jedyny sposób naprawienia uszkodzonych danych.
Jeśli Spotify ciągle się wstrzymuje, może to oznaczać, że pamięć podręczna Spotify jest uszkodzona, więc będziesz musiał ją usunąć i zacząć od nowa.
Pamiętaj, że usunięcie pamięci podręcznej Spotify nie powoduje usunięcia pobranych utworów ani list odtwarzania. Spotify zmieniło to w 2018 roku, więc nie musisz ponownie pobierać całej muzyki offline, aby naprawić błąd uszkodzonej pamięci podręcznej.
Jak usunąć pamięć podręczną Spotify w systemie Windows i macOS
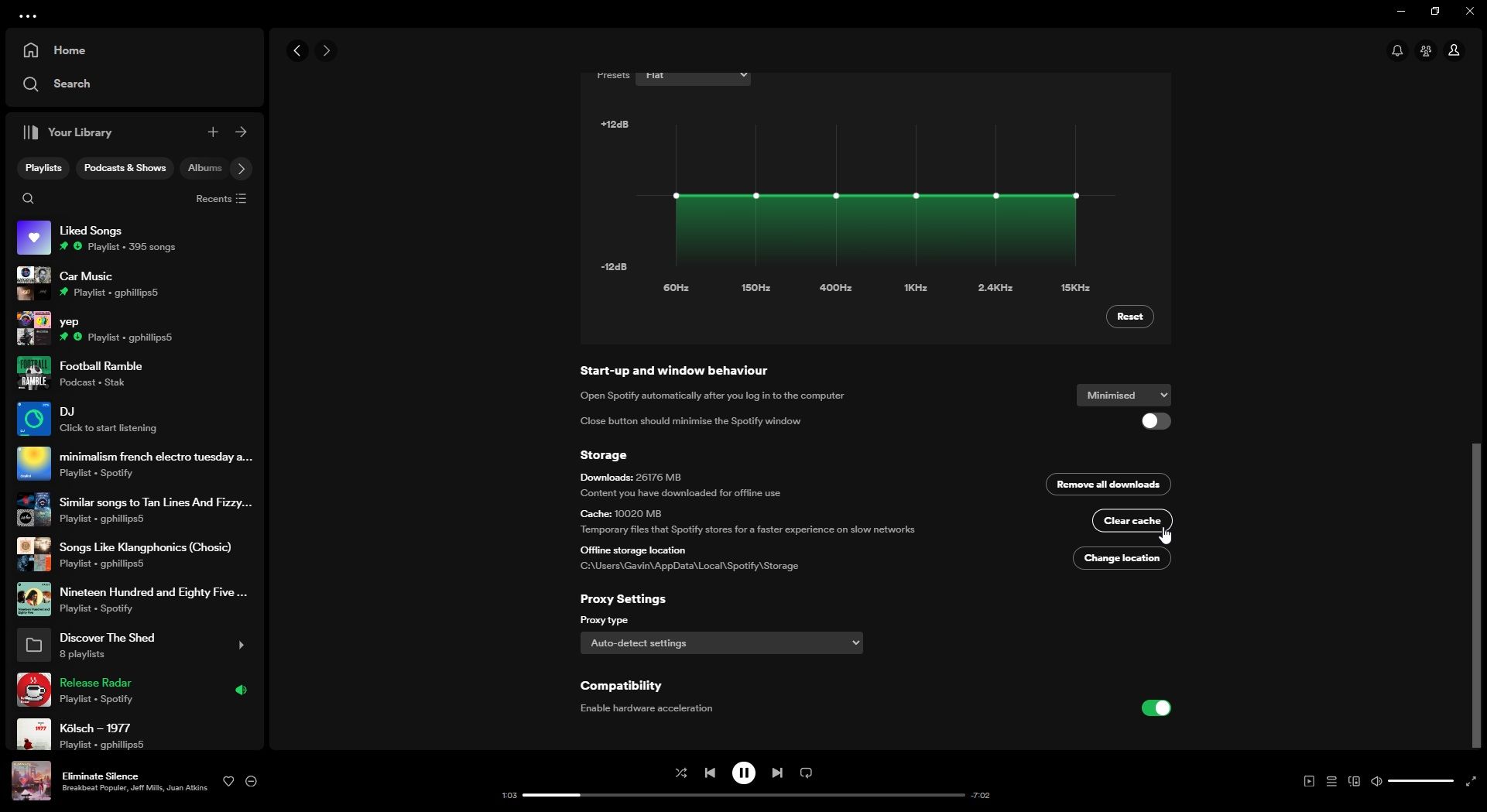
Proces jest bardzo podobny w systemach macOS i Windows:
Potwierdź, że chcesz usunąć pamięć podręczną Spotify, a następnie poczekaj na zakończenie procesu. Możesz zauważyć, że Spotify zachowuje się nieco wolniej niż wcześniej; teraz ponownie zapełni pamięć podręczną często używanymi obrazami i danymi, co może zająć trochę czasu.
Jak usunąć pamięć podręczną Spotify na Androidzie i iOS
Usuwanie pamięci podręcznej Spotify na Androidzie i iOS jest podobnie prostym procesem. W obu przypadkach:
Ponownie potwierdź, że chcesz usunąć pamięć podręczną Spotify i poczekaj, aż proces się zakończy.
4. Sprawdź swoje połączenie internetowe
Zawsze warto sprawdzić swoje połączenie internetowe, aby mieć pewność, że możesz bezproblemowo przesyłać strumieniowo Spotify.
Chociaż wymagania Spotify dotyczące przesyłania strumieniowego nie są szczególnie wysokie (Spotify powinno działać z szybkością zaledwie 0,32 Mb/s), Spotify może losowo się wstrzymywać, jeśli Twoje połączenie internetowe nie jest sprawne. Pamiętaj, że mówiąc o połączeniu internetowym, mam na myśli przewodowe połączenia Ethernet, Wi-Fi i połączenia mobilne 4G/5G.
Jeśli połączenie Ethernet lub Wi-Fi nie działa prawidłowo, możesz rozważyć zresetowanie lub ponowne uruchomienie routera. Alternatywnie, na smartfonie możesz rozważyć włączenie i wyłączenie trybu samolotowego, aby zresetować połączenie sieciowe.
5. Sprawdź połączenia Bluetooth ze swoimi urządzeniami
Podobnie jak w przypadku sprawdzania połączenia internetowego, powinieneś także sprawdzić połączenie Bluetooth ze słuchawkami lub słuchawkami dousznymi.
Może się zdarzyć, że Twoje połączenie Bluetooth będzie wymagało ponownego uruchomienia lub zresetowania, ponieważ słabe połączenie może powodować problemy ze Spotify. Istnieją sposoby na rozwiązanie problemów z Bluetooth w systemie Windows i naprawienie problemów z Bluetooth na macOS. Możesz także znaleźć rozwiązania problemów z Bluetooth w Androidzie i poprawki problemów z Bluetooth w iOS.
Warto także sprawdzić, czy słuchawki Bluetooth mają wystarczającą ilość baterii. Jeśli kończy im się poziom naładowania, mogą wstrzymać Spotify, aby zachować końcowe obciążenie na inne procesy, takie jak rozmowy telefoniczne i powiadomienia.
6. Sprawdź uprawnienia aplikacji na Androidzie i iOS
Czasami Spotify zatrzymuje się, gdy zmieniasz fokus na smartfonie. Jeśli Spotify zatrzymuje się po przejściu na inną aplikację, przyczyną może być zerwanie uprawnień aplikacji w tle. Oznacza to, że po przełączeniu Spotify nie będzie mieć uprawnień do ciągłego aktualizowania się i działania, co spowoduje zatrzymanie odtwarzania muzyki.
Omówiliśmy szczegółowo, jak włączać i wyłączać uprawnienia aplikacji działających w tle na Androidzie i iOS, ale w skrócie:
Na Androidzie
Jeśli Spotify nie będzie mógł korzystać z baterii w tle, spowoduje to zatrzymanie działania aplikacji po zmianie fokusu. Należy pamiętać, że niektóre kroki mogą działać nieco inaczej w różnych wersjach Androida, ponieważ producenci dostarczają indywidualne interfejsy, co oznacza, że niektóre ustawienia można znaleźć gdzie indziej.
Na iOS
Podobnie jak w przypadku Androida, jeśli odświeżanie tła w iOS jest ograniczone, Spotify nie będzie działać po przejściu na inną aplikację. Na szczęście w systemie iOS działanie jest takie samo we wszystkich wersjach, co ułatwia ustalenie, czy to jest problem.
Kolejna poprawka, o której czytałem, ale której nie zastosowałem, dotyczy aplikacji przejmujących kontrolę nad dźwiękiem na urządzeniu. Post na subreddit True Spotify szczegółowo opisuje ten problem, wyjaśniając, że połączenie Discorda ze Spotify może powodować problemy z dźwiękiem, co jest kolejnym potencjalnym sposobem na powstrzymanie Spotify przed przypadkowym wstrzymywaniem.
