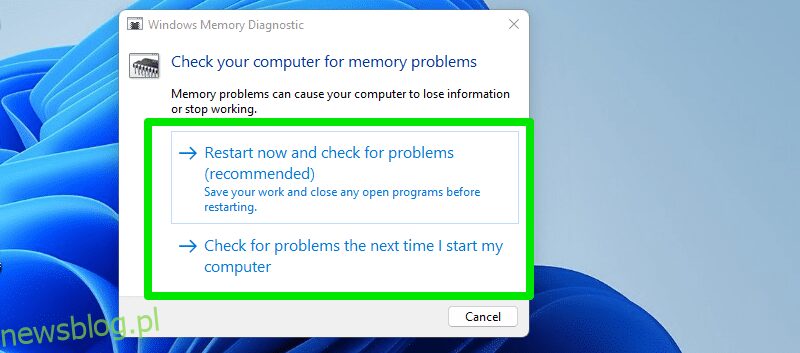Prawdopodobnie już wiesz, że w pewnym momencie komponenty sprzętowe twojego komputera ulegną zużyciu. Kiedy jednak to nastąpi i jaki jest ich stan w tej chwili?
Musisz śledzić stan swojego komputera, aby uniknąć przykrych niespodzianek. Twój komputer może nagle przestać działać, gdy będziesz go potrzebować, lub, co gorsza, utracisz ważne dane, jeśli urządzenie pamięci masowej ulegnie uszkodzeniu. Aby uniknąć takiego doświadczenia, należy sprawdzać stan komponentów sprzętowych komputera.
Oczywiście nie możesz śledzić ich wszystkich, komputer składa się z wielu różnych komponentów. Chociaż możesz śledzić główne, które bezpośrednio wpływają na wydajność komputera i zawarte w nim dane. Obejmuje to pamięć RAM komputera, procesor graficzny, dysk twardy/SSD i procesor.
Poniżej wymieniłem wszystkie możliwe wskazówki i narzędzia, których możesz użyć do określenia stanu zdrowia tych elementów sprzętowych, aby podjąć odpowiednie środki.
Spis treści:
Sprawdź stan pamięci RAM
Jeśli pamięć RAM komputera jest uszkodzona, komputer po prostu się nie włącza. Na większości komputerów wyemituje 3 sygnały dźwiękowe, a następnie wyłączy się. Ponieważ pamięć RAM nie przechowuje żadnych danych, jej uszkodzenie nie stanowi problemu, ponieważ zawsze można ją wymienić. Jednak zanim ulegnie uszkodzeniu, może to mieć negatywny wpływ na działanie komputera.
Poniżej znajduje się kilka wskazówek, które mogą powiedzieć, że twoja pamięć RAM jest uszkodzona i powinieneś zaplanować zakup nowej:
- Mysz i klawiatura zawieszają się na chwilę.
- Aplikacje uruchamiają się zbyt długo. Mogą też działać wolno, ale znacznie wydłużony czas uruchamiania jest dużą wskazówką.
- Komputer działa dobrze, gdy go uruchamiasz, ale znacznie zwalnia, gdy go używasz. Ponowne uruchomienie zwykle naprawia ten problem.
- Komputer losowo wyłącza się lub uruchamia ponownie.
- Może pojawić się niebieski ekran śmierci, ale możesz zobaczyć na nim błędy, aby sprawdzić online, czy jest to związane z pamięcią RAM. Chociaż czasami może nie trwać wystarczająco długo, aby skopiować błąd.
- Aplikacja Informacje o systemie może pokazywać mniej zainstalowanej pamięci RAM niż rzeczywista wartość. Możesz wyszukać „Informacje o systemie” w Windows Search, aby otworzyć aplikację.
- Pliki, których często używasz, mogą zacząć ulegać uszkodzeniu. Dotyczy to zarówno plików aplikacji, jak i multimediów.
Użyj narzędzia Diagnostyka pamięci systemu Windows
Jeśli zaczniesz zauważać niektóre z powyższych symptomów, możesz użyć narzędzia Diagnostyka pamięci systemu Windows, aby potwierdzić, czy jest to problem z pamięcią RAM. Jest to wbudowane narzędzie systemu Windows do sprawdzania pamięci RAM pod kątem błędów lub uszkodzeń. Uruchomi ponownie komputer i sprawdzi pamięć RAM spoza systemu operacyjnego, aby zapewnić dokładne wyniki. Oto jak go używać:
Naciśnij klawisze Window+R i wpisz mdsched w oknie dialogowym Uruchom, aby otworzyć narzędzie. Poprosi o ponowne uruchomienie komputera teraz lub przeskanowanie go przy następnym uruchomieniu. Wybierz preferowaną opcję, a komputer zostanie przeskanowany przy każdym ponownym uruchomieniu.
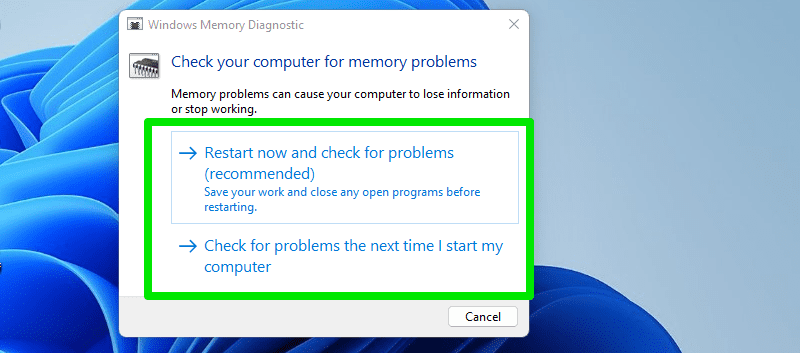
Skanowanie może zająć kilka minut, a po zakończeniu pokaże wyniki na pulpicie po zalogowaniu. Możesz również sprawdzić wyniki w Podglądzie zdarzeń systemu Windows, jeśli nie pojawią się na początku.
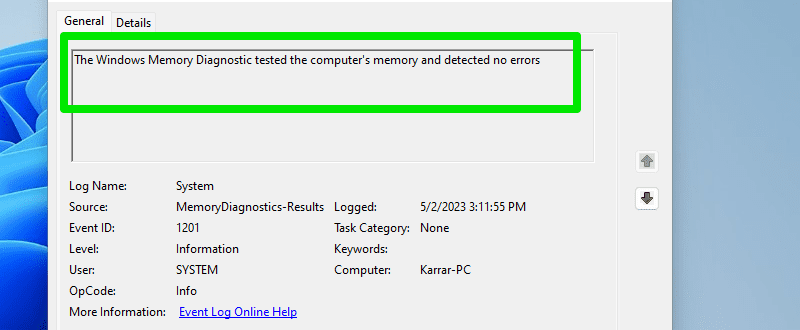
Alternatywnie możesz również użyć MemTest86, który jest narzędziem innej firmy uruchamianym z dysku USB w celu przetestowania pamięci RAM i nie ma potrzeby posiadania systemu operacyjnego. Jego testy są prawdopodobnie bardziej energiczne, a wyniki są wszechstronne.
Narzędzie jest dostarczane jako plik zip i można uruchomić plik wykonywalny imageUSB, aby rozpocząć tworzenie obrazu USB. Chociaż ma wiele opcji, wystarczy utworzyć MemTest86 USB, a następnie wybrać podłączony dysk USB i kliknąć przycisk Zapisz.
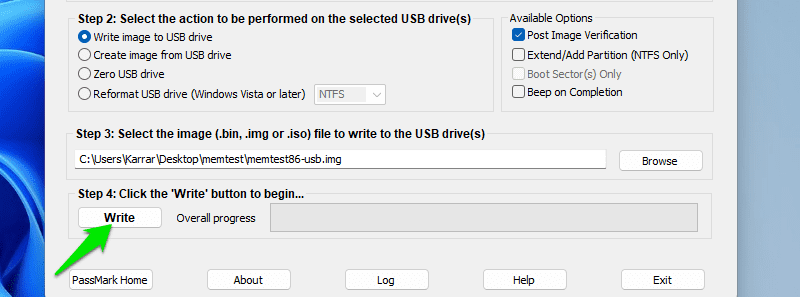
Po prostu uruchom komputer z tego napędu USB, a on uruchomi test i wyświetli wyniki jako Pass, Fail, Incomplete Pass i Incomplete Fail.
Co zrobić w przypadku złego stanu pamięci RAM?
Jeśli pojawiają się oznaki wskazujące, że pamięć RAM umiera, najlepszym rozwiązaniem jest jej wymiana. Możesz jednak spróbować wyjąć kości RAM i wyczyścić je oraz gniazda miękką szczoteczką. Wielokrotnie naprawiało to moje problemy z pamięcią RAM, zwłaszcza gdy powodowało błędy podczas włączania komputera.
Jeśli nie możesz go natychmiast wymienić, możesz nadal używać tego, który ma zły stan zdrowia, jeśli problemy nie są zbyt powszechne. Płyta główna komputera PC jest wystarczająco inteligentna, aby nie dopuścić do uszkodzenia pamięci RAM i natychmiast odcina zasilanie, gdy uzna to za niebezpieczne.
Jeśli masz wiele kości RAM, sprawdź jeden po drugim, aby zobaczyć, który z nich jest uszkodzony i wymień tylko ten. Możesz także wyjąć zły i używać komputera z niższą pamięcią RAM, dopóki nie zdobędziesz nowego.
Sprawdź stan dysku twardego lub dysku SSD
Zły stan dysku twardego (dysk twardy) lub SSD (dysk półprzewodnikowy) jest zdecydowanie niepokojący, ponieważ zawiera wszystkie twoje dane. Jeśli dysk ulegnie uszkodzeniu, wszystkie dane mogą zostać utracone. Większość złych wskazówek dotyczących zdrowia, które dotyczą pamięci RAM, dotyczy również dysków pamięci masowej, ponieważ oba przechowują dane. Chociaż poniżej wymieniam tylko wskazówki, które są unikalne dla dysków SSD lub HDD:
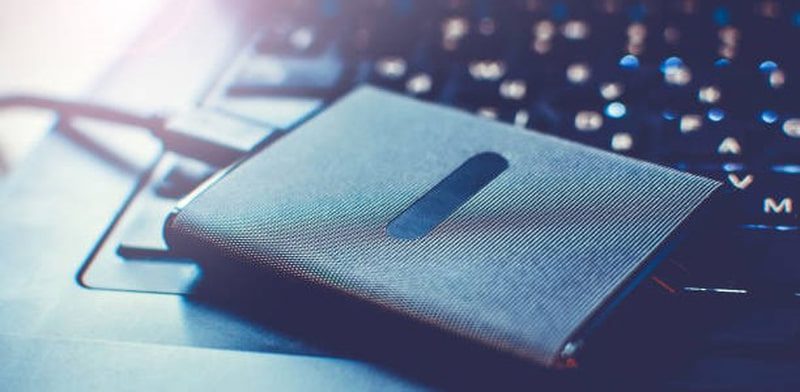
- Odgłosy tykania lub klikania w przypadku dysków twardych, ponieważ zawierają one fizyczne części, które mogą ulec uszkodzeniu.
- Nie można zapisać danych w określonych lokalizacjach z powodu uszkodzonych sektorów.
- Dysk przegrzewa się po krótkim użytkowaniu. Będziesz musiał otworzyć komputer, aby to sprawdzić i upewnić się, że nie jest to spowodowane ogólnym przegrzaniem komputera.
- BSOD, ale błąd związany z pamięcią.
- Programy uruchamiają się wolniej, ale działają dobrze po pełnym otwarciu.
- Przenoszenie danych z jednego folderu do drugiego zajmuje zbyt dużo czasu.
- Pliki i foldery nagle stają się niedostępne lub nawet znikają.
- Dysk staje się tylko do odczytu; nie można na nim zapisać żadnych danych.
- Częste awarie podczas uruchamiania, więc musisz spróbować wiele razy, aby włączyć komputer.
Użyj aplikacji innej firmy
SMART (Self-Monitoring, Analysis, and Reporting Technology) to wbudowany system monitorowania w systemie Windows, który śledzi stan i wykorzystanie urządzeń pamięci masowej. Jednak odszyfrowanie zawartych w nim informacji może być trudne, więc do ułatwienia czytania potrzebne będzie narzędzie innej firmy.
Polecam CrystalDiskInfo ze względu na łatwość obsługi, ale możesz także wypróbować HWiNFO, jeśli chcesz mieć narzędzie typu „wszystko w jednym”. CrystalDiskInfo poinformuje Cię o stanie dysku, temperaturze (w czasie rzeczywistym), cyklach odczytu/zapisu, całkowitym czasie włączenia zasilania i wielu innych.
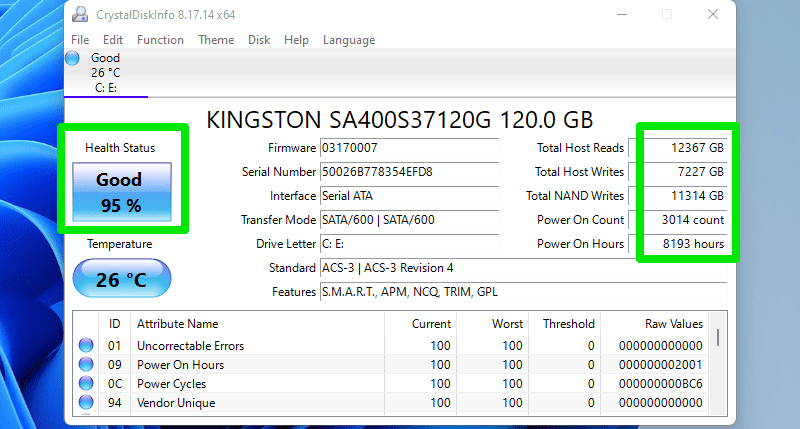
W przypadku dysków SSD informuje nawet o procentowym zużyciu całkowitej oczekiwanej żywotności. W przypadku urządzeń pamięci masowej z błędami zostanie wyświetlony stan Ostrożnie lub Zły w zależności od stanu. Możesz także zobaczyć błędy, które napotkał na dole lub po najechaniu kursorem myszy na status.
Co zrobić w przypadku złego stanu dysku twardego/SSD?
Przede wszystkim natychmiast wykonaj kopię zapasową ważnych danych. Możesz mieć lokalną lub chmurową kopię zapasową, w zależności od potrzeb. Polecam korzystanie z aplikacji do tworzenia kopii zapasowych innej firmy, ponieważ mają one lepsze opcje zapisywania danych poza uszkodzonym urządzeniem pamięci masowej. Możesz nawet spróbować sklonować oprogramowanie, jeśli chcesz przeprowadzić migrację na nowe urządzenie pamięci masowej.
Jeśli niektóre dane lub przestrzeń dyskowa uległy uszkodzeniu, nadal można je odzyskać za pomocą narzędzi takich jak CHKDSK. Ogólnie rzecz biorąc, najlepiej jest regularnie tworzyć kopie zapasowe i jak najszybciej wymienić urządzenie pamięci masowej, ponieważ może to spowodować uszkodzenie ważnych plików/aplikacji, które mogą nawet zostać skopiowane do kopii zapasowej.
Sprawdź stan GPU
Ponieważ GPU obsługuje gry/aplikacje intensywnie korzystające z grafiki, zwykle mają one krótszą żywotność w porównaniu z innymi komponentami, a także wymagają większej uwagi. Istnieje duża szansa, że zaczniesz dostrzegać problemy z GPU przed tymi innymi komponentami.

Poniżej wymieniłem kilka charakterystycznych oznak, że Twój GPU nie radzi sobie dobrze:
- Usterki graficzne to pierwsza oznaka śmierci GPU. Obejmuje to złe tekstury, rozrywanie ekranu, przypadkowe artefakty, piksele w różnych kolorach, zniekształcenia tekstu itp. Zwykle dzieje się tak podczas grania w gry lub innych zadań wymagających dużej ilości zasobów, ale może się to również zdarzyć podczas normalnego użytkowania.
- Niższa wydajność niż wcześniej. Jeśli znasz swój maksymalny FPS w swoich ulubionych grach, spadek FPS jest dobrym znakiem, jeśli nie wprowadzono żadnych innych zmian.
- Przegrzanie GPU jest również oznaką, że Twój GPU ma problemy z wykonaniem wymaganych zadań. Towarzyszy temu wysoki poziom hałasu wentylatora.
- Błąd „Sterownik ekranu zatrzymany” może się często pojawiać.
- Ekran zaciemnia się lub zawiesza, zwłaszcza podczas robienia czegoś cięższego.
- BSOD pojawiający się, gdy uruchamiasz coś ciężkiego, jest zwykle związany z GPU.
- Po użyciu można wyczuć zapach spalenizny. Prawdopodobnie (i miejmy nadzieję) będziesz musiał wyjąć GPU, aby to zauważyć.
Użyj narzędzia diagnostycznego DirectX
Prawdopodobnie słyszałeś o poleceniu dxdiag Run, które pozwala szybko zobaczyć informacje o komponentach i sterownikach DirectX. To narzędzie ma dedykowaną sekcję, która pokazuje informacje o twoim GPU, które można wykorzystać do sprawdzenia jego stanu.
Naciśnij klawisze Windows + R i wpisz dxdiag w oknie dialogowym Uruchom, aby otworzyć narzędzie diagnostyczne DirectX. Tutaj przejdź do zakładki Wyświetlacz, a zobaczysz wszystkie informacje związane z twoim GPU. Jeśli narzędzie nie może wyświetlić tutaj informacji lub są one nieprawidłowe, może to oznaczać, że GPU działa nieprawidłowo. Ponadto sekcja Notatki zawiera również listę problemów, jeśli zostały wykryte.
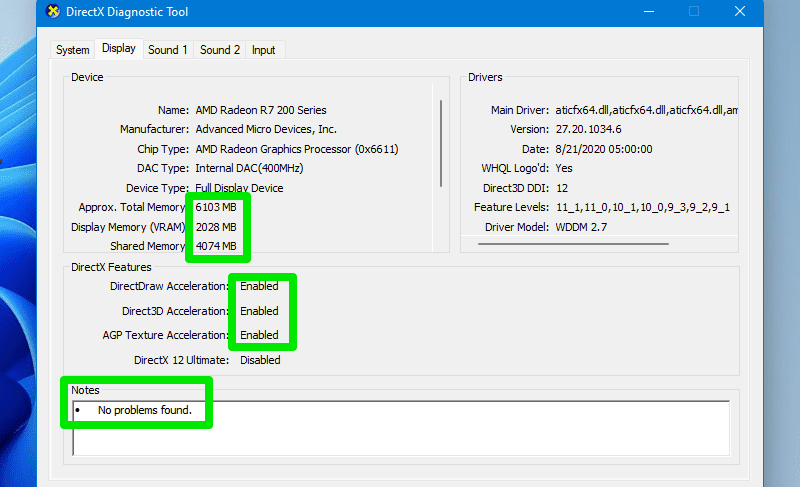
Karta graficzna do testu warunków skrajnych
Wadliwy GPU prawdopodobnie nie przetrwa testu warunków skrajnych, więc powinno to być wyraźnym dowodem na wadliwy GPU. W przeciwnym razie możesz porównać wyniki z tym samym GPU online, aby upewnić się, że działa on z optymalną mocą.
W tym celu FurMark to świetne narzędzie typu open source, które jest proste w użyciu i umożliwia porównywanie wyników. Po prostu otwórz narzędzie i wybierz jeden z gotowych testów porównawczych, aby przetestować GPU. Po zakończeniu testu warunków skrajnych możesz kliknąć przycisk Porównaj swój wynik, aby porównać jego ocenę online.
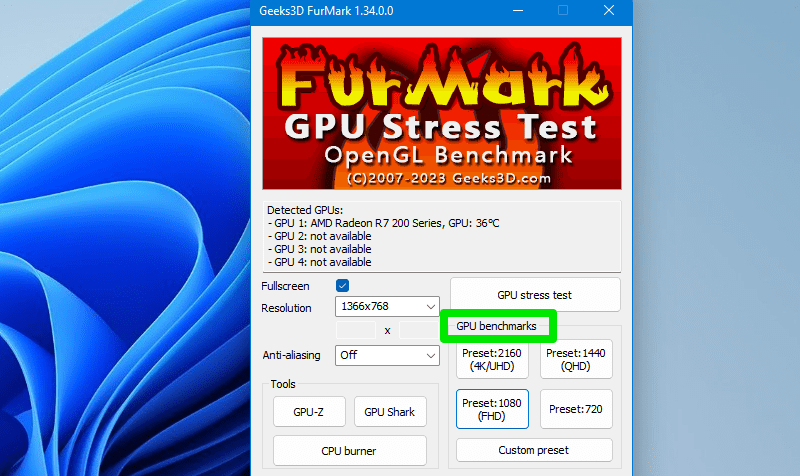
Co zrobić w przypadku złego stanu GPU?
W wielu przypadkach problemy z GPU są zwykle związane ze sterownikami lub przegrzaniem, a nie z umierającym GPU. Pierwszą rzeczą, którą powinieneś zrobić, to upewnić się, że sterowniki GPU są aktualne. Następnie upewnij się, że jest czysty, zwłaszcza jego wentylatory. Do czyszczenia można użyć miękkiej szczotki.
Upewnij się również, że działają wszystkie wentylatory. Jeśli jeden z wentylatorów nie działa nawet po uruchomieniu komputera, zamiast kupować nową kartę graficzną, możesz spróbować go naprawić. Zwykle wentylatory można naprawić.
I oczywiście nie podkręcaj GPU. Nawet jeśli wydaje się, że GPU działa dobrze, ulegnie szybszej degradacji i częściej będzie napotykać problemy. Jeśli nic nie działa, będziesz musiał go wymienić.
Sprawdź stan procesora
Procesory są bardzo wytrzymałe; chyba że przetaktujesz lub użyjesz go w stanie przegrzanym, istnieje duża szansa, że twój procesor nie umrze przed wszystkimi innymi głównymi komponentami. Niemniej jednak może się to zdarzyć i powinieneś być na to przygotowany.

Napotkasz podobne problemy, które napotykasz, gdy inne komponenty działają nieprawidłowo, ale jest to bardziej powszechne i intensywne, gdy umiera procesor. Sprawdź poniższą listę, aby uzyskać pomysł:
- Komputer zawiesza się/wyłącza się nawet podczas wykonywania podstawowych zadań.
- Często pojawia się BSOD, zazwyczaj po zawieszeniu.
- Komputer może wyświetlać błąd podczas uruchamiania lub wydawać dźwięki inne niż zwykle.
- Skoki wykorzystania procesora bez otwartego innego programu. Możesz to zobaczyć w Menedżerze zadań (Ctrl+Shift+Esc).
- Błędy pamięci mogą być również związane z procesorem, który nim zarządza.
- Przegrzewający się procesor.
- Podczas włączania komputera wentylatory mogą pracować z maksymalną prędkością, powodując dużo hałasu. Jeśli poczekasz chwilę, komputer może się włączyć, ale nadal oznacza to problem z procesorem.
Użyj narzędzia diagnostycznego procesora Intel
Jeśli masz procesor Intel, możesz użyć narzędzia Intel Processor Diagnostic Tool do automatycznego sprawdzania problemów. Uruchomi test podczas uruchamiania, który zajmie kilka minut. Następnie możesz zobaczyć, które testy przechodzi, a które nie.
Istnieje również intensywny test, który testuje procesor ze wszystkimi funkcjami przez 2 godziny, a następnie podaje wyniki. Jeśli chcesz to uruchomić, przejdź do Narzędzia > Konfiguracja > Ustawienia wstępne > Test wypalania.
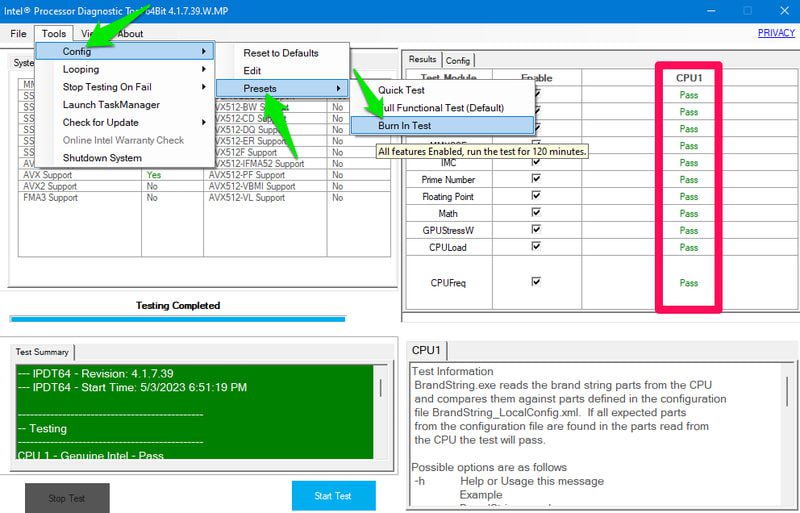
Jeśli masz procesor AMD Ryzen, możesz wypróbować AMD Ryzen Master. Może również monitorować i skanować w poszukiwaniu problemów.
Co robić w przypadku złego stanu procesora?
Jak powiedziałem wcześniej, przetaktowywanie i przegrzewanie są głównymi przyczynami problemów z procesorem. Overclocking to coś, nad czym masz kontrolę. W przypadku przegrzania upewnij się, że komputer jest czysty, w tym płyta główna, wentylator i procesor. Polecam użyć do tego dedykowanej dmuchawy, ponieważ może ona dobrze wyczyścić procesor i wentylator. Nie należy jednak używać dmuchawy do liści, ponieważ może to spowodować uszkodzenie elementów.
Upewnij się, że wentylator działa. Jeśli nadal się przegrzewa, może być konieczne ponowne nałożenie pasty termicznej. Uszkodzony/spalony procesor powinien mieć widoczne ślady; jeśli tak się stanie, będziesz musiał kupić nowy procesor.
Premia 😎
Dla użytkowników laptopów bateria jest bardzo ważnym elementem. Chociaż stwierdzenie, że bateria się wyczerpuje, nie jest nauką kosmiczną, można zauważyć, że całkowity czas pracy na baterii maleje. Jednak nadal dobrze jest wiedzieć dokładnie, jak bardzo się zużył i o ile więcej można się po nim spodziewać.
W tym celu BatteryInfoView firmy Nirsoft i BatteryMon to potężne narzędzia do wyświetlania stanu baterii i oczekiwanej żywotności. BatteryInfoView jest lepszy do uzyskiwania szczegółowych informacji o baterii, ale BatteryMon dodatkowo pozwala skonfigurować alerty, aby otrzymywać powiadomienia o poziomie naładowania baterii, temperaturze i innych.
Kończące myśli
Poza dbaniem o komponenty, utrzymywanie optymalnego działania systemu operacyjnego ma również duży wpływ na utrzymanie komponentów w dobrym stanie. Możesz użyć aplikacji do optymalizacji komputera, takiej jak IObit Advanced System Care, aby utrzymać komputer w optymalnym stanie bez utraty wydajności.
Dodatkowo, przed wymianą martwego elementu, upewnij się, że podłączone do niego przewody/urządzenia nie są odpowiedzialne za problem. Możesz także użyć komponentu na innym komputerze, aby upewnić się, że nie działa.