Najważniejsze zalety korzystania z dodatków gościnnych
- Rozszerzenia dla gości w VirtualBox znacznie podnoszą efektywność i komfort pracy z maszynami wirtualnymi, udostępniając m.in. współdzielony schowek, funkcję przeciągnij i upuść, współdzielone katalogi, udoskonalone wsparcie graficzne oraz płynne okna aplikacji.
- Instalacja dodatków jest możliwa poprzez zamontowanie wirtualnego nośnika dostarczonego wraz z oprogramowaniem VirtualBox.
Użytkując VirtualBox, zapewne spotkałeś się z określeniem „Dodatki dla gości”. Czym one właściwie są? W tym tekście przybliżymy działanie dodatków dla gości VirtualBox i wyjaśnimy, jak je uruchomić.
Co to są dodatki dla gości w VirtualBox?
Dodatki dla gości VirtualBox to pakiet oprogramowania, stanowiący integralną część VirtualBox, który znacząco poprawia wydajność i użyteczność maszyn wirtualnych. Aktywacja tej funkcji odbywa się poprzez instalację dodatków na wirtualnej maszynie.
VirtualBox to tak zwany hiperwizor, czyli program pozwalający na tworzenie i zarządzanie maszynami wirtualnymi. Umożliwia on instalację systemów operacyjnych takich jak Windows, które działają w wirtualnym środowisku tak, jakby były uruchomione na rzeczywistym sprzęcie. Jeśli potrzebujesz więcej informacji na temat korzystania z VirtualBox, zachęcamy do zapoznania się z naszym kompletnym przewodnikiem.
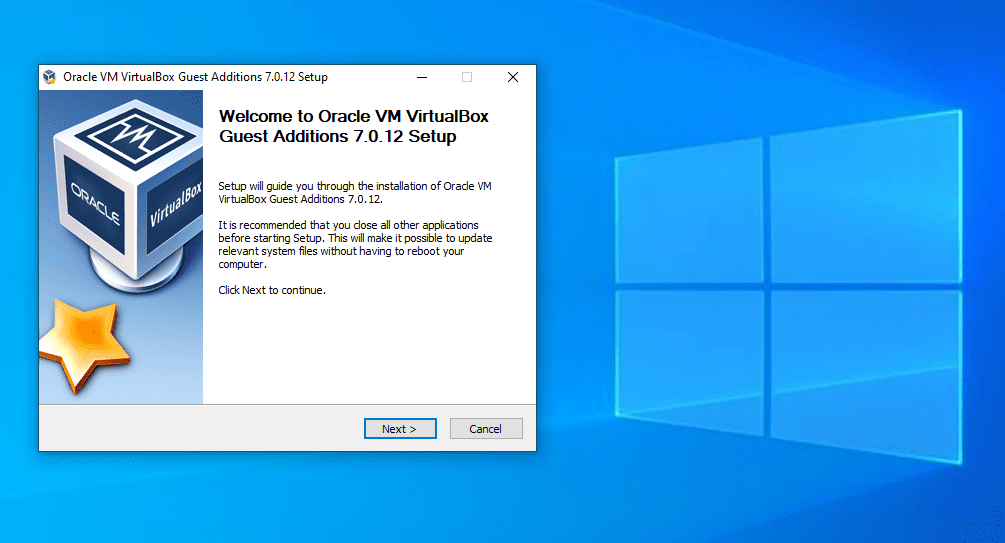
Mimo, że maszyna wirtualna działa w VirtualBox, jej początkowe doświadczenie może być nieoptymalne. Uruchamianie systemu operacyjnego w oknie programu może wiązać się z pewnymi niedogodnościami.
Na przykład, Twój komputer z systemem Windows, dzięki odpowiednim sterownikom, wie jakie rozdzielczości ekranu może obsłużyć. Wirtualna maszyna nie posiada tych informacji, dlatego domyślnie wyświetla obraz w niskiej rozdzielczości (np. 800×600).
Dodatki gościnne VirtualBox zawierają sterowniki ekranu oraz inne przydatne narzędzia, które w znacznym stopniu poprawiają użyteczność Twojej maszyny wirtualnej.
Jakie korzyści niosą dodatki dla gości VirtualBox?
Po wyjaśnieniu czym są dodatki dla gości, przyjrzyjmy się bliżej ich funkcjom, które ulepszają pracę z wirtualną maszyną.
1. Współdzielony schowek oraz opcja „przeciągnij i upuść”
W pewnym momencie na pewno będziesz chciał wymieniać dane pomiędzy maszyną wirtualną (gościem) a Twoim komputerem (hostem). Po instalacji dodatków, VirtualBox udostępnia kilka narzędzi, które ułatwiają to zadanie.
Pierwszym z nich jest współdzielenie schowka i możliwość przeciągania elementów. Dzięki temu możesz kopiować dane na jednej platformie i wklejać je na drugiej, a także przenosić pliki pomiędzy nimi. Aby dostosować te ustawienia, wybierz swoją maszynę wirtualną w głównym oknie VirtualBox i przejdź do opcji „Ustawienia”.
W sekcji „Ogólne” przejdź do zakładki „Zaawansowane” i ustaw opcje „Wspólny schowek” i „Przeciągnij i upuść”. Możesz wybrać opcję wyłączoną, „Host do gościa”, „Gość do hosta” lub „Dwukierunkowy”. Najbardziej wygodna jest opcja dwukierunkowa, jednak w przypadku testowania potencjalnie szkodliwego oprogramowania, możesz uniemożliwić kopiowanie na komputer-host.
W zależności od ustawień, wklejanie i przeciąganie będzie działać tak płynnie, jak w obrębie Twojego systemu operacyjnego.
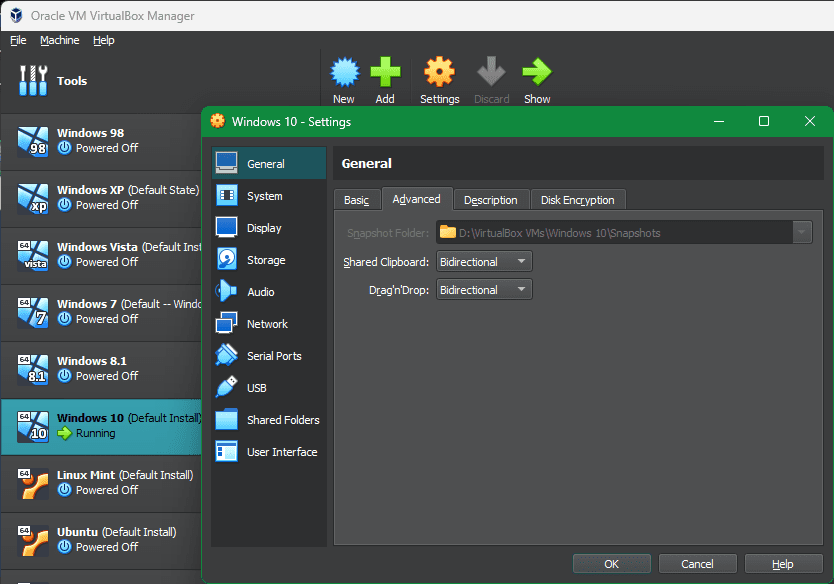
2. Współdzielone foldery
Foldery współdzielone umożliwiają dostęp do folderów z Twojego komputera na maszynie wirtualnej. Dodatki dla gości pozwalają montować foldery hosta jako „zasoby sieciowe” w systemie gościa, bez konieczności korzystania z rzeczywistej sieci.
Aby skorzystać z tej funkcji, kliknij „Ustawienia” dla wybranej maszyny wirtualnej i przejdź do sekcji „Foldery współdzielone”. Wybierz przycisk „Dodaj udział” po prawej stronie i wskaż folder na komputerze hosta, który chcesz udostępnić gościowi.
Nadaj mu nazwę, zaznacz opcję „Automatyczne montowanie”, jeśli chcesz, aby łączył się automatycznie, oraz „Ustaw jako stałe”, jeśli ma być dostępny za każdym uruchomieniem maszyny. Potwierdź wybór klikając „OK”. Folder powinien pojawić się w systemie gościa jako dysk sieciowy.
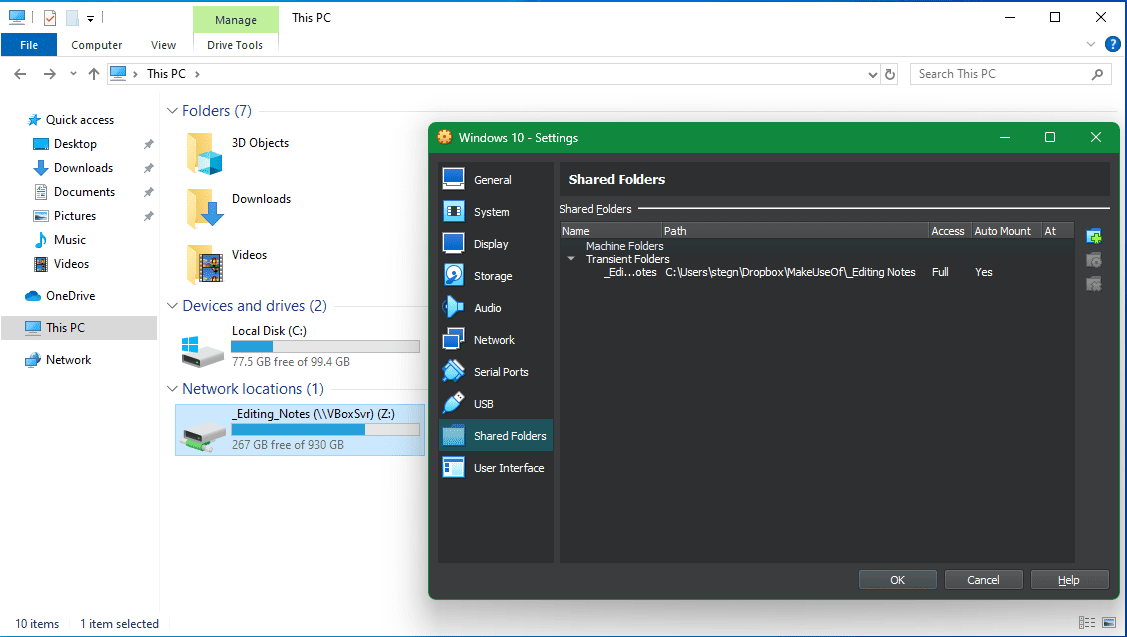
3. Ulepszona obsługa grafiki
Jak wspomniano wcześniej, maszyny wirtualne na starcie nie obsługują grafiki w wysokiej rozdzielczości. Po zainstalowaniu dodatków, zyskujesz pełną kontrolę nad rozdzielczością w menu ustawień wyświetlania systemu gościa. Na przykład, na monitorze o rozdzielczości 1920×1080, możesz wyświetlić maszynę wirtualną na pełnym ekranie w rozdzielczości 1080p.
To nie jedyne ulepszenie graficzne, które zapewniają dodatki. Rozdzielczość systemu gościa będzie dynamicznie dopasowywać się w miarę zmiany wielkości okna VirtualBox. Dzięki temu możesz używać maszyny wirtualnej w dowolnym rozmiarze, bez konieczności zmiany opcji rozdzielczości.
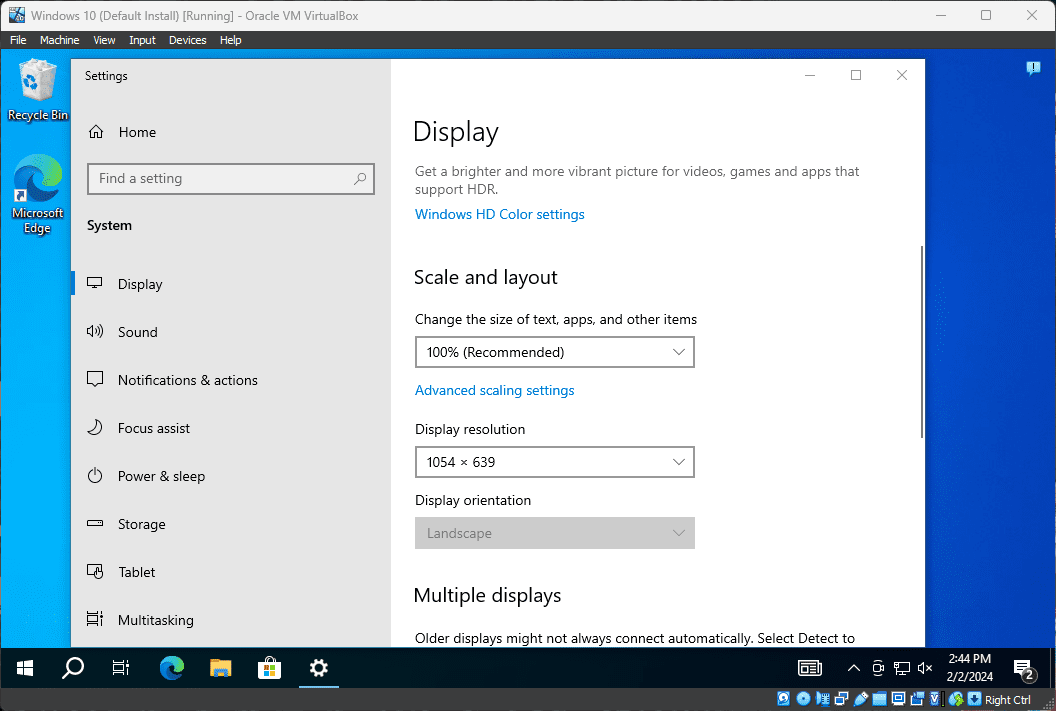
Dodatkowo, dzięki dodatkom, system operacyjny gościa może wykorzystać możliwości karty graficznej Twojego komputera, co ma ogromne znaczenie podczas gier lub korzystania z oprogramowania intensywnie wykorzystującego grafikę w maszynie wirtualnej.
4. Płynna integracja okien aplikacji
Kolejną istotną zaletą dodatków dla gości jest tryb płynny, pozwalający na uruchamianie okien aplikacji z systemu gościa razem z aplikacjami z systemu hosta, jakby stanowiły jedność. Jest to podobne do sposobu, w jaki aplikacje Windows są uruchamiane na Macu za pomocą programu Parallels.
Aby aktywować ten tryb, naciśnij kombinację klawiszy „Host + L” gdy maszyna wirtualna jest aktywna. Domyślnym klawiszem „Host” w VirtualBox jest prawy Ctrl.
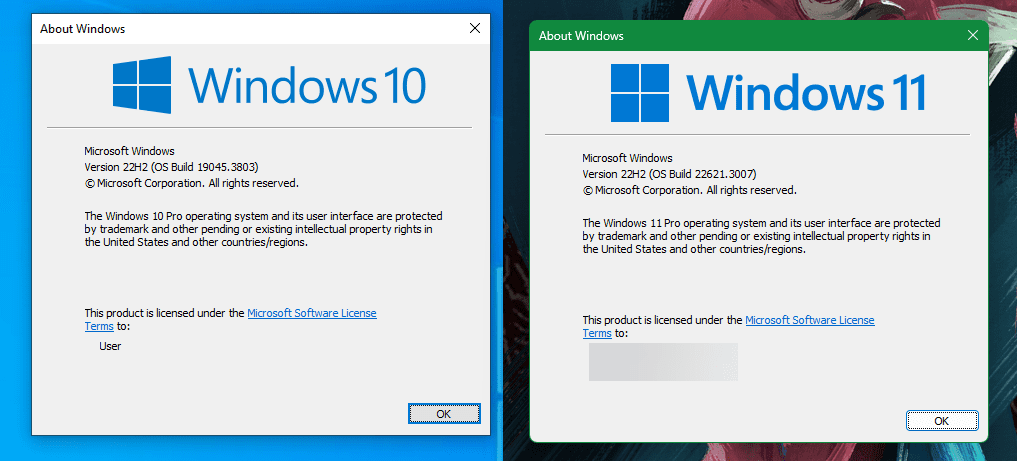
W rezultacie, maszyna wirtualna przejdzie na tryb pełnoekranowy, a VirtualBox usunie jej tło. Możesz wtedy korzystać z systemu Windows oraz aplikacji hosta jednocześnie. Ponowne naciśnięcie „Host + L” wyłączy ten tryb. Upewnij się, że przed jego wyłączeniem masz wybrane okno maszyny wirtualnej.
5. Pozostałe korzyści z dodatków gościnnych VirtualBox
Powyższe funkcje są kluczowymi zaletami dodatków dla gości VirtualBox. Istnieje także kilka innych, mniej istotnych, ale przydatnych korzyści płynących z ich instalacji.
Jedną z nich jest płynne przemieszczanie kursora myszy. Być może zauważyłeś, że po kliknięciu w okno maszyny wirtualnej, kursor zostaje w nim „uwięziony”. Musisz wtedy nacisnąć klawisz „Host”, aby odzyskać kontrolę nad myszą w systemie hosta. Dzięki dodatkom, to ograniczenie zostaje zniesione. Po prostu przesuń kursor poza okno maszyny wirtualnej, aby wrócić do systemu hosta.
Dodatkowo, dodatki dla gości umożliwiają synchronizację czasu z komputerem hosta, opcję automatycznego logowania oraz możliwość monitorowania komunikacji pomiędzy gościem a hostem. Te funkcje, choć nie mają bezpośredniego wpływu na przeciętnego użytkownika, zdecydowanie podnoszą komfort korzystania z maszyn wirtualnych.
Jak zainstalować dodatki dla gości VirtualBox?
Instalacja dodatków dla gości w VirtualBox jest prosta. Omówimy proces instalacji dla systemów Windows i Linux, ponieważ konfiguracja systemu macOS w maszynie wirtualnej jest bardziej skomplikowana.
Instalacja dodatków gościnnych na maszynach wirtualnych z systemem Windows
Aby zainstalować dodatki dla gości na maszynie wirtualnej z systemem Windows, uruchom ją normalnie. Z paska narzędzi u góry okna wybierz „Urządzenia” -> „Włóż obraz płyty CD z dodatkami gości”. Spowoduje to zamontowanie wirtualnego nośnika w maszynie wirtualnej.
System Windows powinien zareagować tak, jakbyś właśnie włożył fizyczny nośnik. Jeśli nie wyświetli się automatycznie okno instalacji, otwórz Eksploratora plików i przejdź do „Ten komputer”. Powinieneś tam zobaczyć nowy napęd CD z zawartością dodatków.
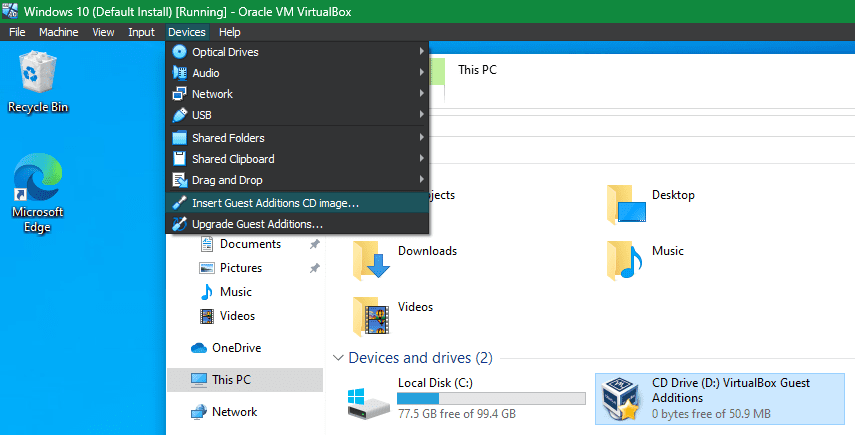
Kliknij dwukrotnie, aby rozpocząć instalację. Jeśli to nie zadziała, kliknij prawym przyciskiem myszy, wybierz „Otwórz” i uruchom plik „VBxWindowsAdditions” (lub „VBxWindowsAdditions-x86” na 32-bitowej maszynie wirtualnej).
Wykonuj kolejne kroki instalacji, tak jak w przypadku każdego innego oprogramowania. Po zakończeniu zostaniesz poproszony o ponowne uruchomienie maszyny, co powinieneś zrobić jak najszybciej.
Po ponownym uruchomieniu możesz wybrać opcję „Urządzenia” -> „Napędy optyczne” -> „Usuń dysk z napędu wirtualnego”, aby „wysunąć” nośnik z dodatkami dla gości.
Instalacja dodatków gościnnych na maszynach wirtualnych z systemem Linux
Instalacja dodatków dla gości na maszynie wirtualnej z systemem Linux jest podobna do tej w systemie Windows. Po uruchomieniu systemu, z paska menu VirtualBox wybierz „Urządzenia” -> „Wstaw obraz płyty CD z dodatkami gości”. W zależności od dystrybucji Linuksa, możesz otrzymać komunikat z zapytaniem o uruchomienie zawartości nośnika.
Możesz go zaakceptować. Jeśli tak się nie stanie, w większości dystrybucji Linuksa nośnik będzie dostępny na pasku zadań. Jeśli nie widzisz go na pasku, otwórz przeglądarkę plików i poszukaj pozycji zaczynającej się od „VBox_GAs” w lewym panelu bocznym.
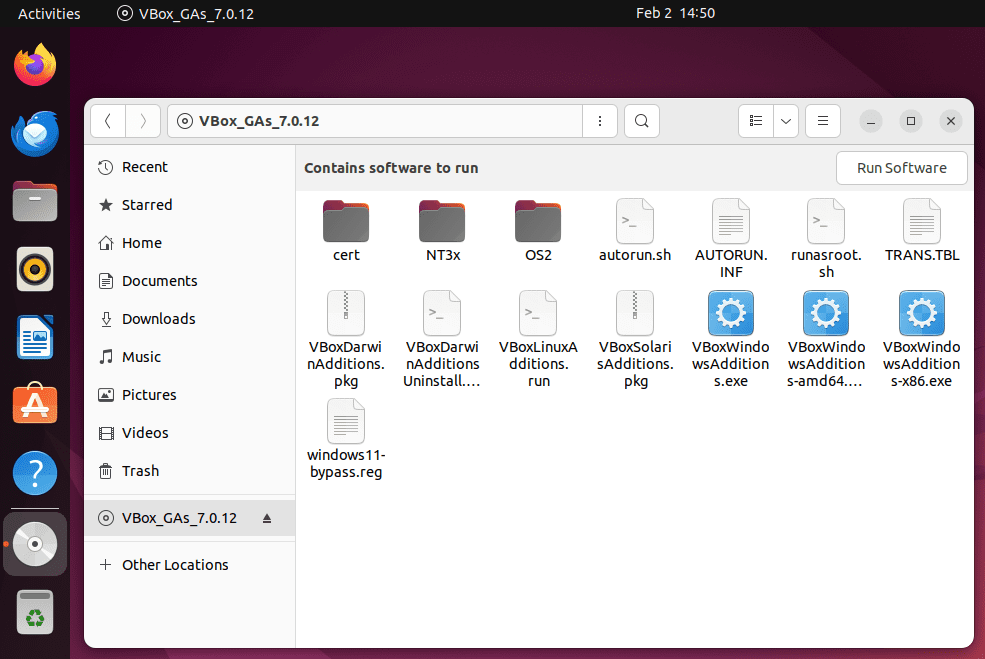
W systemie Ubuntu, w prawym górnym rogu okna pojawi się przycisk „Uruchom oprogramowanie”. Kliknij go, aby rozpocząć proces instalacji i podaj hasło administratora, aby kontynuować. Otworzy się okno terminala, w którym będziesz mógł śledzić postęp instalacji.
Jeśli to nie zadziała, kliknij prawym przyciskiem myszy w oknie przeglądarki plików i wybierz „Otwórz w terminalu”. Następnie wklej następujące polecenie, aby uruchomić skrypt instalacyjny dodatków:
sudo sh ./VBoxLinuxAdditions.run
Po zakończeniu instalacji uruchom ponownie maszynę wirtualną i gotowe. Możesz teraz „wysunąć” dysk, korzystając z opcji „Urządzenia” -> „Napędy optyczne” -> „Usuń dysk z dysku wirtualnego”, lub klikając go prawym przyciskiem myszy w systemie operacyjnym i wybierając „Wysuń”.
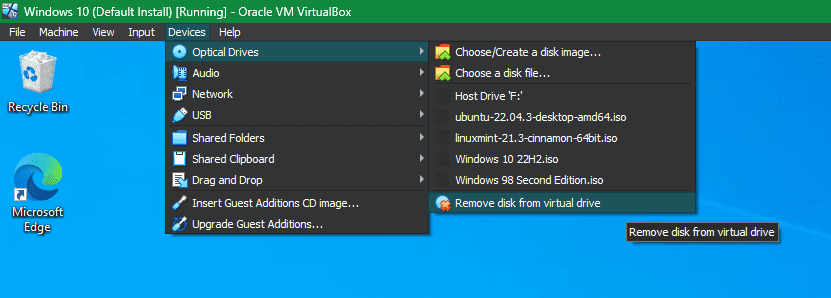
Wraz z aktualizacjami VirtualBox, często pojawiają się nowe wersje dodatków dla gości. Aktualizacja dodatków nie jest konieczna za każdym razem, gdy aktualizujesz VirtualBox, jednak zaleca się to dla zapewnienia optymalnej wydajności. Aby zainstalować najnowszą wersję dodatków, wybierz „Urządzenia” -> „Uaktualnij dodatki dla gości” z paska menu.
Teraz już wiesz, jak dodatki dla gości sprawiają, że korzystanie z maszyn wirtualnych w VirtualBox jest o wiele bardziej komfortowe. Zawsze powinieneś poświęcić chwilę na ich instalację podczas konfiguracji nowej maszyny wirtualnej, aby móc cieszyć się z ich funkcjonalności.
newsblog.pl
Maciej – redaktor, pasjonat technologii i samozwańczy pogromca błędów w systemie Windows. Zna Linuxa lepiej niż własną lodówkę, a kawa to jego główne źródło zasilania. Pisze, testuje, naprawia – i czasem nawet wyłącza i włącza ponownie. W wolnych chwilach udaje, że odpoczywa, ale i tak kończy z laptopem na kolanach.