Masz problemy z uruchomieniem lub aktywacją Siri na iPhonie lub iPadzie? Omówimy najczęstsze problemy, które możesz napotkać w przypadku Siri, wraz z kilkoma ogólnymi poradami dotyczącymi rozwiązywania problemów (np. Jak zresetować Siri).
Spis treści:
1. Siri nie reaguje, gdy próbujesz ją aktywować
W większości przypadków można by pomyśleć, że Siri nie działa, jeśli nie aktywuje się po naciśnięciu przycisku bocznego (lub przycisku Początek na iPhonie 8 i wcześniejszych wersjach, w tym na iPhonie SE).
Dzieje się tak prawdopodobnie dlatego, że Siri jest wyłączona w ustawieniach Twojego iPhone’a lub iPada. Aby skonfigurować Siri i korzystać z niej, przejdź do Ustawienia > Siri i wyszukiwanie i włącz opcję Naciśnij przycisk boczny, aby włączyć Siri (lub Naciśnij przycisk Home, aby uruchomić Siri w starszych modelach).
Możesz także włączyć opcję Zezwalaj na Siri po zablokowaniu, aby nie było potrzeby odblokowywania iPhone’a, aby uzyskać dostęp do Siri.
2. Całkowicie brakuje Siri na Twoim iPhonie lub iPadzie
Być może powyższe sugestie nie mogą Ci pomóc, ponieważ w aplikacji Ustawienia na iPhonie lub iPadzie brakuje Siri. Istnieje kilka powodów, dla których może się tak zdarzyć.
Pierwsza wizyta Strona dostępności funkcji Apple aby upewnić się, że Siri jest dostępna w Twoim kraju lub regionie. Niestety osobisty asystent Apple nie jest dostępny wszędzie.
Nie jest to gwarancja, ale możesz ominąć ograniczenia regionalne, wybierając Ustawienia > Ogólne > Język i region i zmieniając ustawienie Regionu na obsługiwany kraj, np. Stany Zjednoczone.
Po drugie, upewnij się, że przez pomyłkę nie wyłączyłeś Siri przy użyciu funkcji Czas przed ekranem na iPhonie. Wybierz Ustawienia > Czas przed ekranem > Ograniczenia dotyczące treści i prywatności, aby to sprawdzić. Jeśli jest włączona, dotknij Dozwolone aplikacje i upewnij się, że Siri i dyktowanie jest włączone.
Jeśli brakuje tylko sugestii Siri, zastosuj te rozwiązania, aby sugestie Siri ponownie pojawiały się na Twoim iPhonie.
3. Siri nie reaguje, gdy mówisz „Hej, Siri”
Aktywacja Siri powinna być możliwa bez dotykania iPhone’a lub iPada, po prostu mówiąc „Hej Siri”, gdy urządzenie jest w zasięgu słuchu. Jeśli „Hej Siri” nie działa na Twoim iPhonie, wybierz Ustawienia > Siri i wyszukiwanie > Słuchaj na swoim urządzeniu i upewnij się, że wybrano „Hej Siri”, „Siri” lub „Hej Siri”.
Ponadto, aby mieć pewność, że „Hej Siri” będzie działać nawet wtedy, gdy urządzenie będzie skierowane do dołu lub zamknięte w etui, przejdź do Ustawień i stuknij w Dostępność > Siri i włącz opcję Zawsze słuchaj „Hej Siri”.
4. Siri nie słyszy Cię lub nie rozumie, co mówisz
Jeśli Siri nie zawsze Cię słyszy lub często błędnie rozumie, co mówisz, może to oznaczać problem z mikrofonami Twojego iPhone’a lub iPada. Czasami można to naprawić, czyszcząc mikrofony suchą szczoteczką o miękkim włosiu lub zdejmując osłonę ekranu i etui.
Na iPhonie lub iPadzie jest wiele mikrofonów. Możesz przetestować każdy z nich, nagrywając krótkie fragmenty wideo lub audio w różnych aplikacjach:
- Aby przetestować główny mikrofon na dole urządzenia, otwórz aplikację Notatki głosowe i dotknij czerwonego przycisku, aby nagrać krótką wiadomość. Posłuchaj odtwarzania i upewnij się, że słyszysz je wyraźnie.
- Aby przetestować mikrofon przedni, otwórz aplikację Aparat i nakręć krótki film za pomocą przedniego aparatu. Odtwórz film ponownie, aby upewnić się, że wyraźnie go słyszysz.
- Aby przetestować tylny mikrofon, otwórz aplikację Aparat i nakręć krótki film za pomocą tylnej kamery. Odtwórz film ponownie, aby upewnić się, że wyraźnie go słyszysz.
Jeśli jedno z nich nie działa poprawnie, możesz wypróbować kilka rozwiązań, aby naprawić mikrofon lub kontakt w telefonie iPhone Wsparcie Apple aby umówić się na naprawę. W międzyczasie możesz podłączyć bezprzewodowy zestaw słuchawkowy lub słuchawki AirPods, aby zamiast tego używać na nich mikrofonu.
5. Siri nic nie mówi, gdy zadaje się pytanie
Zwykle oczekujemy odpowiedzi mówionej po zadaniu Siri pytania lub wydaniu polecenia. Jeśli tak się nie stanie, może to oznaczać problem z ustawieniami Twojego iPhone’a. Innym razem jest to tak proste, jak zwiększenie głośności.
Upewnij się, że Siri jest ustawiona na odpowiadanie, wybierając Ustawienia > Siri i wyszukiwanie > Odpowiedzi Siri > Preferuj odpowiedzi mówione. Aby zwiększyć głośność Siri, naciśnij kilkakrotnie przycisk zwiększania głośności podczas korzystania z Siri. Jeśli dostosujesz głośność w innym czasie, może to w ogóle nie wpłynąć na głośność Siri — zobacz więcej wskazówek dotyczących rozwiązywania problemów z głośnością iPhone’a, aby uzyskać wyjaśnienie.
Jeśli Siri nadal nic nie mówi, wybierz Ustawienia > Siri i wyszukiwanie > Głos Siri. Wybierz inną opcję, aby urządzenie pobierało nowe pliki głosowe. Jeśli to zadziała, może być konieczne przywrócenie ustawień fabrycznych iPhone’a lub iPada, aby naprawić oryginalny głos.
6. Siri działa zbyt wolno lub nie może połączyć się z siecią
Aby wykonać większość poleceń, Siri potrzebuje aktywnego połączenia internetowego. Jeśli Siri nie działa na Twoim iPhonie lub iPadzie, przyczyną mogą być problemy z siecią. Zwykle w takiej sytuacji Siri mówi: „Mam problemy z połączeniem” lub „Spróbuj ponownie za chwilę”.
Upewnij się, że Twoje urządzenie jest połączone z Wi-Fi i spróbuj przesyłać strumieniowo wideo z YouTube, aby przetestować połączenie internetowe. Jeśli to nie zadziała, może być konieczne naprawienie niestabilnego połączenia Wi-Fi.
Jeśli Siri nadal nie działa, tymczasowo wyłącz dowolną używaną sieć VPN w Ustawieniach > VPN. Możesz także włączać i wyłączać tryb samolotowy w Ustawieniach > Tryb samolotowy.
Nadal nie masz szczęścia? Przejdź do Ustawień i stuknij w Ogólne > Przenieś lub Zresetuj iPhone’a i wybierz Resetuj ustawienia sieciowe. Spowoduje to usunięcie zapisanych haseł Wi-Fi i innych danych związanych z siecią, więc używaj ich tylko wtedy, gdy nic innego nie pomogło.
Aby korzystać z Siri przez sieć komórkową, upewnij się, że włączona jest opcja Dane komórkowe w Ustawieniach > Sieć komórkowa i sprawdź, czy w Twoim abonamencie jest wystarczająca ilość danych.
7. Wiele urządzeń odpowiada, gdy rozmawiasz z Siri
Jeśli posiadasz więcej niż jedno urządzenie Apple, może się okazać, że kilka z nich odpowie na „Hej, Siri” jednocześnie. Nie jest to niedopatrzenie Apple; jest to problem z ustawieniami Twojego urządzenia.
Wszystko, co musisz zrobić, to upewnić się, że Bluetooth jest włączony na każdym urządzeniu, przechodząc do Ustawienia> Bluetooth. Kiedy powiesz „Hej, Siri”, Twoje urządzenia szybko użyją technologii Bluetooth, aby komunikować się ze sobą i decydować, które urządzenie powinno odpowiedzieć.
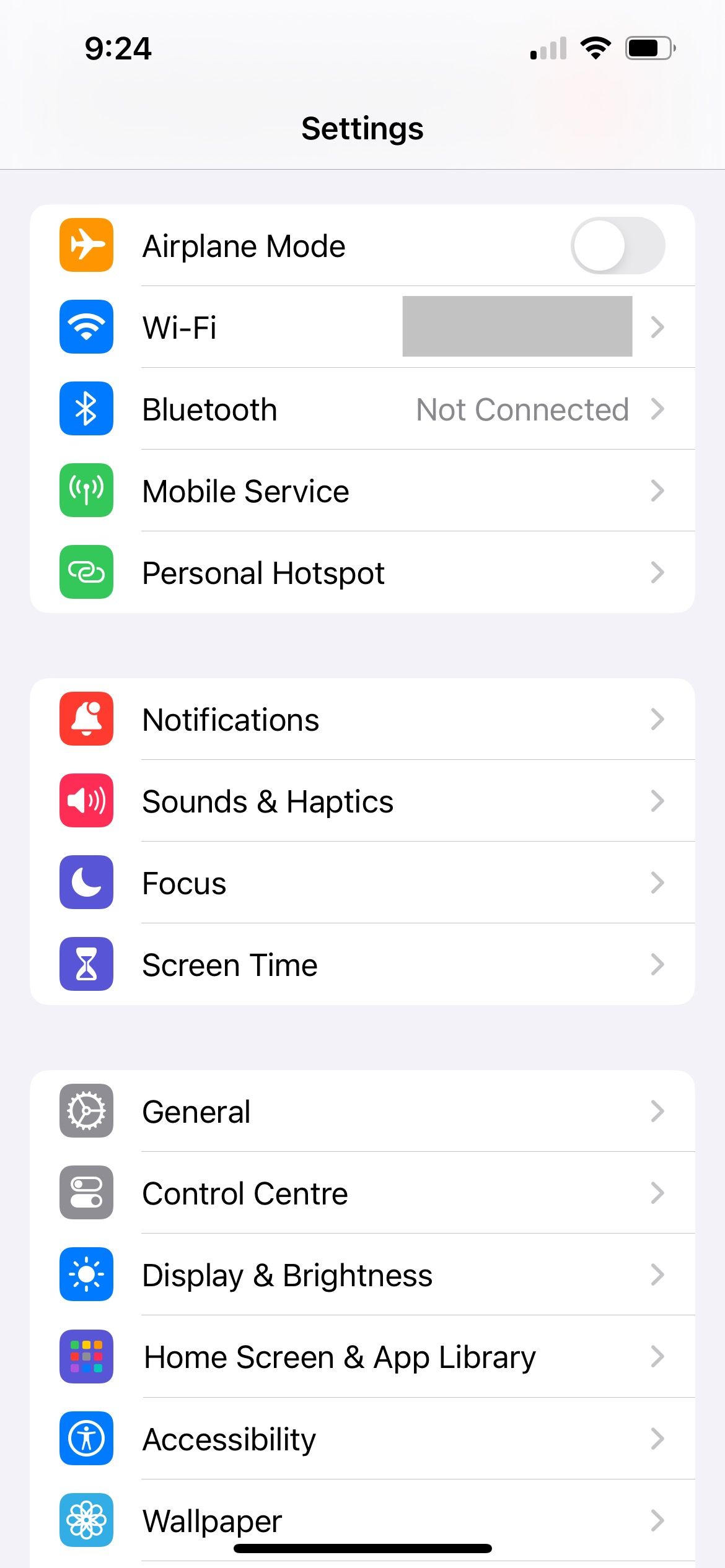
Jeśli to nie zadziała, upewnij się, że każde urządzenie jest zalogowane na tym samym koncie Apple, sprawdzając nazwę profilu u góry aplikacji Ustawienia. Jeśli jedno z Twoich urządzeń nie jest połączone z tym samym Apple ID, stuknij jego nazwę, przewiń w dół i stuknij opcję Wyloguj się. Następnie dotknij Zaloguj się do swojego iPhone’a, aby użyć innego konta.
Resetowanie Siri i inne ogólne poprawki
Pokazaliśmy, jak rozwiązać najczęstsze problemy z Siri, ale te rozwiązania nie będą działać dla wszystkich. Jeśli Siri w dalszym ciągu nie działa na Twoim iPhonie lub iPadzie, możesz spróbować zresetować Siri na swoim iPhonie.
Wybierz Ustawienia > Siri i wyszukiwanie > Słuchaj i wybierz Wyłączone. Następnie wybierz ponownie „Hej Siri”, „Siri” lub „Hej Siri”. Stuknij Kontynuuj, postępuj zgodnie z instrukcjami wyświetlanymi na ekranie, aby ponownie nauczyć Siri rozpoznawania Twojego głosu, a następnie stuknij Gotowe.
Oprócz resetowania Siri, oto kilka ogólnych wskazówek dotyczących rozwiązywania problemów, które możesz wypróbować. Najpierw zamknij wszystkie otwarte aplikacje na swoim iPhonie. Następnie spróbuj sprawdzić, czy Siri działa po ponownym otwarciu aplikacji. Inną ogólną poprawką jest ponowne uruchomienie iPhone’a i, jeśli to możliwe, aktualizacja do nowszej wersji iOS. Aby to zrobić, wybierz Ustawienia > Ogólne > Aktualizacja oprogramowania.
Na koniec możesz spróbować zresetować wszystkie ustawienia na swoim iPhonie, wybierając Ustawienia> Ogólne> Resetuj i wybierając Resetuj wszystkie ustawienia. Nie powoduje to usunięcia żadnych aplikacji ani multimediów z urządzenia, ale przywraca wszystkie ustawienia do stanu domyślnego. Po zakończeniu resetowania przejdź do Ustawienia > Siri i wyszukiwanie, aby ponownie włączyć Siri.
Mamy nadzieję, że dzięki tym różnym rozwiązaniom udało Ci się już rozwiązać wszystkie problemy z Siri. Większość poprawek polega na sprawdzeniu, czy masz prawidłowe ustawienia iPhone’a, aby Siri działała tak, jak wolisz.
Nawet przy właściwych ustawieniach nierzadko zdarzają się usterki oprogramowania. W takiej sytuacji wystarczy zresetować Siri i ponownie móc korzystać z wirtualnego asystenta na iPhonie lub iPadzie.
