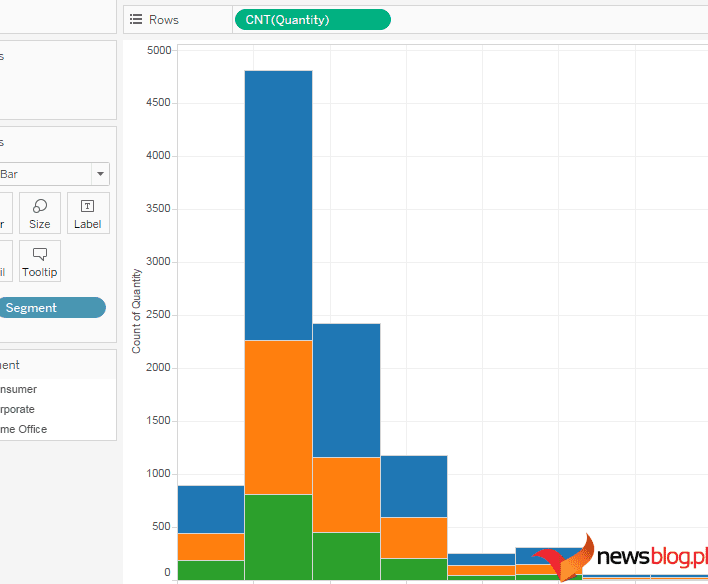Czy pracujesz z ogromnym zbiorem danych w Tableau, a wykresy słupkowe nie wystarczą do wydajnej wizualizacji danych lub wyciągnięcia przydatnych wniosków z wizualizacji wykresu? Możesz pójść o krok dalej i użyć histogramów, aby zwizualizować informacje, których szukasz.
Wykresy i wykresy w narzędziach analizy biznesowej, takich jak Tableau, umożliwiają wizualizację podstawowego wzorca w danych biznesowych lub ogólnych danych ankietowych. Kiedy zbiór danych jest rozległy, a liczby są rozproszone w wielu pojedynczych punktach danych, dobrym rozwiązaniem jest połączenie kilku punktów danych w wiadro i utworzenie kilkuset segmentów zamiast wizualizacji poszczególnych punktów danych.
W tym miejscu wkracza histogram. A jakie może być lepsze narzędzie BI do tworzenia intuicyjnych i informacyjnych histogramów niż Tableau, ponieważ oferuje zarówno zautomatyzowane, jak i ręczne sposoby tworzenia tej statystycznie istotnej metody wizualizacji danych?
Przeczytaj ten artykuł do końca, aby dowiedzieć się wszystkiego, co musisz wiedzieć, aby w kilka minut zbudować niesamowite histogramy w Tableau.
Spis treści:
Co to jest histogram?
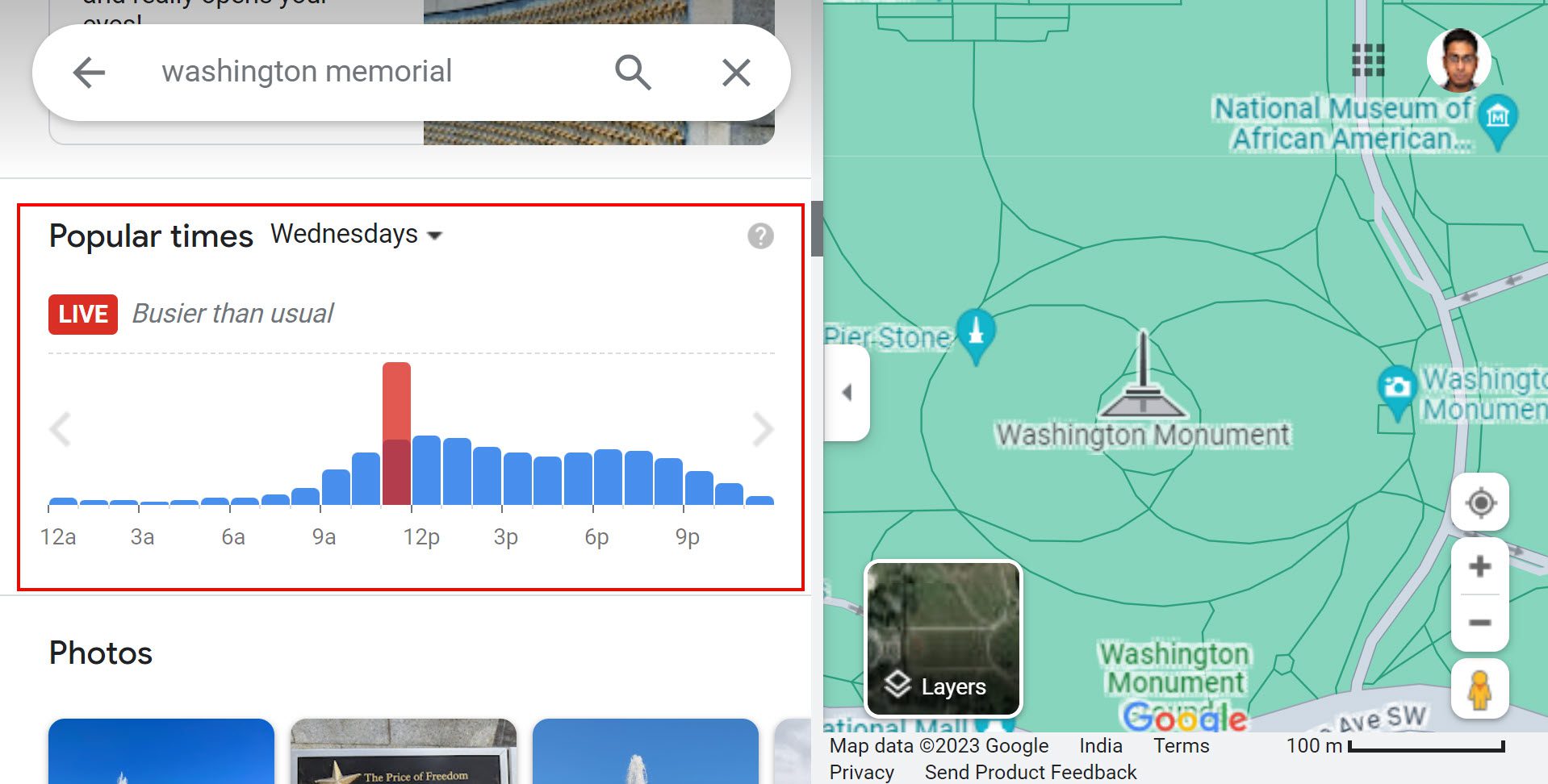
Histogram to narzędzie do tworzenia wykresów w statystykach, które wyświetla rozkład danych w liczbach na osi X i Y wykresu. Składa się z słupków przedstawiających częstotliwość lub liczbę wartości w określonych zakresach lub „przedziałach”.
Słupki można rozmieścić poziomo lub pionowo, w zależności od wejściowego zbioru danych i potrzeb wizualizacji. Wysokość każdego słupka odpowiada częstotliwości wpadania danych do powiązanego pojemnika.
Histogramy pomagają w wizualizacji kształtów i wzorców w danych. W ten sposób łatwiej jest zidentyfikować trendy, wartości odstające i główne tendencje.
Histogramy często wykorzystuje się w statystykach i analizie danych do eksploracji zbiorów danych. Dzieje się tak dlatego, że każda publiczność na różnym poziomie umiejętności może z łatwością zrozumieć i zinterpretować prezentowaną wizualizację danych.
Krótko mówiąc, histogramy tworzą wizualne podsumowanie danych lub umożliwiają opowiadanie historii danych, co czyni go cennym narzędziem do podejmowania świadomych decyzji i wyciągania wniosków z danych.
Znaczenie histogramów w analizie danych i wizualizacji
Poniżej znajdziesz znaczenie histogramów w analizie danych:
Teraz, gdy wiesz, do czego służą histogramy, pozostaje tylko jedno pytanie, kiedy użyć tego potężnego narzędzia do wizualizacji danych. Przyjrzyj się poniższemu problemowi analizy i wizualizacji danych:
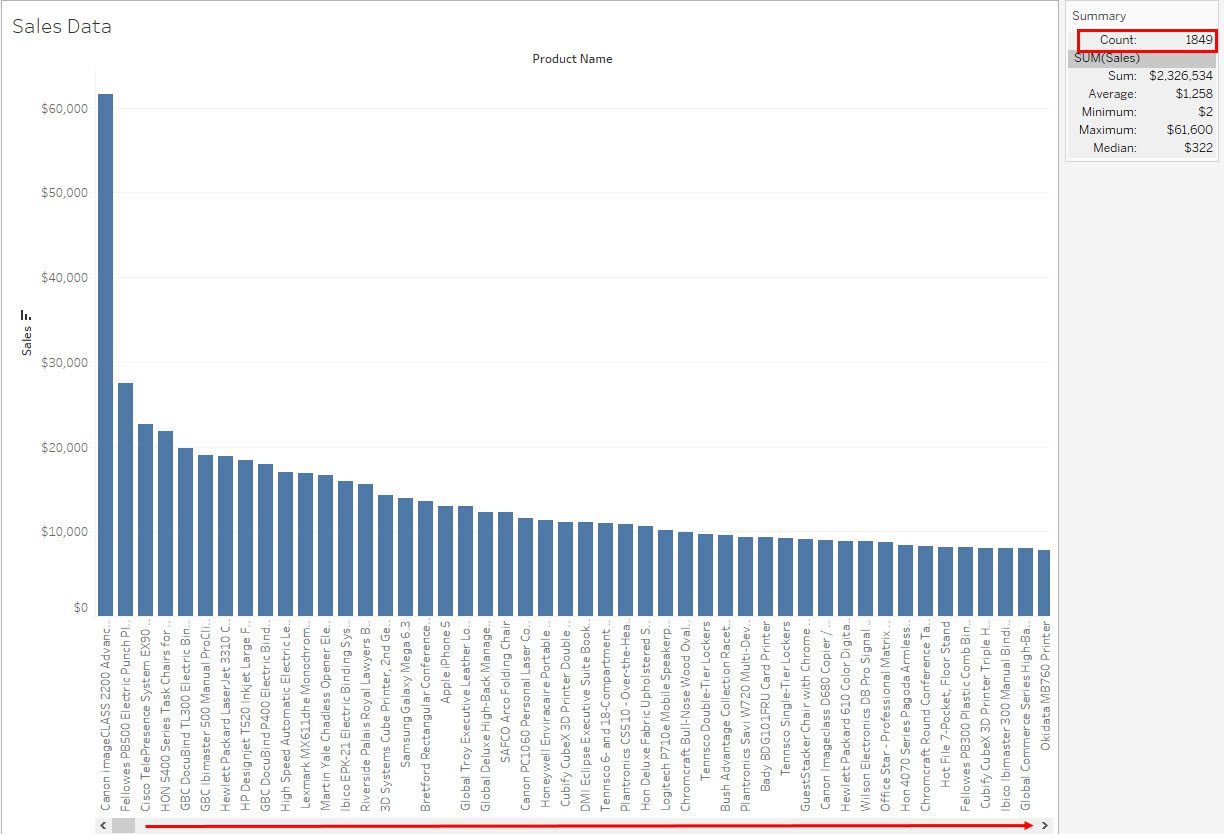
Powyższy wykres słupkowy przedstawia nazwy produktów wzdłuż osi X i odpowiadające im wartości sprzedaży wzdłuż osi Y. W przykładowym zbiorze danych znajduje się 1849 produktów.
Jak widać na powyższej wizualizacji danych, nie są one w pełni widoczne na jednym ekranie i wymagają ciągłego przewijania, aby zobaczyć, co dzieje się z innymi produktami, które nie są widoczne na ekranie.
Złota zasada wizualizacji danych mówi, że należy pokazać wszystkie dane na jednym ekranie w logiczny sposób. Możesz więc tworzyć grupy produktów mieszczące się w kategorii lub grupie wartości sprzedaży, powiedzmy 10 USD, 20 USD, 30 USD itd. w odstępach co 10 USD.
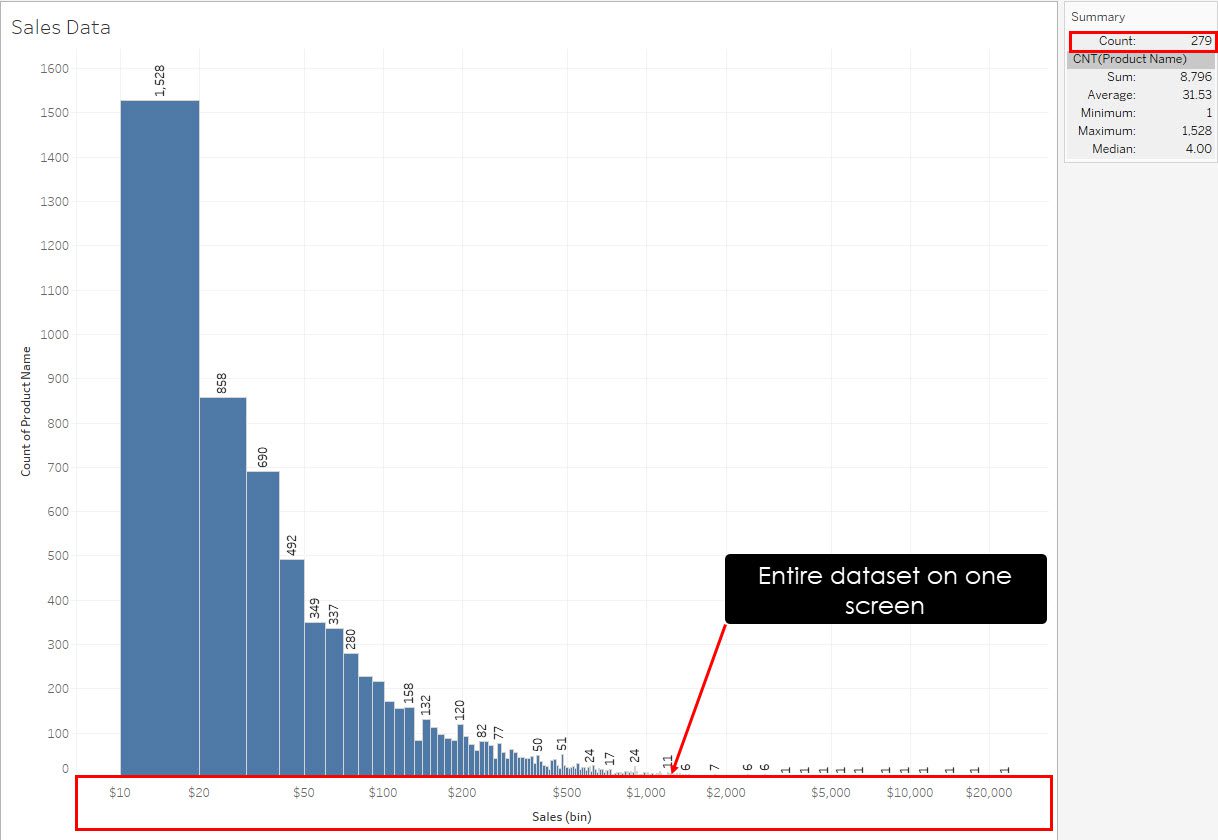
Dlatego utwórz wykres histogramu, aby umieścić wszystkie produkty w tych koszykach sprzedaży, aby zrozumieć dane pokazane na powyższym histogramie. Znacząco zmniejsza liczbę punktów danych z 1849 do 279 i mieści się na jednym ekranie; nie jest potrzebne przewijanie.
Dlaczego warto wybrać Tableau do tworzenia histogramów?
Tableau to idealny wybór do tworzenia histogramów z kilku istotnych powodów. Po pierwsze, oferuje przyjazny interfejs, który jest przeznaczony zarówno dla użytkowników technicznych, jak i nietechnicznych, zapewniając łatwość użytkowania. Możesz szybko generować histogramy i dynamicznie wchodzić w interakcję z danymi. Elastyczność Tableau rozciąga się na możliwość łączenia się z różnorodnymi źródłami danych, dzięki czemu nadaje się do szerokiej gamy projektów.
Co więcej, Tableau umożliwia szeroką personalizację, umożliwiając dostosowanie histogramów do własnych potrzeb i preferencji. Atrakcyjne wizualnie wyniki generowane przez Tableau nadają wizualizacjom danych profesjonalny charakter, zwiększając ich wpływ.
Dzielenie się i współpraca przebiegają bezproblemowo, co sprzyja pracy zespołowej i wymianie wiedzy. Dzięki solidnej i aktywnej społeczności użytkowników znajdziesz szerokie wsparcie i łatwo dostępne zasoby.
Podsumowując, łatwość obsługi Tableau, integracja danych, dostosowywanie, interaktywność i silne wsparcie społeczności sprawiają, że Tableau jest najlepszym wyborem do tworzenia histogramów.
Warunki wstępne tworzenia histogramów w Tableau
Tworzenie histogramu w Tableau wymaga co najmniej jednego pola danych zawierającego wartości, które chcesz zwizualizować jako rozkład. Oto podstawowe wymagania dotyczące danych:
Pole danych
Będziesz potrzebować pola danych zawierającego wartości histogramu. To pole będzie reprezentować zmienne, które chcesz analizować. Na przykład, jeśli tworzysz histogram danych dotyczących sprzedaży, będziesz potrzebować obszaru zawierającego dane dotyczące sprzedaży kilku produktów lub z kilku lat lub miesięcy.
Grupowanie danych
Będziesz także musiał utworzyć pojemniki miary w swoim zestawie danych. W Tableau miara to metryka, którą monitorujesz w swoich danych. Na przykład, jeśli Twój zbiór danych zawiera kolumnę zawierającą dane dotyczące sprzedaży różnych produktów, jest to miara. Możesz utworzyć komponent Koszyk sprzedaży, aby umieszczać produkty o tej samej wartości sprzedaży w różnych koszykach.
Częstotliwość lub liczba
Ponadto będziesz potrzebować pola wskazującego częstotliwość lub liczbę każdego punktu danych w koszu. Często można to wygenerować za pomocą funkcji COUNTD lub COUNT Tableau.
Ciągłość
Pojemnik miarki powinien być ciągły. W przeciwnym razie histogram będzie wyglądał jak wykres słupkowy, na którym kolumny są od siebie oddzielone. Można jednak również użyć Tableau do konwersji miar dyskretnych na miary ciągłe jednym kliknięciem.
Kontekst danych
Twoje dane powinny mieć wystarczający kontekst i metadane. Upewnij się, że masz odpowiednie informacje o danych, takie jak znaczniki daty lub godziny, kategorie lub inne atrybuty, które mogą pomóc w analizie.
Jak utworzyć histogram w Tableau
Istnieją dwa sposoby tworzenia histogramów Tableau przy użyciu zewnętrznych zestawów danych. Jedna to metoda automatyczna Show Me, a druga metoda ręczna. Poniżej znajdziesz instrukcje dotyczące obu metod:
#1. Utwórz histogram w Tableau za pomocą Pokaż mi
Show Me to narzędzie Tableau, które umożliwia tworzenie różnych wizualizacji danych jednym kliknięciem przy użyciu połączonych danych. Generuje znaczące wizualizacje tylko wtedy, gdy struktura danych jest odpowiednia i czysta.
Połącz źródło danych
Istnieją trzy sposoby uzyskania źródła danych dla bieżącego ćwiczenia. Możesz skorzystać z wbudowanych zestawów danych, połączyć się z serwerem zewnętrznym lub zaimportować dane z Excela lub CSV. Znajdź poniższe instrukcje:
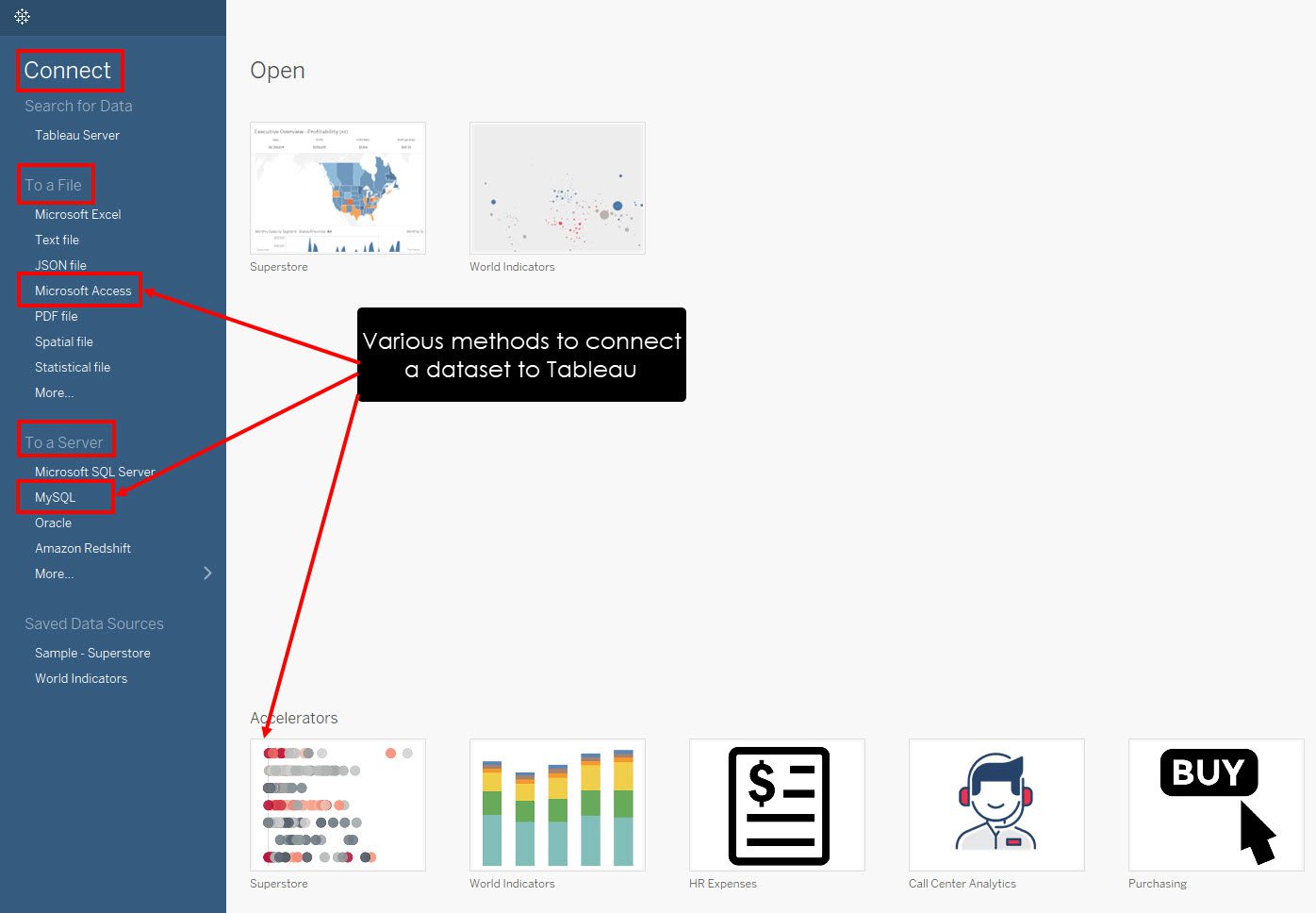
Wybierz miarę
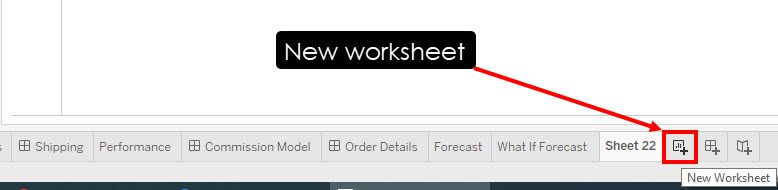
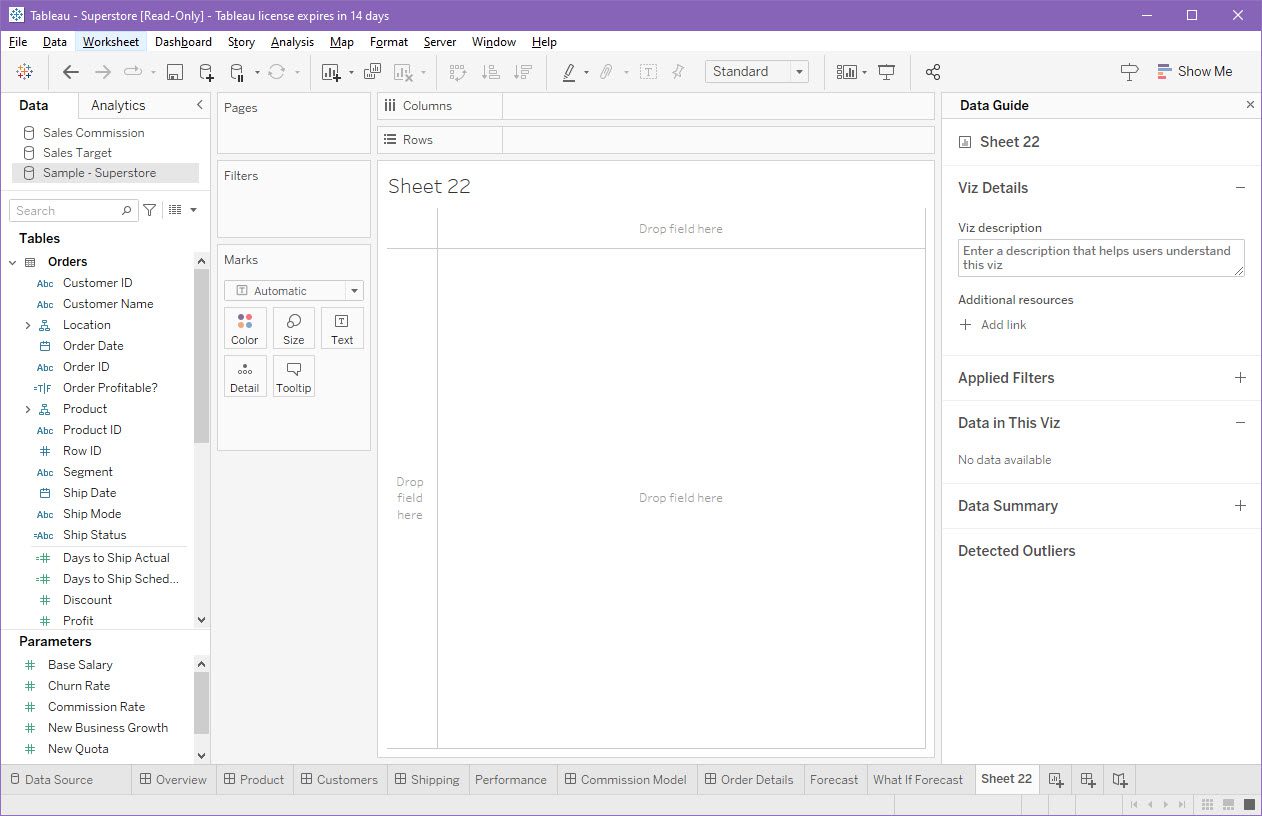
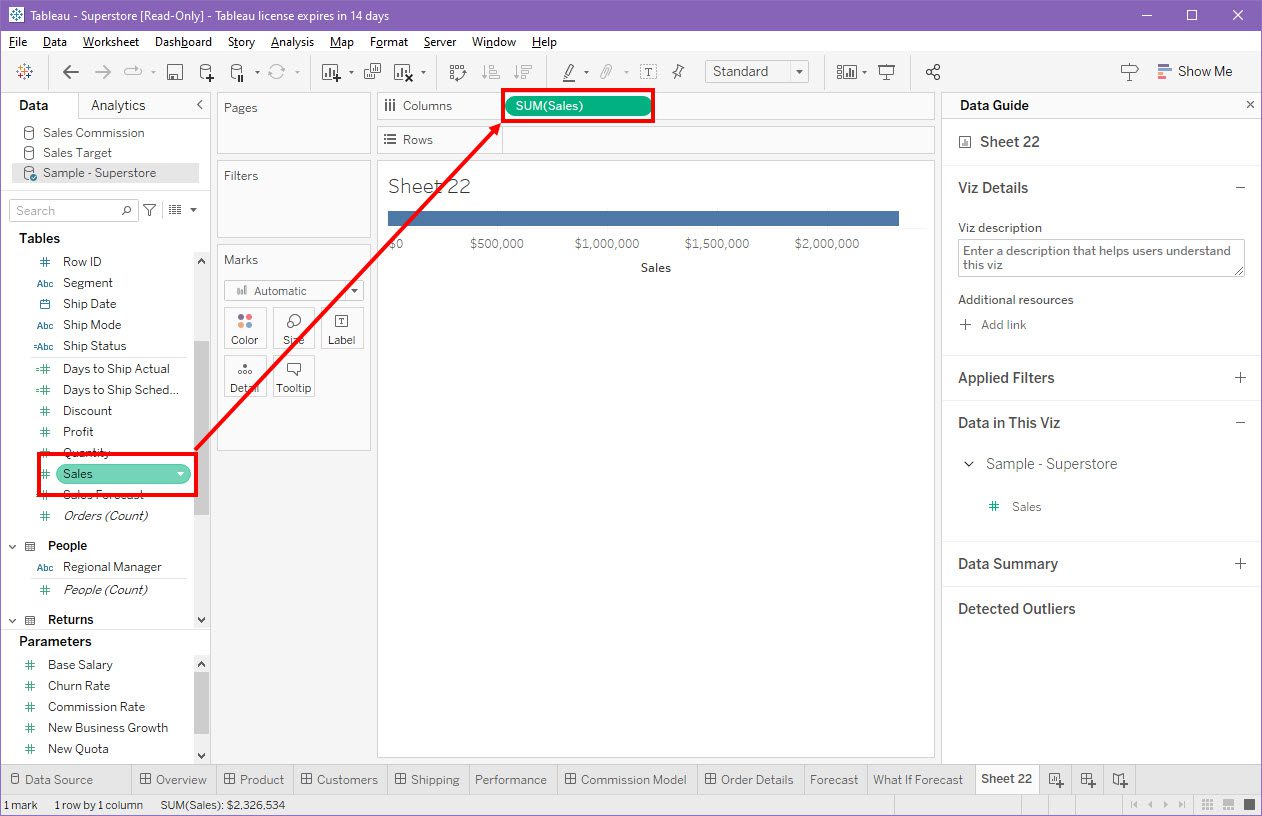
Użyj opcji Pokaż, aby wypełnić histogram
Teraz po prostu kliknij menu Pokaż mi w prawym górnym rogu aplikacji komputerowej Tableau. Pojawi się menu wizualizacji danych Tableau.
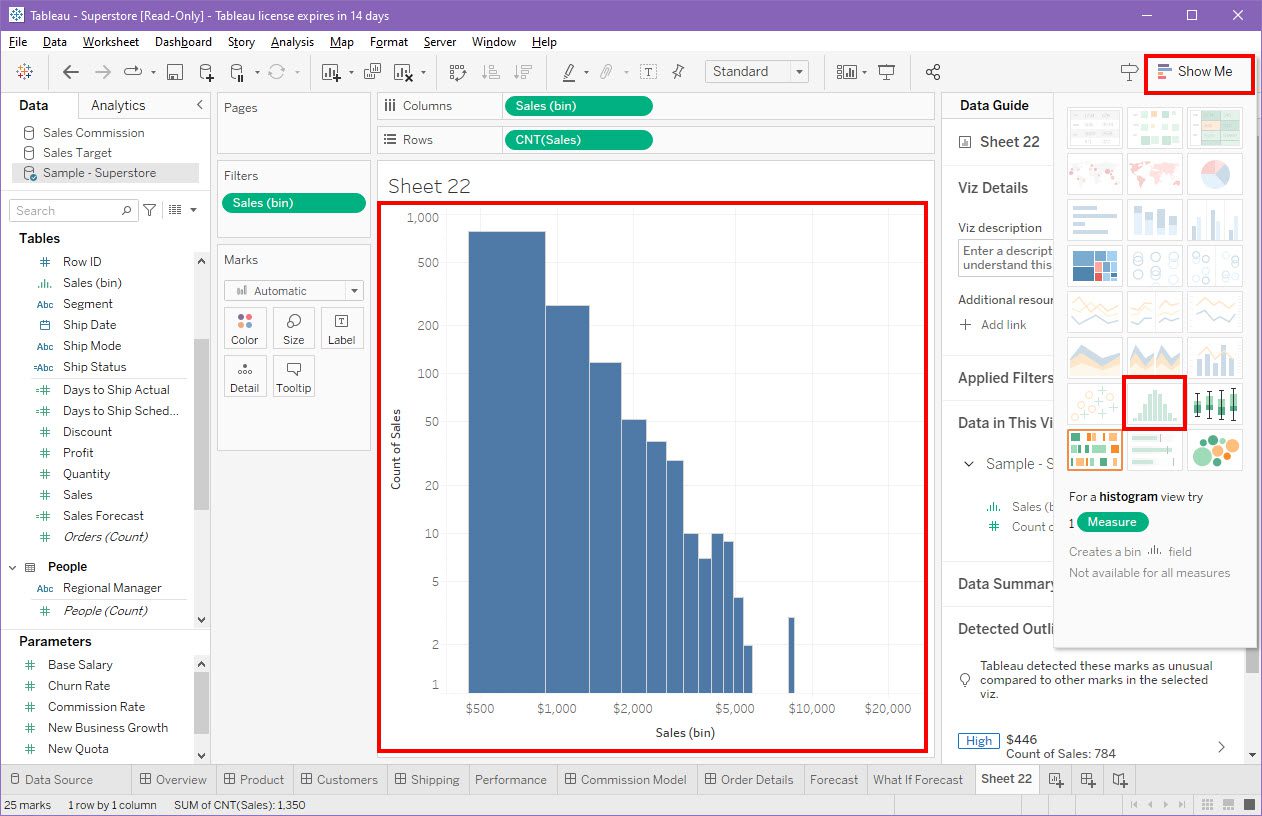
Tam kliknij opcję Histogram, aby szybko wypełnić automatyczną wizualizację histogramu opracowaną przez Tableau.
#2. Utwórz ręcznie histogram w Tableau
W wyjątkowych przypadkach takie automatyczne histogramy mogą nie być w stanie pokazać wglądu w dane, którego szukasz w swoim zbiorze danych. Ponadto, aby zostać ekspertem w dziedzinie data science, trzeba znać ręczne sposoby tworzenia wizualizacji, w tym histogramów. Postępuj zgodnie z poniższymi instrukcjami:
Połącz zestaw danych z obszarem roboczym Tableau
Możesz wykonać opisane wcześniej kroki dotyczące łączenia zestawów danych z Tableau, a następnie przejść do następnego kroku.
Utwórz kosz za pomocą miarki
Przypuszczam, że używasz danych Sample Superstore z Tableau i używasz miary Sames w stosunku do miary Product Name, aby utworzyć histogram w nowym arkuszu.
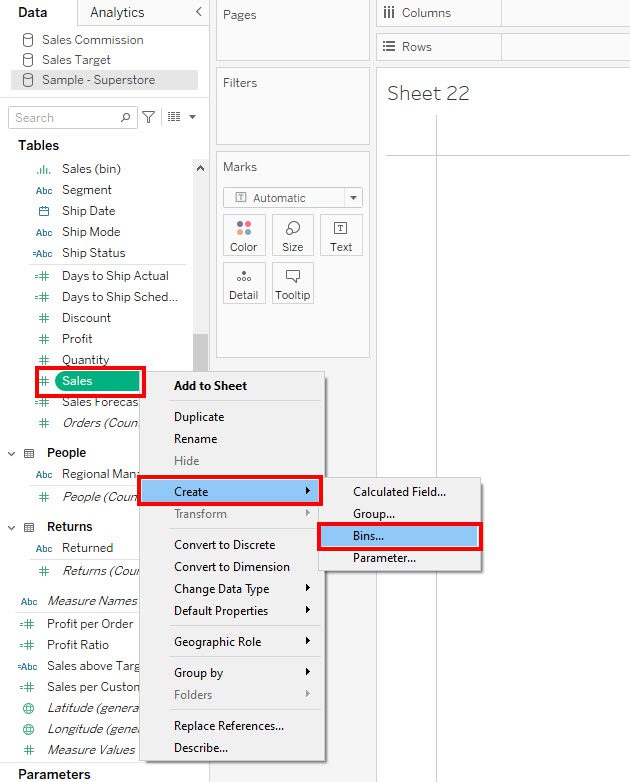
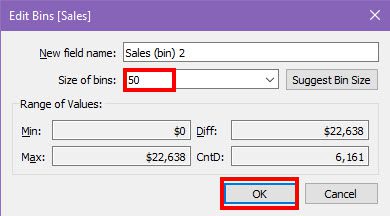
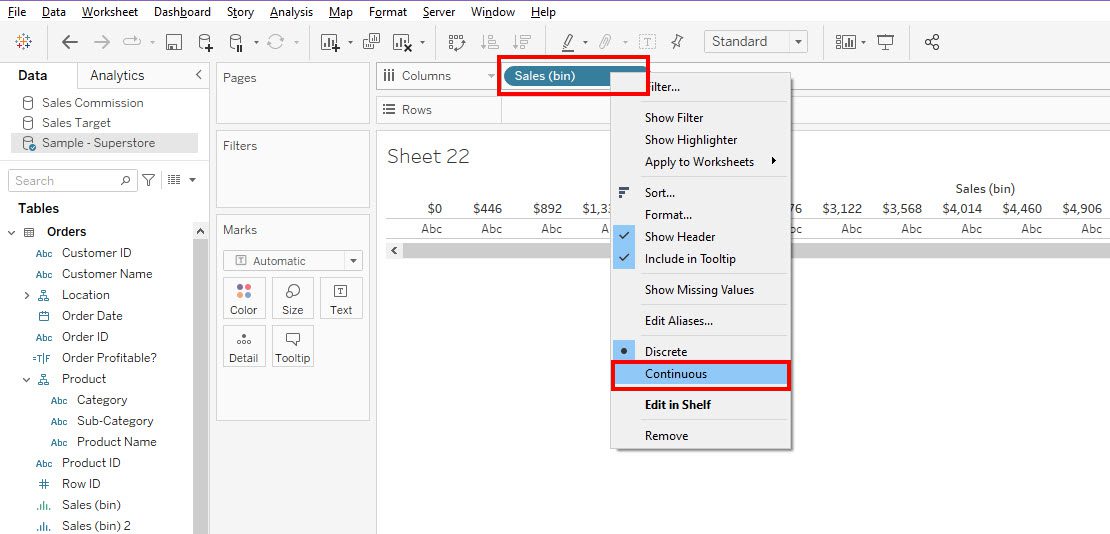
Dodaj kolejną miarę do wierszy pola
Teraz rozwiń hierarchię relacyjną Produkt w panelu Dane i znajdź miarę Nazwa produktu. Przeciągnij i upuść miarę do pola Wiersze w pustym arkuszu.
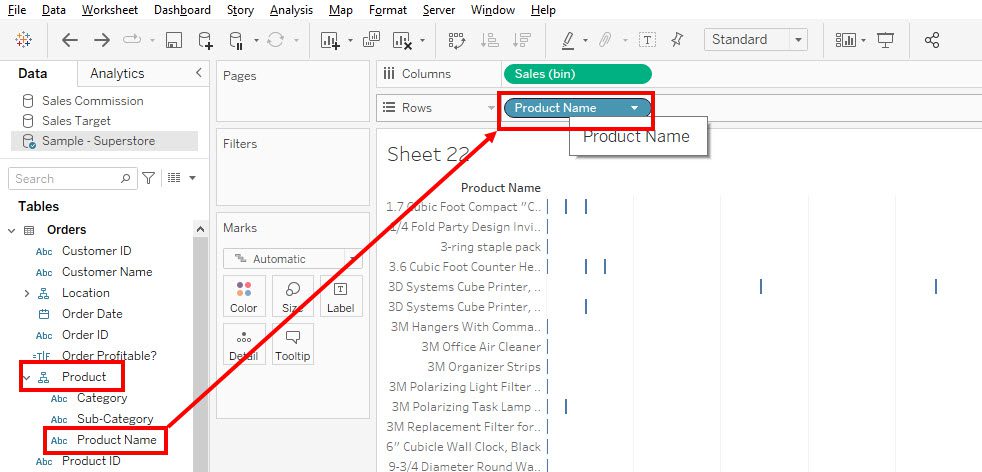
Następnie kliknij prawym przyciskiem myszy miarę Nazwa produktu w panelu Wiersze i wybierz opcję Miara > Liczba.
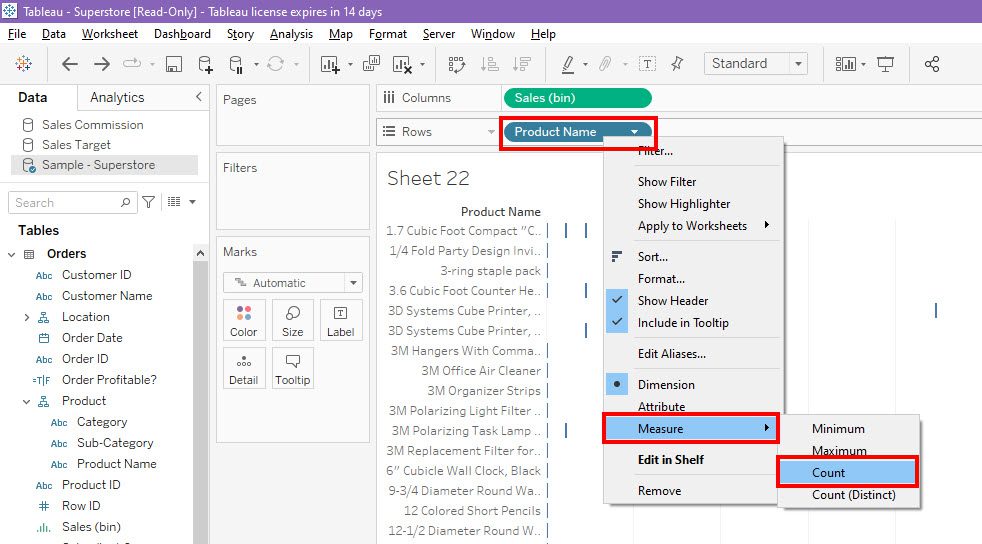
Gratulacje! Pomyślnie utworzyłeś podstawowy histogram w Tableau.
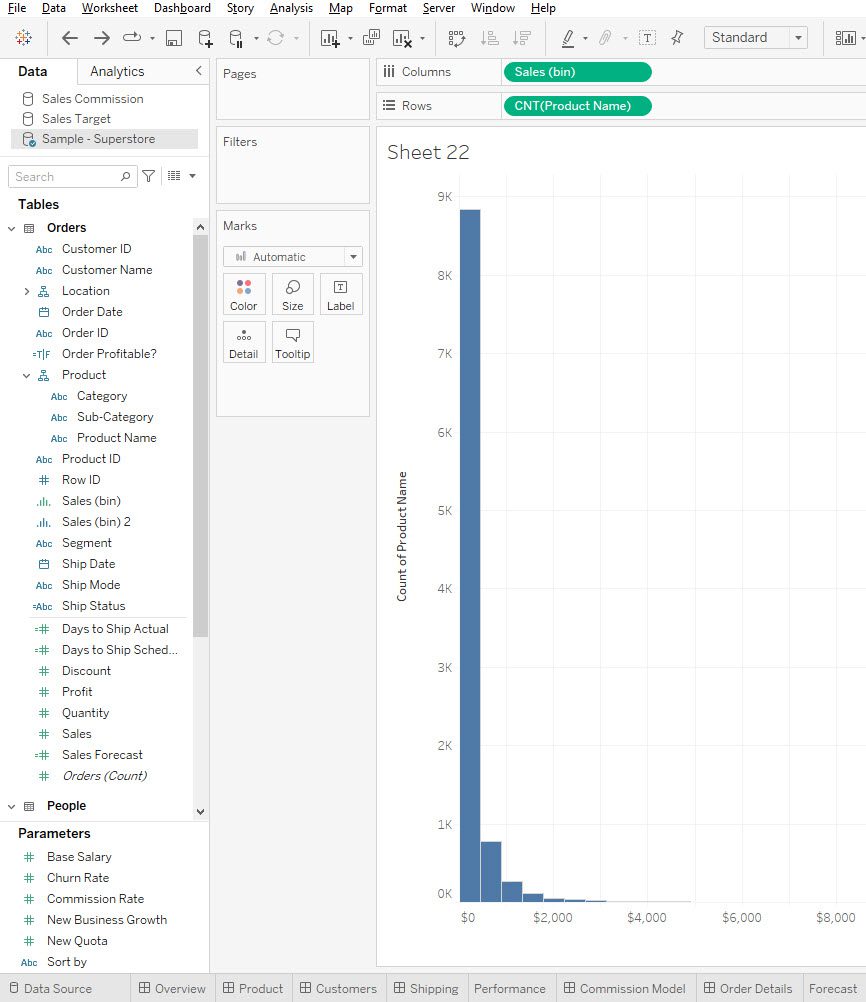
Zastosuj skalę logarytmiczną
Otrzymany histogram nie jest wystarczająco jasny. Można zastosować skalę logarytmiczną zarówno do osi Y, jak i X, aby histogram był bardziej przyjazny dla użytkownika. Wykonaj następujące kroki:
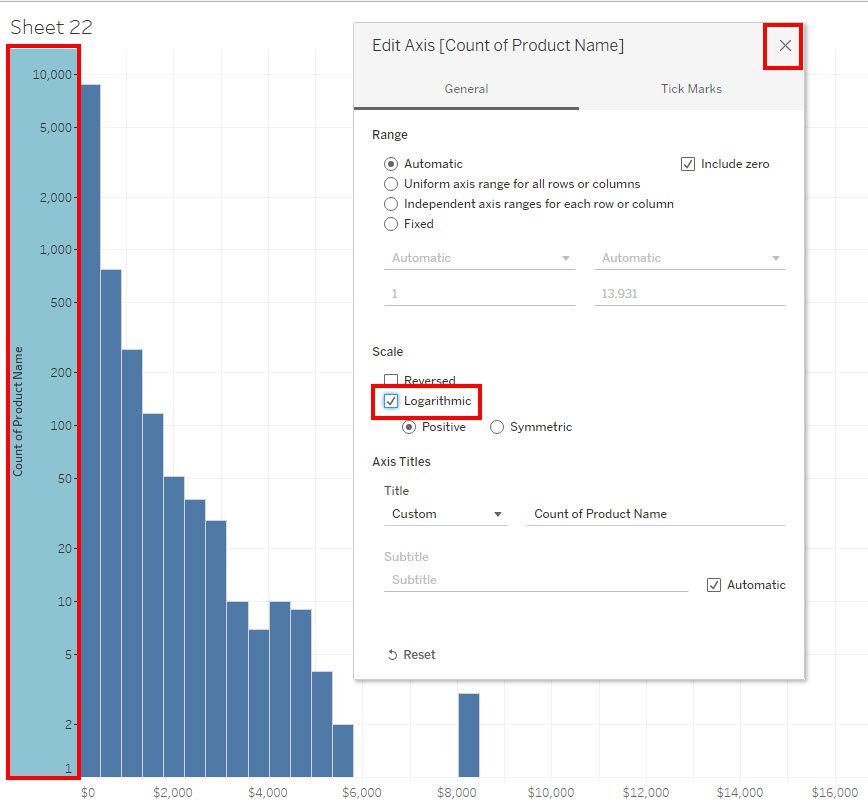
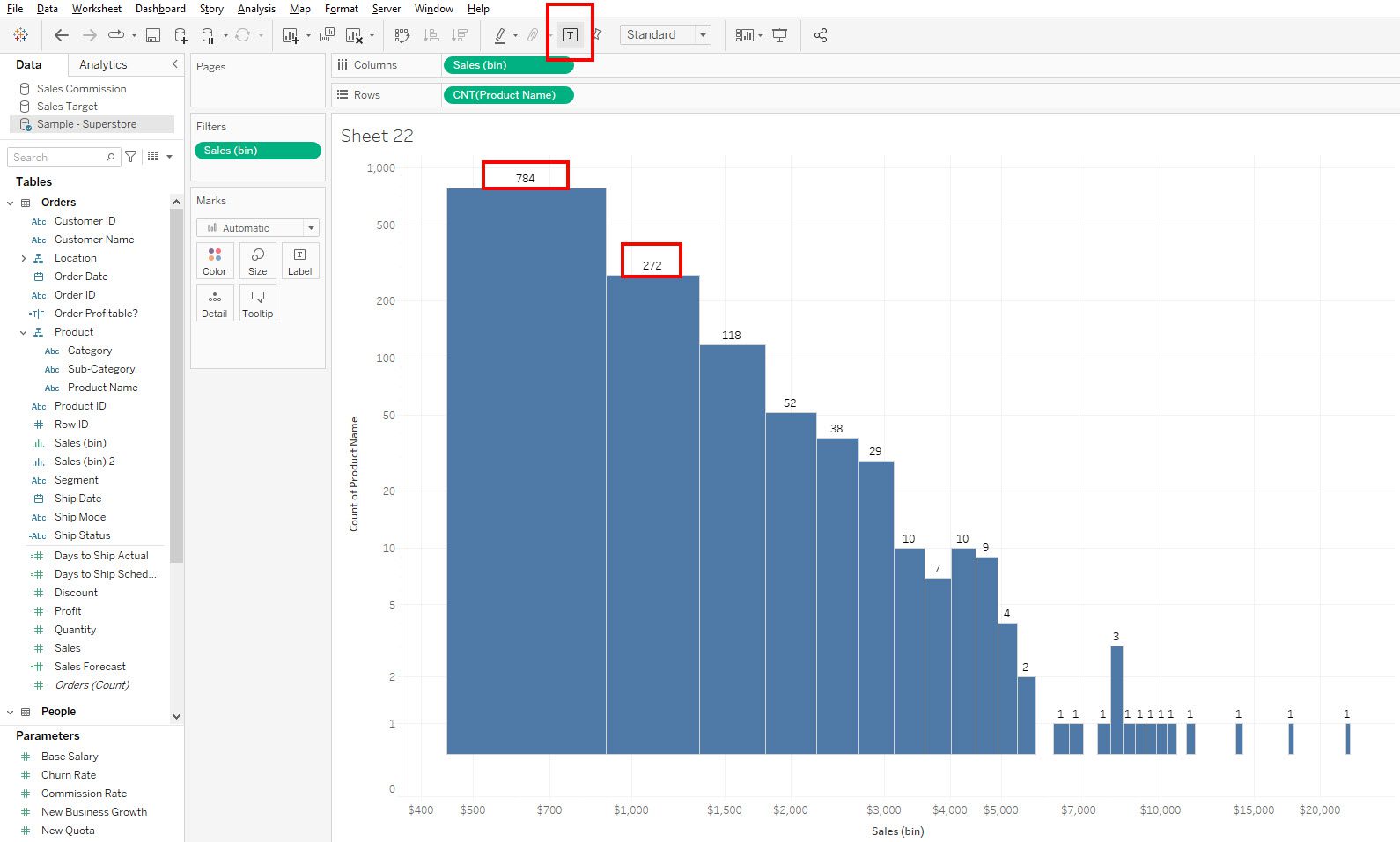
Teraz masz funkcjonalny histogram, który wyraźnie informuje o wizualizacji danych dotyczących sprzedaży i nazwy produktu.
Dodaj więcej miar do koloru
Do przycisków Znaczniki możesz dodać wiele miar, takich jak Kolor, Rozmiar, Etykieta, Szczegół i Etykietka, aby użyć histogramu do wizualizacji większej ilości danych. Oto jak:
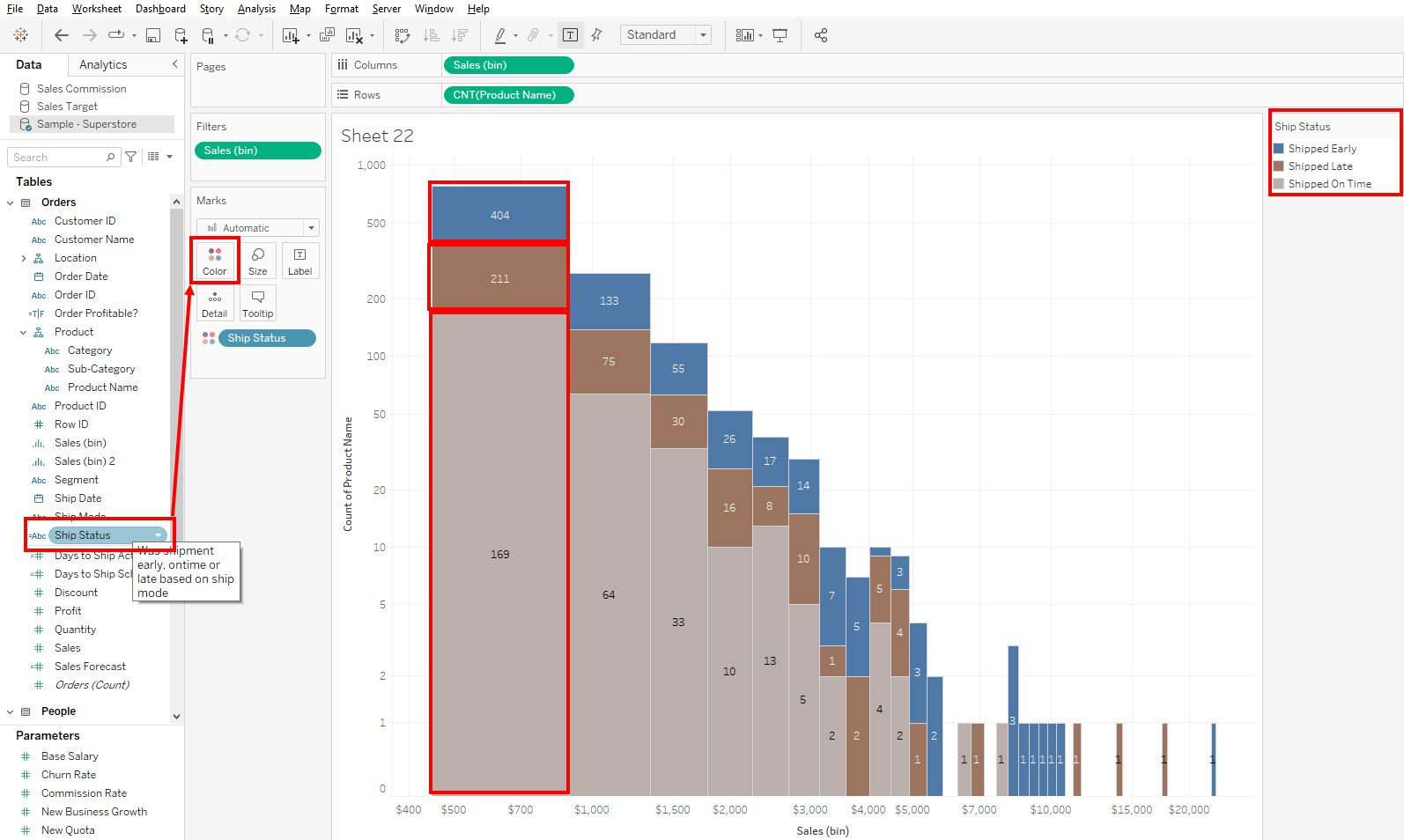
Najlepsze praktyki tworzenia histogramów w Tableau
Możesz wziąć pod uwagę te porady i wskazówki, aby histogramy Tableau były dokładne, przejrzyste i wnikliwe:
Wniosek
Teraz wiesz, jak utworzyć histogram za pomocą Tableau. Poznałeś zarówno automatyczne, jak i ręczne metody generowania histogramu Tableau. Wypróbuj powyższe metody, korzystając z własnego zestawu danych i poznaj zaawansowane możliwości analizy danych i wizualizacji w Tableau.
Następnie możesz przeczytać o tym, jak odbywa się modelowanie danych w Power BI.