Kiedy wykonujesz kopię zapasową swojego iPhone’a, pliki te są przechowywane w ukrytej lokalizacji na komputerze Mac. Choć nie jest to konieczne do przywracania lub usuwania kopii zapasowych, warto znać miejsce ich przechowywania.
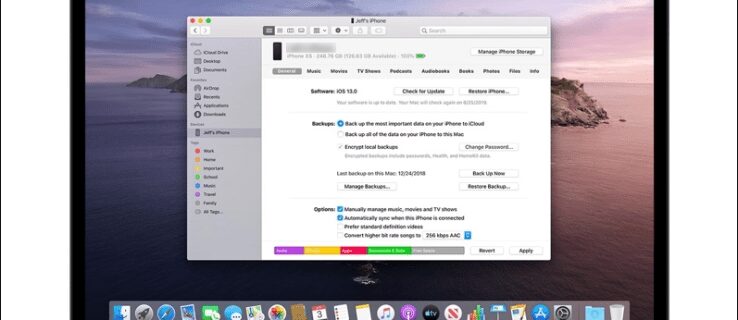
W dalszej części artykułu dowiesz się, gdzie znajdują się kopie zapasowe systemu iOS na komputerach Mac i PC oraz jak przenieść je na zewnętrzny dysk.
Gdzie Mac przechowuje kopie zapasowe iPhone’a?
Kopie zapasowe Twojego iPhone’a oraz iPada są zorganizowane w jednej wyznaczonej lokalizacji. Aby uzyskać do niej dostęp, wykonaj poniższe kroki:
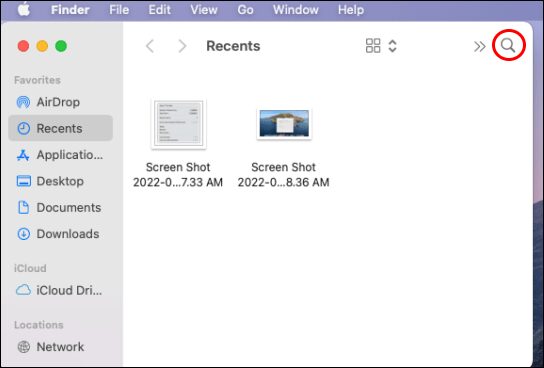
~/Biblioteka/Obsługa aplikacji/MobileSync/Kopia zapasowa/

Jak zmienić lokalizację kopii zapasowej przy użyciu dowiązania symbolicznego?
Jeżeli chcesz zmienić lokalizację przechowywania kopii zapasowych, ten krok jest kluczowy, ponieważ komputer musi wiedzieć, gdzie znajduje się nowa lokalizacja, aby kontynuować tworzenie kopii zapasowych urządzeń iOS. W tym celu utworzymy „dowiązanie symboliczne”, które stworzy nową ścieżkę dla „Findera” do dostępu do lokalizacji kopii zapasowej.
Dla systemów macOS Mojave lub wcześniejszych konieczne jest najpierw dostosowanie uprawnień w terminalu. Bez tego nie będziesz mógł zakończyć procesu. Oto jak zaktualizować uprawnienia terminala:









Wprowadzenie poprawnej ścieżki w terminalu
Ścieżka musi być poprawna, aby system mógł zidentyfikować nową lokalizację. Nazwa Twojego dysku twardego oraz folderu kopii zapasowej będą różne. Oto struktura polecenia, którą użyjemy:
ln -s /Wolumeny/Harddrive/ios_backup ~/Biblioteka/Obsługa aplikacji/MobileSync/Backup/4f1234a05e6e7ccbaddfd12345678f1234b123f
Oto co oznaczają różne części tego polecenia:
- „ln -s” – ta część polecenia informuje macOS o nowej lokalizacji
- „Wolumeny” – odnosi się do dysku twardego
- „Dysk twardy” — należy zastąpić nazwą swojego zewnętrznego dysku twardego.
- „ios_backup” — folder kopii zapasowej o nowej nazwie na dysku twardym, gdzie będą przechowywane kopie zapasowe iPhone’a i iPada
- „~/Library/Application Support/MobileSync/Backup” – ta sekcja wskazuje macOS lokalizację kopii zapasowej
- „4f1234a05e6e7ccbaddfd12345678f1234b123f” – to nazwa folderu kopii zapasowej urządzenia. Gdy przenosisz wszystkie kopie zapasowe, folder będzie nosił nazwę „Kopia zapasowa”. W przypadku przenoszenia pojedynczego urządzenia, użyj nazwy folderu związanej z tym urządzeniem.
Aby poinformować macOS o nowej lokalizacji kopii zapasowej, wykonaj następujące kroki:

ln -s /Volumes/**Harddrive**/ios_backup ~/Library/Application Support/MobileSync/Backup/4f1234a05e6e7ccbaddfd12345678f1234b123f

 624
624Folder dowiązania symbolicznego powinien być widoczny w folderze MobileSync pod nazwą „Kopia zapasowa” lub jako sekwencja liter i cyfr reprezentująca Twój dysk twardy. Folder będzie miał małą strzałkę w lewym dolnym rogu.
Upewnij się, że nowa ścieżka działa, zanim usuniesz plik „old_backup”.
Jak potwierdzić, że nowy link działa




Po potwierdzeniu, że kopie zapasowe działają poprawnie i przeszły do nowego folderu na zewnętrznym dysku, możesz bez obaw usunąć folder „old_backup” na komputerze Mac.
Często zadawane pytania
Jak znaleźć lokalizację kopii zapasowej iPhone’a na Macu?
Aby zlokalizować konkretną kopię zapasową, wykonaj następujące kroki:
1. Podłącz swojego iPhone’a lub iPada do komputera Mac przy użyciu kabla USB.
2. Otwórz „Findera” i wybierz swojego iPhone’a lub iPada z lewego panelu.
3. Kliknij „Zarządzaj kopiami zapasowymi”, aby zobaczyć listę dostępnych kopii zapasowych.
4. Aby znaleźć lokalizację konkretnej kopii zapasowej, kliknij ją prawym przyciskiem myszy i wybierz „Pokaż w Finderze”.
5. Otworzy się okno, w którym wyświetlą się foldery oraz pliki związane z kopią zapasową.
Odkrycie lokalizacji kopii zapasowej
Znajomość miejsca, w którym są przechowywane kopie zapasowe systemu iOS, nie jest konieczna, jeśli zamierzasz je przywrócić lub usunąć. Jednak jeśli planujesz przenieść kopie zapasowe do innego miejsca, musisz znać aktualną lokalizację, aby poinformować komputer Mac o nowej ścieżce. Aplikacja „Finder” ułatwia odnalezienie lokalizacji kopii zapasowych.
Jakie jest Twoje doświadczenie z kopiami zapasowymi systemu iOS? Czy kiedykolwiek potrzebowałeś ich do przywrócenia danych? Podziel się swoimi doświadczeniami w komentarzach poniżej.
newsblog.pl
Maciej – redaktor, pasjonat technologii i samozwańczy pogromca błędów w systemie Windows. Zna Linuxa lepiej niż własną lodówkę, a kawa to jego główne źródło zasilania. Pisze, testuje, naprawia – i czasem nawet wyłącza i włącza ponownie. W wolnych chwilach udaje, że odpoczywa, ale i tak kończy z laptopem na kolanach.