Spis treści:
- Zrzuty ekranu wykonane za pomocą klawisza Prt Sc są zapisywane w schowku i należy je ręcznie zapisać na dysku za pomocą edytora obrazów.
- Zrzuty ekranu wykonane za pomocą skrótu Win + Prt Sc i narzędzia do wycinania są zapisywane w folderze Obrazy > Zrzuty ekranu.
- Narzędzia innych firm mogą zapisywać zrzuty ekranu w różnych domyślnych lokalizacjach. Powinieneś sprawdzić foldery Obrazy i Dokumenty, a także lokalizację instalacji programu.
Zrobiłeś zrzut ekranu i teraz zastanawiasz się: „Gdzie trafiają moje zrzuty ekranu w systemie Windows?” Ustalenie, gdzie znaleźć zrzuty ekranu, może być trudne, ponieważ zależy to od metody użytej do ich wykonania, ale jest kilka typowych miejsc, które należy sprawdzić.
Gdzie trafiają zrzuty ekranu w systemie Windows 10 i 11?
Istnieje kilka wbudowanych narzędzi do robienia zrzutów ekranu w systemie Windows, w tym klawisz Print Screen (zazwyczaj w skrócie Prt Sc na klawiaturze) i narzędzie do wycinania. W zależności od tego, którego używasz, może być konieczne zapisanie go samodzielnie po jego pobraniu lub przejście do określonego folderu, aby go pobrać.
Klucz Prt Sc
Gdzie trafiają print screeny? Odpowiedź jest prosta: do schowka. Jeśli chcesz uzyskać dostęp do zrzutu ekranu, musisz zapisać go ręcznie w edytorze obrazów, takim jak Paint. Możesz nawet wkleić zrzuty ekranu do programów umożliwiających wstawianie obrazów, takich jak Microsoft Word lub Google Docs.
Klawisz Windows + Prt Sc
Po użyciu skrótu Win + Prt Sc zrzut ekranu trafia do schowka. System Windows zapisuje go również na Twoim komputerze; możesz uzyskać do niego dostęp, wybierając opcję Obrazy > Zrzuty ekranu w Eksploratorze plików.
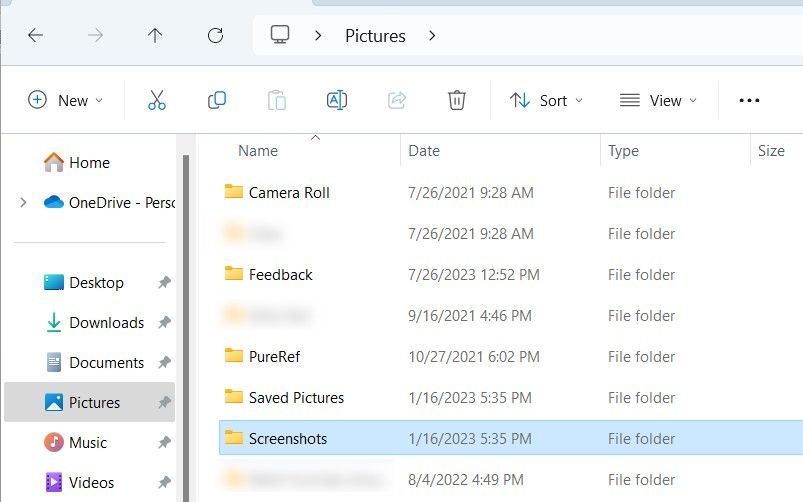
Zrzut ekranu zostanie zapisany w formacie PNG pod ogólną nazwą, np. „Zrzut ekranu (2).”.
Narzędzie do wycinania (klawisz Windows + Shift + S)
Jeśli zamiast Prt Sc używasz narzędzia Wycinanie, zrzut ekranu znajdziesz w folderze Obrazy > Zrzuty ekranu. Znajdziesz go także w schowku.
Po wykonaniu zrzutu ekranu za pomocą narzędzia Wycinanie w prawym dolnym rogu pojawi się wyskakujące okienko. Po kliknięciu otworzy się okno podglądu i edycji, w którym możesz wybrać, gdzie zapisać zrzut ekranu. Aby to zrobić, kliknij ikonę zapisu w prawym górnym rogu lub naciśnij Ctrl + S, a następnie wybierz inną lokalizację.
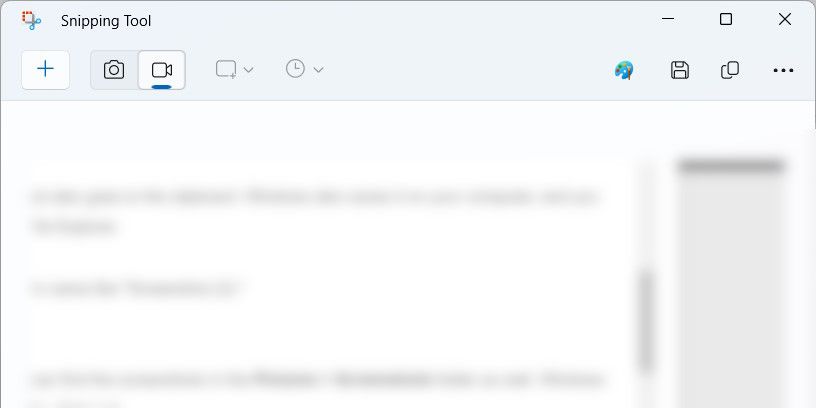
Upewnij się, że wybrałeś lokalizację, którą możesz łatwo zapamiętać, aby nie zapomnieć, gdzie ją umieściłeś.
Pasek gier Xbox (klawisz Windows + G)
Możesz dowiedzieć się, gdzie Xbox Game Bar zapisuje Twoje zrzuty ekranu, wybierając opcję Ten komputer > Dysk lokalny (C 🙂 > Użytkownicy > [your username] > Filmy > Ujęcia.
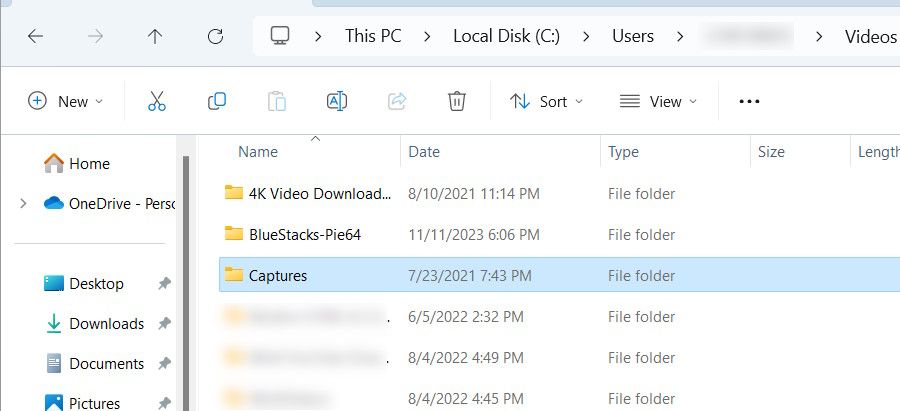
W ścieżce pliku zamień [your username] z nazwą konta użytkownika, na które się zalogowałeś. Oznacza to, że jeśli nazwa użytkownika konta to Jack, ścieżka pliku będzie wyglądać następująco: Ten komputer > Dysk lokalny (C:) > Użytkownicy > Jack > Filmy > Ujęcia.
Możesz także dowiedzieć się, dokąd trafiają zrzuty ekranu, z paska gier. Naciśnij Win + G, aby otworzyć aplikację, a następnie kliknij Przechwyć — ikonę aparatu — w widżecie. W widżecie Przechwytywanie kliknij opcję Zobacz moje ujęcia.
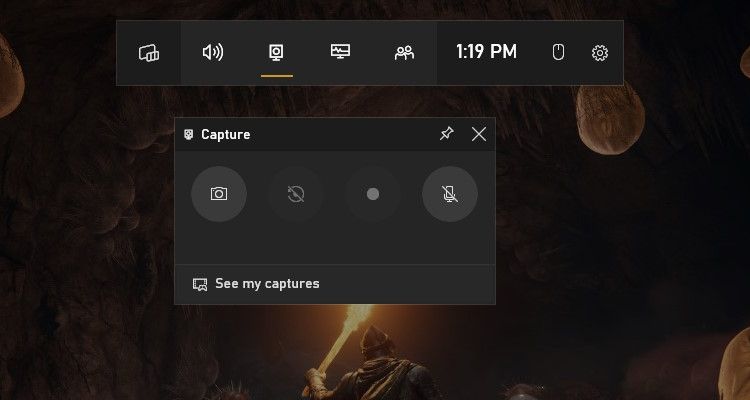
W galerii Game Bar kliknij ikonę folderu w prawym górnym rogu lewego panelu.
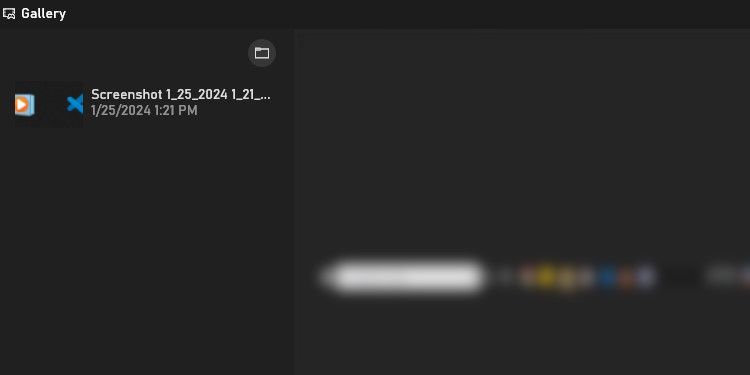
W wyskakującym okienku kliknij Kontynuuj, a otworzy się folder ze zrzutami ekranu.
Podczas korzystania z narzędzi do zrzutów ekranu innych firm, takich jak Snagit, Lightshot lub ShareX, aplikacja zazwyczaj decyduje, gdzie zapisać zrzuty ekranu. Gdy zrobisz zrzut ekranu, w prawym dolnym rogu ekranu może pojawić się podgląd. Kliknięcie tego może spowodować przejście do folderu, w którym znajdziesz zrzut ekranu (lub w niektórych przypadkach kliknięcie spowoduje otwarcie go do edycji).
Zamiast tego aplikacje takie jak Snagit otwierają okno podglądu, umożliwiając wybór miejsca zapisania zrzutu ekranu. Możesz także spróbować sprawdzić menu i ustawienia aplikacji, aby sprawdzić, czy możesz znaleźć tam lokalizację zrzutów ekranu. Na przykład możesz dowiedzieć się, gdzie Steam zapisuje zrzuty ekranu, otwierając aplikację i klikając Plik > Zrzuty ekranu.
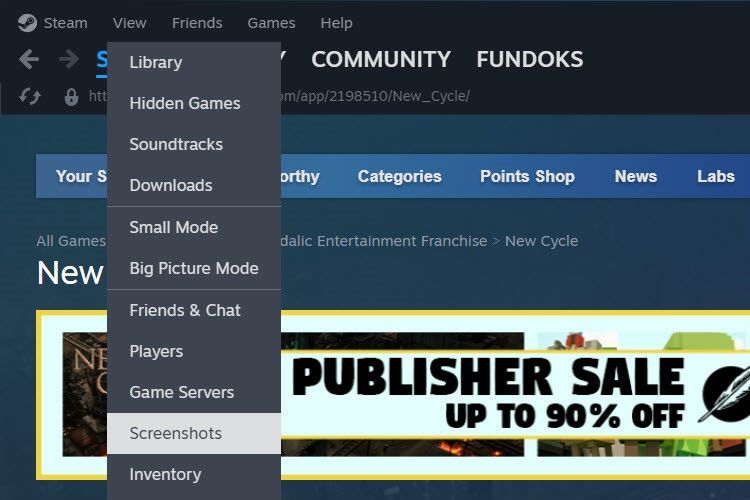
Jeśli nie możesz ustalić, gdzie aplikacja zapisała zrzuty ekranu, otwórz Eksplorator plików i sprawdź foldery Obrazy i Dokumenty. Na przykład Lightshot zapisuje zrzuty ekranu w Dokumentach> Lightshot.
Czy możesz zmienić miejsce zapisywania zrzutów ekranu w systemie Windows?
Tak, możesz łatwo zmienić lokalizację, w której system Windows zapisuje zrzuty ekranu dla wbudowanych narzędzi. W przypadku narzędzi innych firm możesz zajrzeć do ich ustawień, aby sprawdzić, czy umożliwiają zmianę domyślnej lokalizacji zapisywania.
Co zrobić, jeśli nie możesz znaleźć zrzutów ekranu
Jeśli właśnie zrobiłeś zrzut ekranu i nie wiesz, gdzie on się znajduje, sprawdź schowek. Możesz to zrobić, naciskając Ctrl + V, gdy kursor znajduje się w oknie, które akceptuje wklejone obrazy. Jeśli pojawi się zrzut ekranu, wklej go do kompatybilnego programu i zapisz ręcznie.
Możesz także otworzyć Eksplorator plików i sprawdzić sekcję Ostatnie, aby zobaczyć zrzut ekranu.
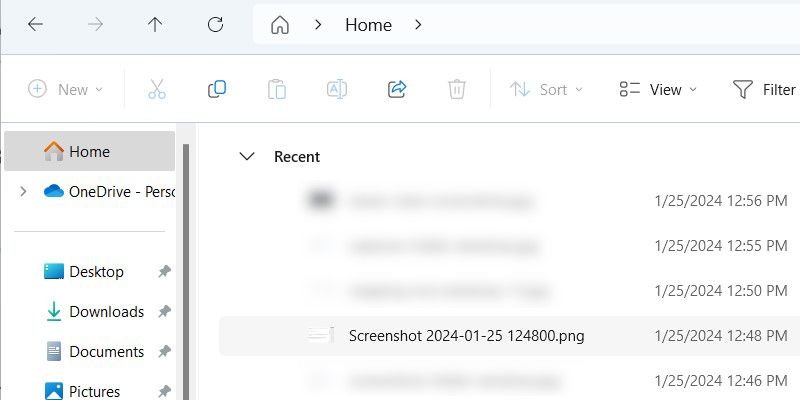
Kolejną rzeczą, którą możesz zrobić, oprócz przejrzenia folderów Obrazy i Dokumenty, jest sprawdzenie lokalizacji instalacji programu używanego do wykonywania zrzutów ekranu. Poszukaj folderów o nazwach takich jak Zrzuty ekranu lub Przechwytywania. Korzystanie z wyszukiwarki Windows w poszukiwaniu tych typowych terminów może pomóc w ich zlokalizowaniu.
Po znalezieniu folderu, w którym znajdują się zrzuty ekranu, możesz zanotować ścieżkę pliku w aplikacji Sticky Notes. Alternatywnie możesz kliknąć folder prawym przyciskiem myszy i wybrać opcję Przypnij do szybkiego dostępu. Ułatwi to zapamiętanie, gdzie znajdują się zrzuty ekranu systemu Windows.
