Każdy użytkownik edytora tekstu doskonale zdaje sobie sprawę, że czcionki mogą znacząco wzbogacić wygląd dokumentu. Znajomość dostępnych czcionek w systemie ułatwia tworzenie plików zgodnych z określonym stylem lub wymaganiami. Gdzie jednak można znaleźć te czcionki oraz jak je dodać lub usunąć?

W poniższym artykule przedstawimy lokalizację czcionek w systemie Windows oraz sposób ich dodawania i zarządzania nimi.
Gdzie znajdują się czcionki w systemie Windows 11?
Windows 11 posiada specjalny folder, w którym przechowuje czcionki systemowe. Domyślnie folder ten znajduje się pod adresem C:\Windows\Fonts. Jeśli zainstalowałeś system na innym dysku, musisz przejść do odpowiedniego folderu Windows na tym dysku i znaleźć tam folder Czcionki. Możesz również uzyskać do niego dostęp z paska zadań, wykonując poniższe kroki:




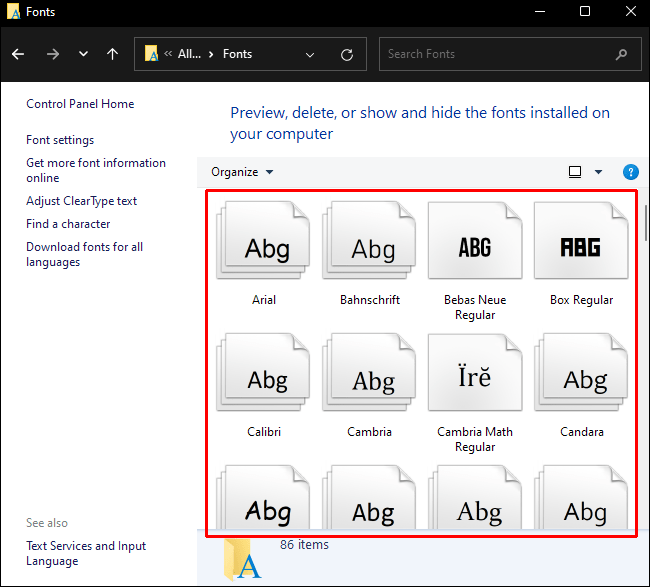
Gdzie system Windows 10 przechowuje czcionki?
Lokalizacje przechowywania czcionek w systemie Windows 10 i 11 są analogiczne. Domyślny folder C:\Windows\Fonts dla Windows 11 jest taki sam dla Windows 10. Aby zlokalizować folder Czcionki w Windows 10, wykonaj następujące kroki:






Gdzie znajdują się czcionki w systemie Windows 7?
Windows 7 korzysta z tego samego folderu czcionek co inne wersje systemu, znajdującego się pod adresem C:\Windows\Fonts. W przypadku instalacji systemu na innym dysku, zamień literę C: na literę dysku, na którym zainstalowano system operacyjny. Aby znaleźć czcionki w Panelu sterowania, wykonaj poniższe kroki:
Jak szybko znaleźć czcionki we wszystkich wersjach systemu Windows?
Możesz także bezpośrednio otworzyć folder Czcionek, omijając Panel sterowania. Metoda ta jest podobna w systemach Windows 11, 10 i 7 i polega na:




Gdzie znaleźć czcionki z Microsoft Store?
Podczas instalacji czcionek z Microsoft Store, Windows umieszcza je w innym katalogu. Nowe czcionki nie będą dostępne w standardowym folderze C:\Windows\Fonts. Ich domyślna lokalizacja to C:\Program Files\WindowsApps, a następnie nazwa zainstalowanej czcionki.
Jak dodać nową czcionkę?
Dodawanie czcionek do systemu jest proste i polega na zainstalowaniu odpowiednich plików. Czcionki można pobierać z różnych źródeł, a proces instalacji może się różnić. Oto kilka popularnych sposobów na dodanie czcionek do systemu Windows:
Sklep Windows
Windows oferuje wbudowany sklep, w którym można znaleźć wiele bezpłatnych czcionek. Korzystanie ze Sklepu Windows zapewnia ich kompatybilność z systemem. Proces instalacji jest prosty i polega na:







Czcionki Google
Kolejnym popularnym źródłem darmowych czcionek są Google Fonts. Oto jak je pobrać i zainstalować:






Jeśli opcja instalacji jest niedostępna, plik czcionki może być powiązany z innym programem. W takim przypadku wykonaj dodatkowe kroki:






DaFont
Innym źródłem darmowych czcionek jest DaFont. Oto jak z niego korzystać:







Jak zainstalować wiele czcionek jednocześnie?
Jeśli posiadasz kolekcję plików czcionek w formacie .ttf i chcesz je zainstalować jednocześnie, możesz to zrobić za pomocą menu Czcionki w ustawieniach Windows. Oto jak to zrobić:






Jak zmienić nastrój dokumentu?
Wykorzystanie różnych czcionek to doskonały sposób na nadanie dokumentowi odpowiedniego nastroju, niezależnie od tego, czy chcesz uzyskać luźną atmosferę, czy podkreślić profesjonalizm. Znajomość lokalizacji plików czcionek w systemie Windows pozwala lepiej zrozumieć, jakie czcionki są dostępne.
Czy znasz inne miejsca, w których system Windows przechowuje czcionki? Podziel się swoimi uwagami w komentarzach poniżej.
newsblog.pl
Maciej – redaktor, pasjonat technologii i samozwańczy pogromca błędów w systemie Windows. Zna Linuxa lepiej niż własną lodówkę, a kawa to jego główne źródło zasilania. Pisze, testuje, naprawia – i czasem nawet wyłącza i włącza ponownie. W wolnych chwilach udaje, że odpoczywa, ale i tak kończy z laptopem na kolanach.