Zdarzyło Ci się zapewne nie raz, że stojąc przed ekranem logowania ulubionej aplikacji czy strony internetowej, nie mogłeś sobie przypomnieć hasła. Automatyczne uzupełnianie haseł przez przeglądarkę również zawiodło. Taka sytuacja potrafi być bardzo irytująca. Jeśli i Ty borykasz się z tym problemem, nie przejmuj się! Ten poradnik pokaże Ci, gdzie Twój komputer Mac przechowuje hasła i jak je odzyskać. Czytaj dalej, aby dowiedzieć się, jak sprawdzić hasła do sieci Wi-Fi na Macu oraz jak odszukać hasła w przeglądarce Chrome.
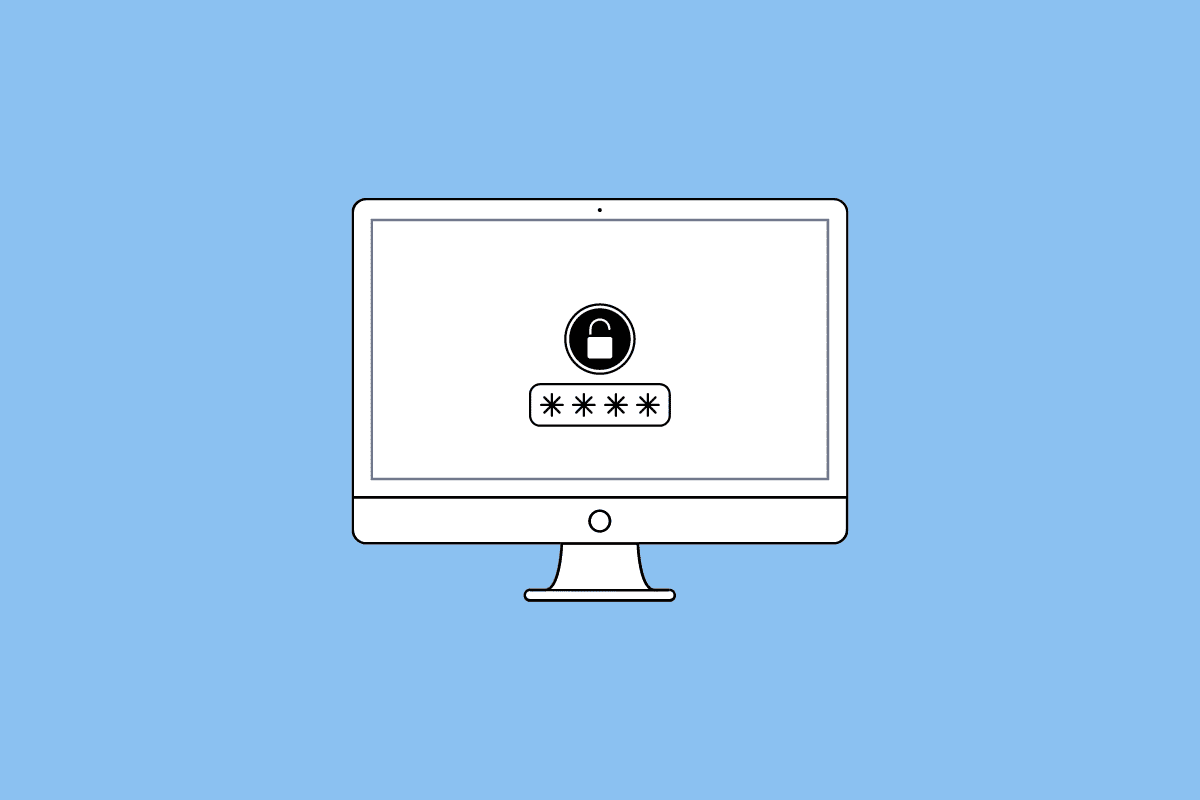
Lokalizacja haseł na komputerze Mac
W dalszej części tego artykułu zapoznasz się z miejscami, gdzie system macOS zapisuje hasła. Zapraszamy do lektury.
Gdzie dokładnie szukać haseł na Macu?
Aby poznać lokalizację haseł na Twoim Macu, zapoznaj się z poniższymi wskazówkami:
- Firma Apple oferuje wbudowany menedżer haseł dla swoich urządzeń (Mac, iPhone, itp.) o nazwie Pęk kluczy iCloud. Korzystając z przeglądarki Safari, pęk kluczy iCloud automatycznie uzupełnia zapisane hasła. Jeśli jednak nie są widoczne, można je odnaleźć w ustawieniach Safari lub Preferencjach systemowych.
- W przypadku korzystania z przeglądarek innych niż Safari, hasła mogą być zapisane bezpośrednio w nich. Przykładowo, Google Chrome czy Mozilla Firefox posiadają własne, wbudowane menedżery haseł. Jeżeli logowałeś się do danej witryny za pośrednictwem Chrome, Twoje hasło prawdopodobnie zostało zapisane w Menedżerze haseł Google.
- Wiele osób przechowuje hasła w aplikacji Notatki. Jeśli jesteś jedną z nich, warto sprawdzić również tam, czy nie zapisałeś swoich danych logowania.
- Ponadto, warto przeszukać foldery takie jak Pobrane, Dokumenty czy Pulpit. Możliwe, że zapisałeś hasła w plikach PDF lub zrzutach ekranu.
Jak krok po kroku odzyskać hasło na komputerze Mac?
Mając już świadomość, gdzie szukać haseł, przejdźmy do instrukcji, jak je odzyskać.
Sposób 1: Wykorzystanie Preferencji systemowych
1. Przejdź do Preferencji systemowych na swoim Macu.
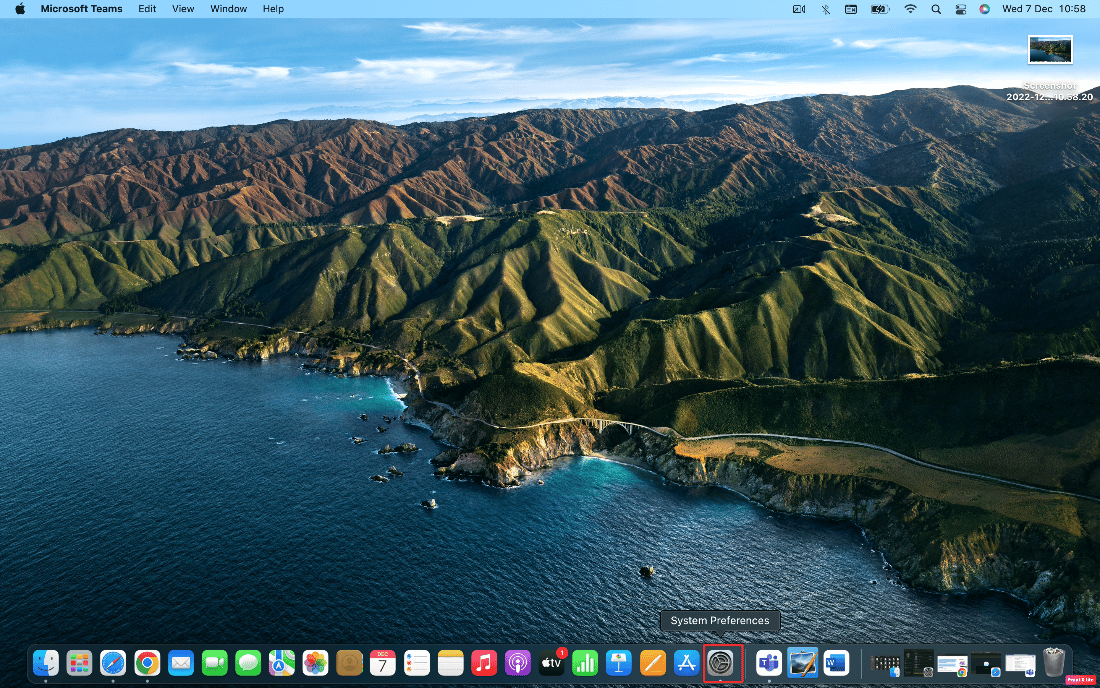
2. Następnie wybierz opcję „Hasła”.
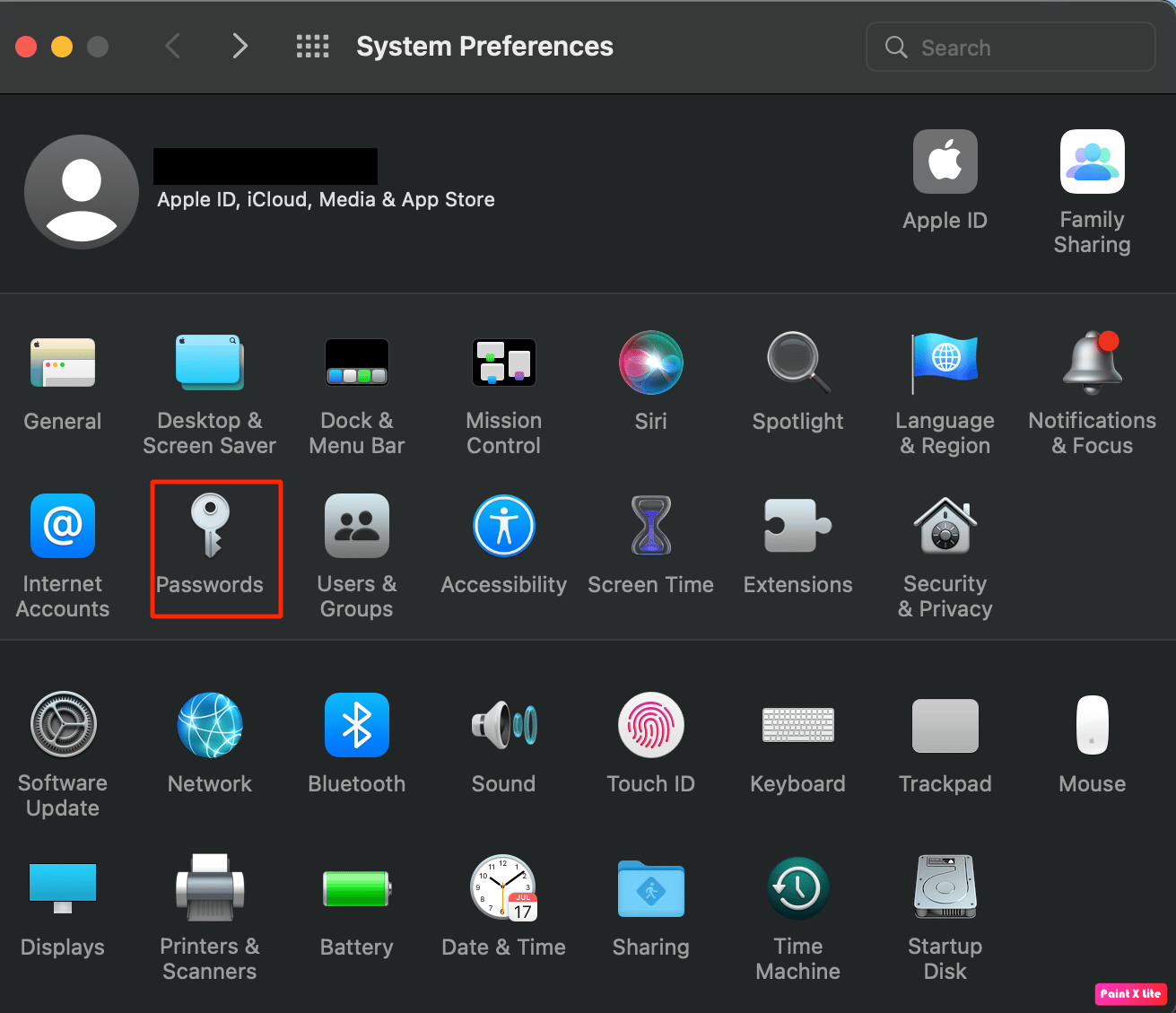
3. Zaloguj się, używając swojego hasła użytkownika lub uwierzytelnienia biometrycznego.
4. Potem kliknij „Edytuj…” przy wybranej witrynie.
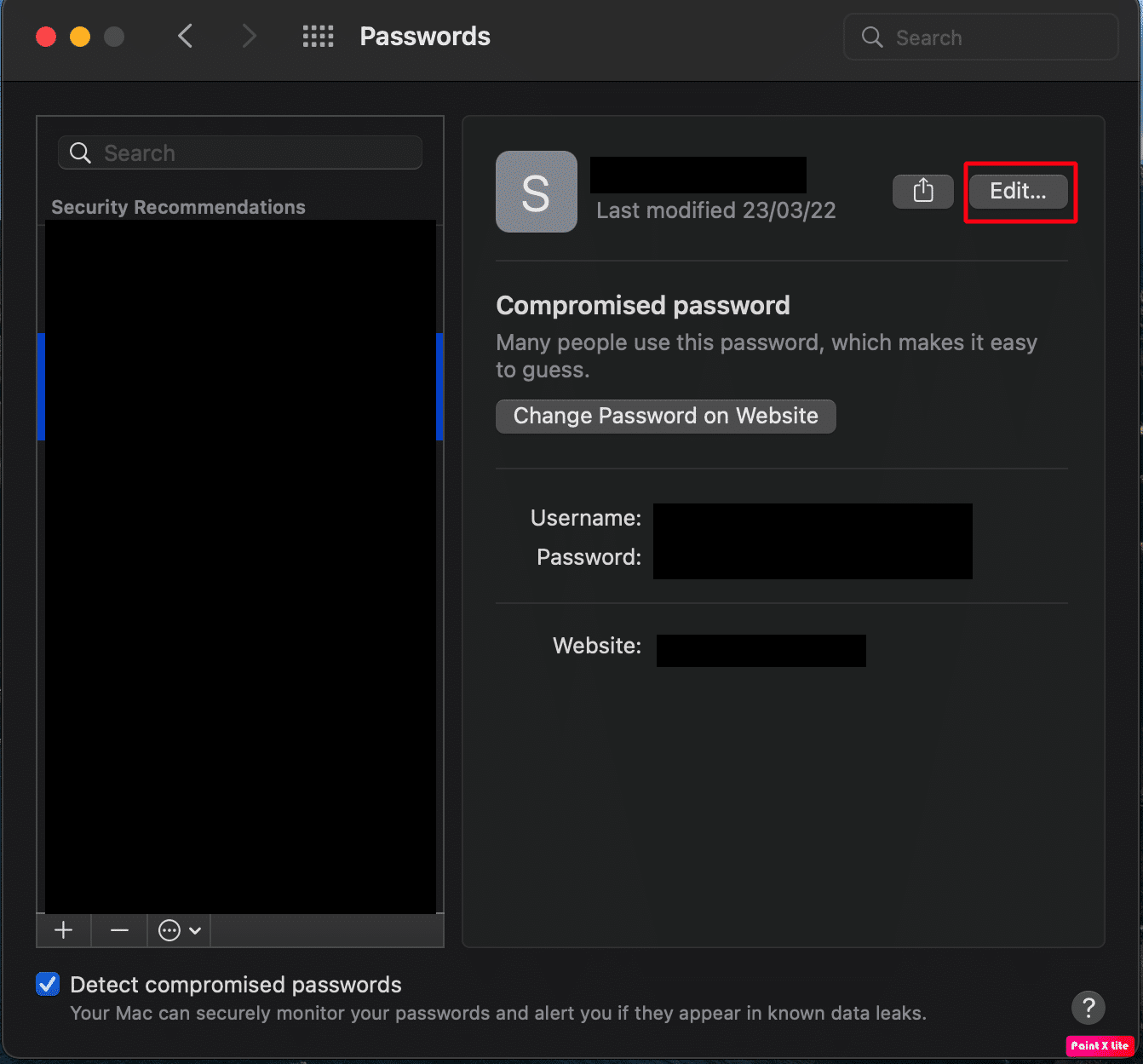
5. Twoja nazwa użytkownika i hasło zostaną wyświetlone w górnej części okna.
Czytaj dalej, aby dowiedzieć się, gdzie jeszcze można znaleźć hasła na komputerze Mac.
Sposób 2: Przeglądarka Safari
1. Uruchom przeglądarkę Safari na Macu.
2. Z paska menu na górze ekranu wybierz Safari > Preferencje….
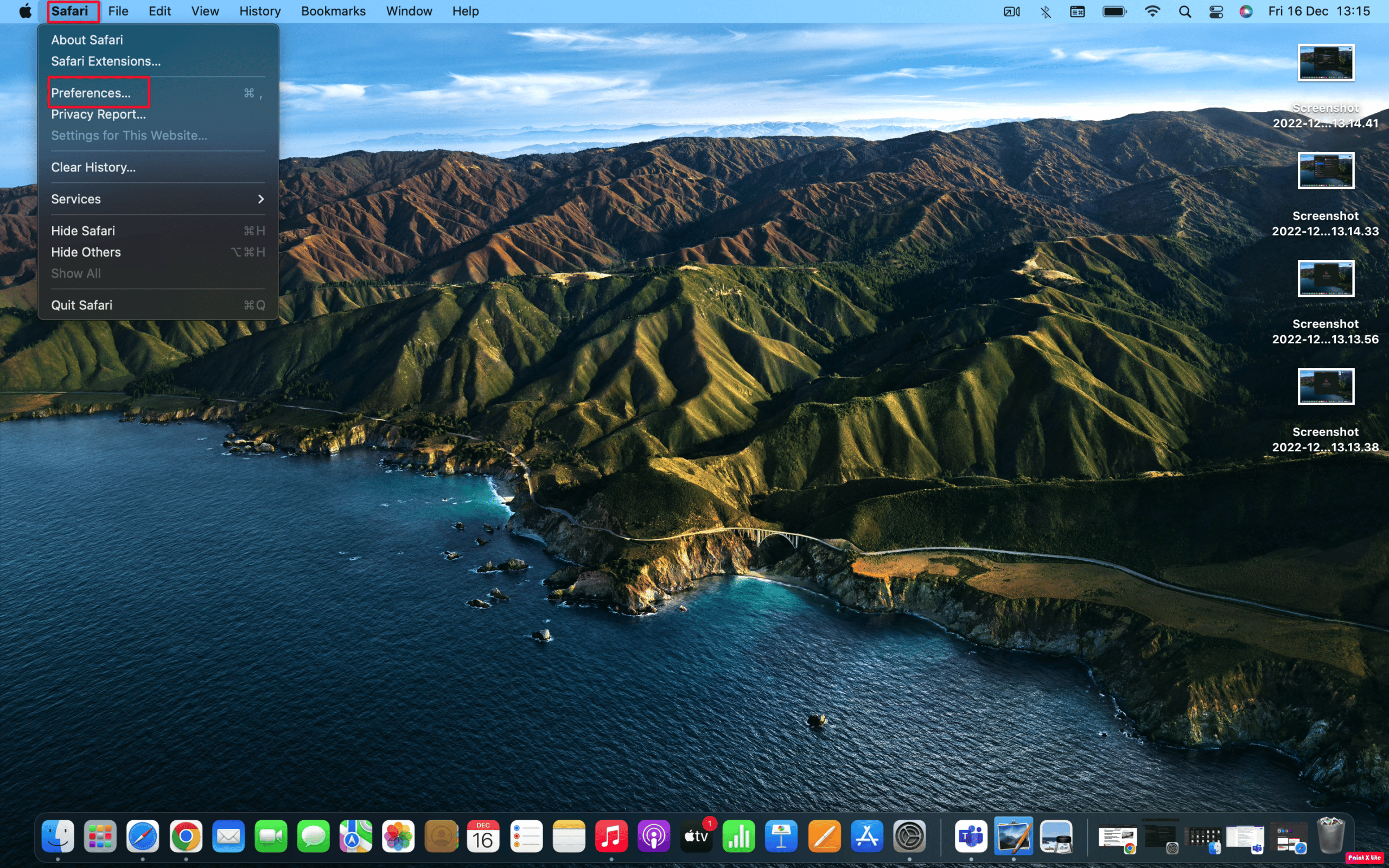
3. Przejdź do zakładki „Hasła”.
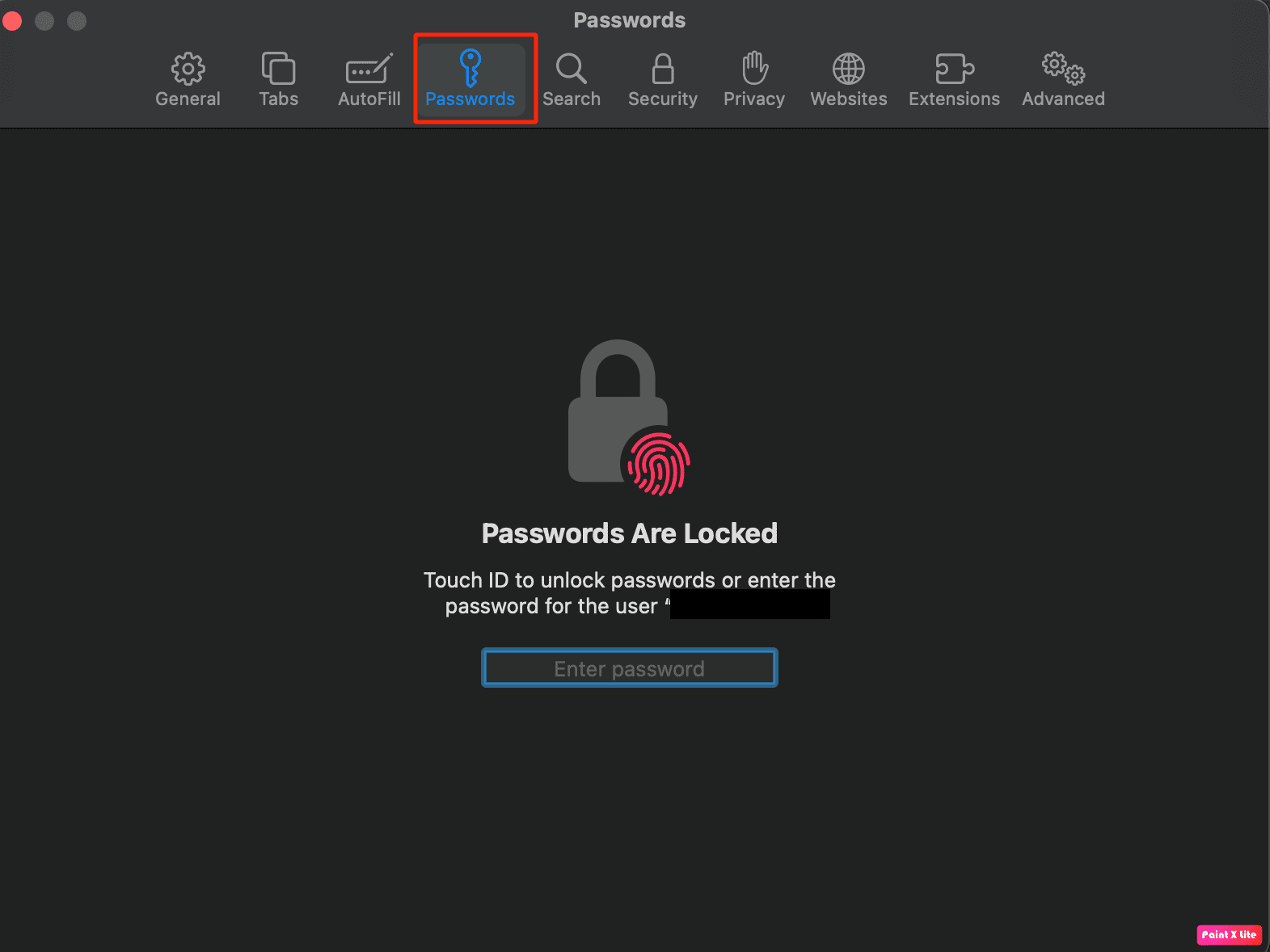
4. Zaloguj się, podając hasło użytkownika lub korzystając z danych biometrycznych.
5. Wybierz witrynę, której dane logowania chcesz zobaczyć, i kliknij przycisk „Edytuj” obok niej.
Twoja nazwa użytkownika i hasło będą widoczne w górnej części okna.
Przeczytaj również: Jak zmienić moją domyślną stronę startową w Safari
Sposób 3: Dostęp do pęku kluczy
1. Przejdź do folderu „Aplikacje”, a następnie do folderu „Narzędzia”, aby otworzyć aplikację „Dostęp do pęku kluczy”.
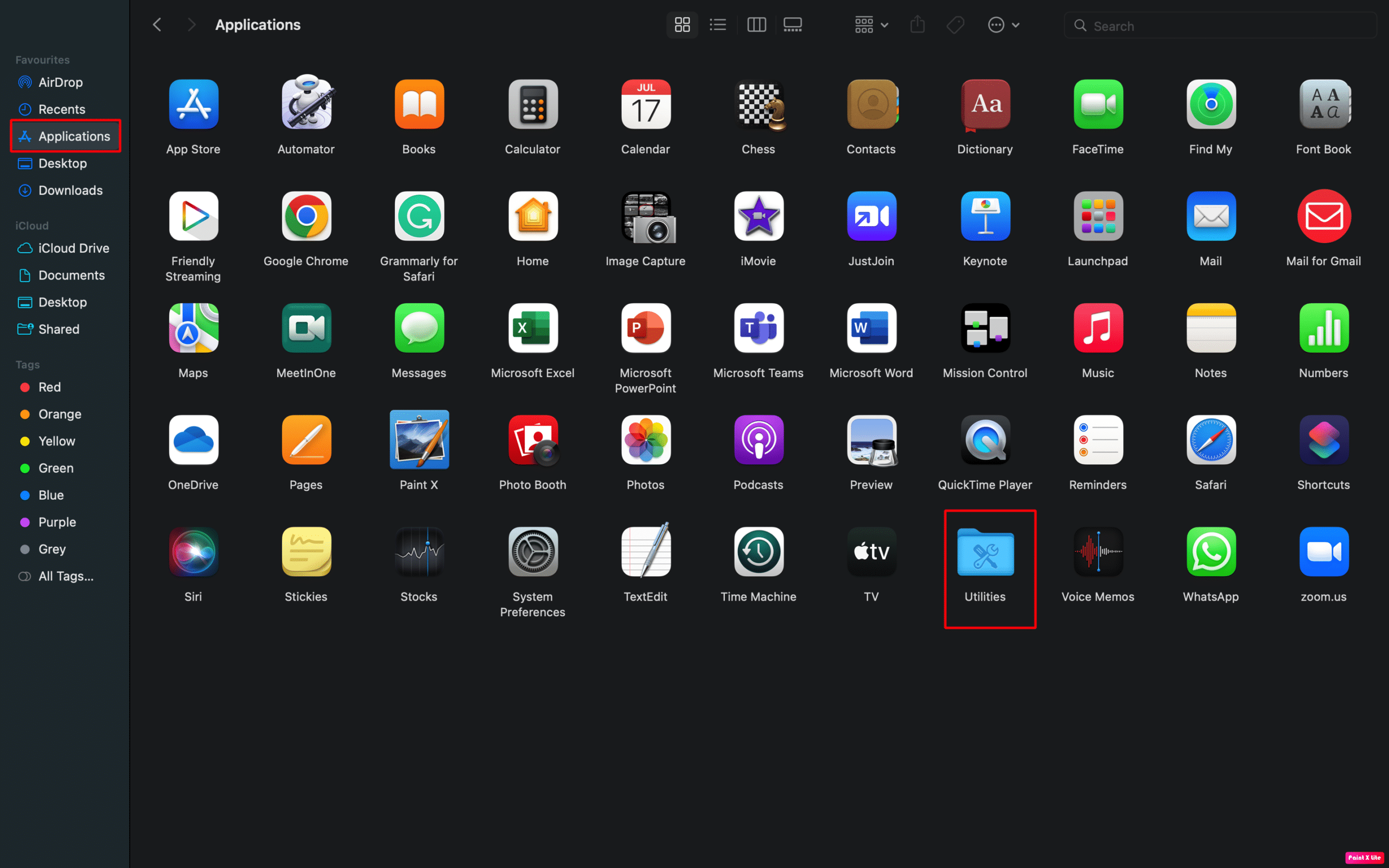
2. U góry wybierz zakładkę „Hasła”, jak na poniższym zrzucie ekranu.
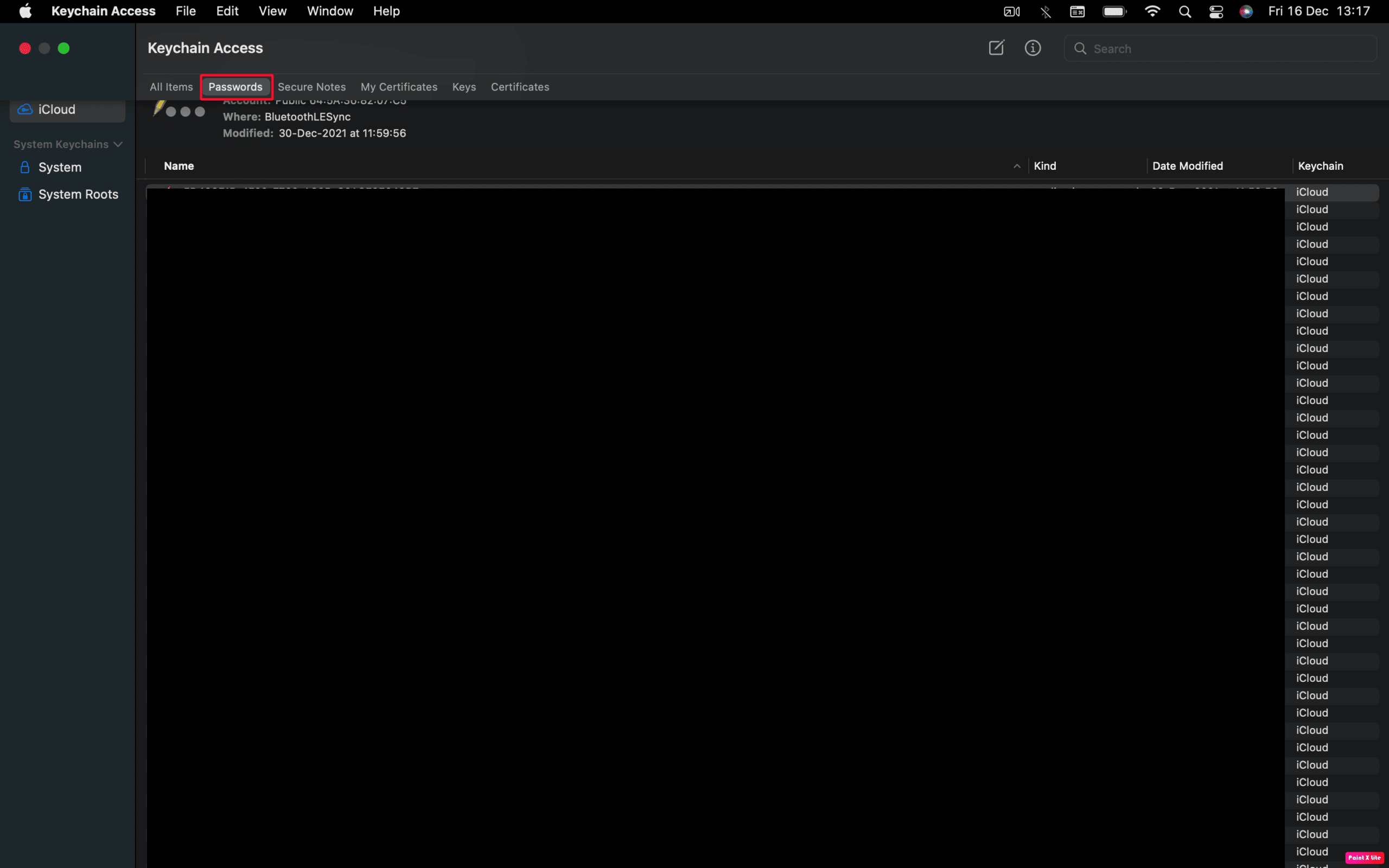
3. Aby zobaczyć zapisane hasła, wyszukaj i dwukrotnie kliknij żądane hasło na liście.
4. Następnie kliknij „Pokaż hasło”.
5. Wprowadź swoje hasło użytkownika (to samo, które używasz do logowania na Maca) i zatwierdź.
6. Obok opcji „Pokaż hasło” wyświetli się szukane hasło.
Jak odnaleźć hasła w przeglądarce Chrome na Macu?
Wykonaj poniższe kroki, aby dowiedzieć się, jak sprawdzić hasła zapisane w przeglądarce Chrome:
1. Otwórz przeglądarkę Google Chrome na Macu, a następnie wybierz z górnego menu „Preferencje…”.
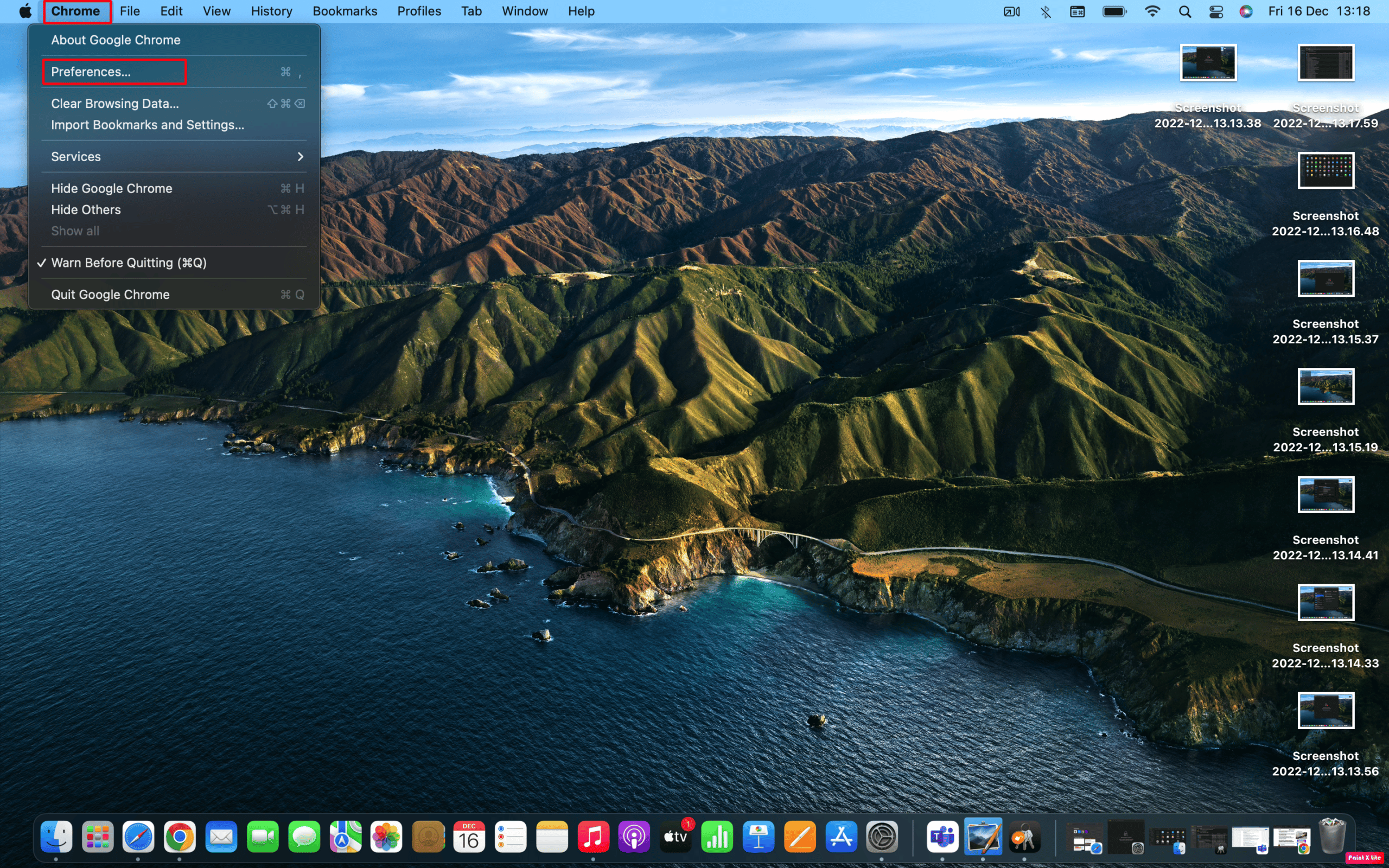
2. W menu po lewej stronie wybierz opcję „Autouzupełnianie”.
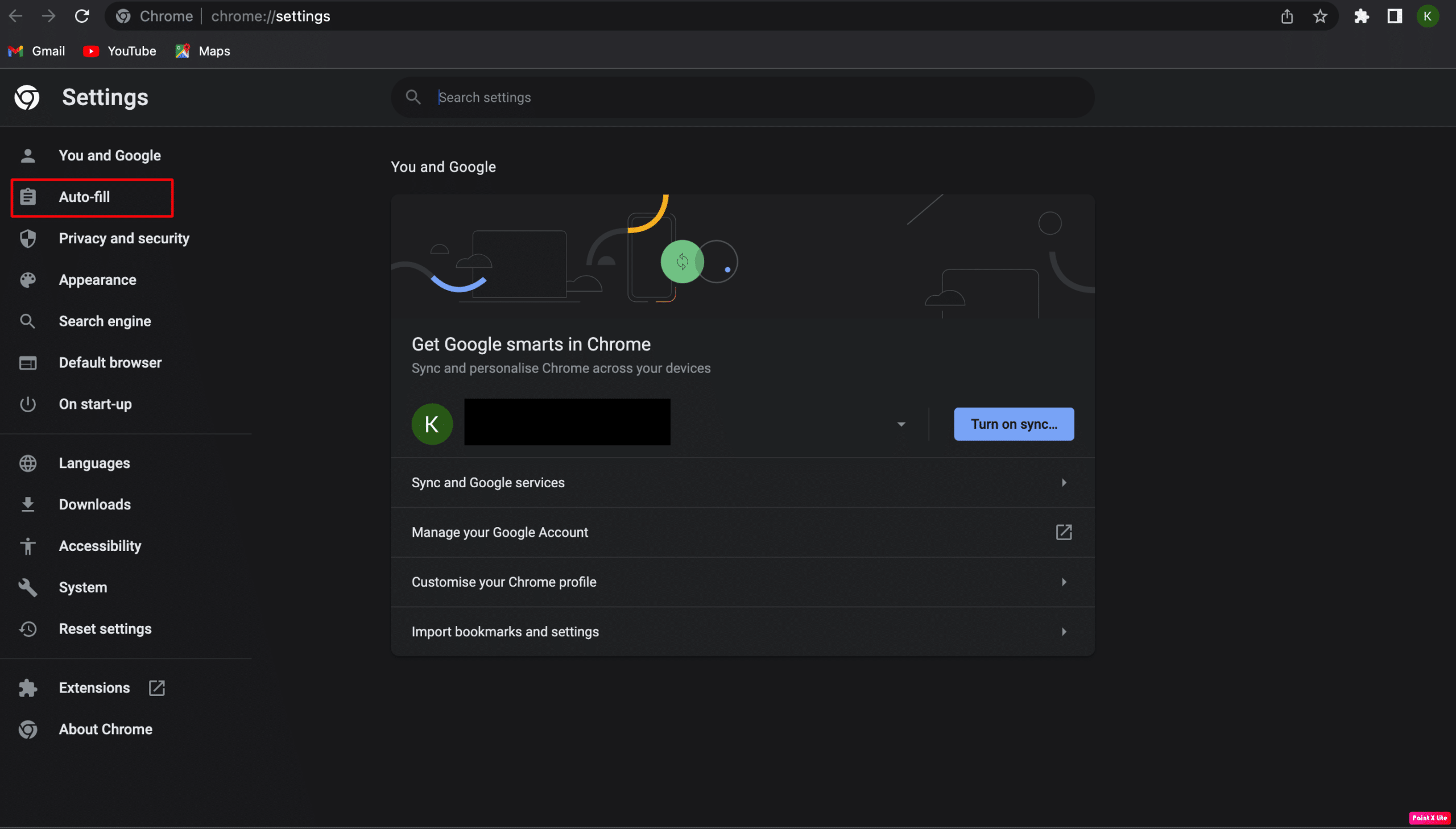
3. Następnie wybierz „Menedżer haseł”.
4. Kliknij ikonę oka, aby odsłonić hasło.
Uwaga 1: Zanim hasło zostanie wyświetlone, konieczne będzie wprowadzenie hasła użytkownika do komputera Mac.
Uwaga 2: Jeśli chcesz edytować hasło, kliknij ikonę z trzema kropkami i wybierz „Edytuj hasło”. Zapisz wprowadzone zmiany.
Jak odzyskać hasła do sieci Wi-Fi na Macu?
Aby dowiedzieć się, jak odnaleźć hasło do sieci Wi-Fi na Macu, postępuj zgodnie z poniższymi instrukcjami:
Sposób 1: Korzystanie z dostępu do pęku kluczy
1. Otwórz folder „Aplikacje” i przejdź do folderu „Narzędzia”.
2. W aplikacji „Dostęp do pęku kluczy” wybierz „Hasła” na górze okna.
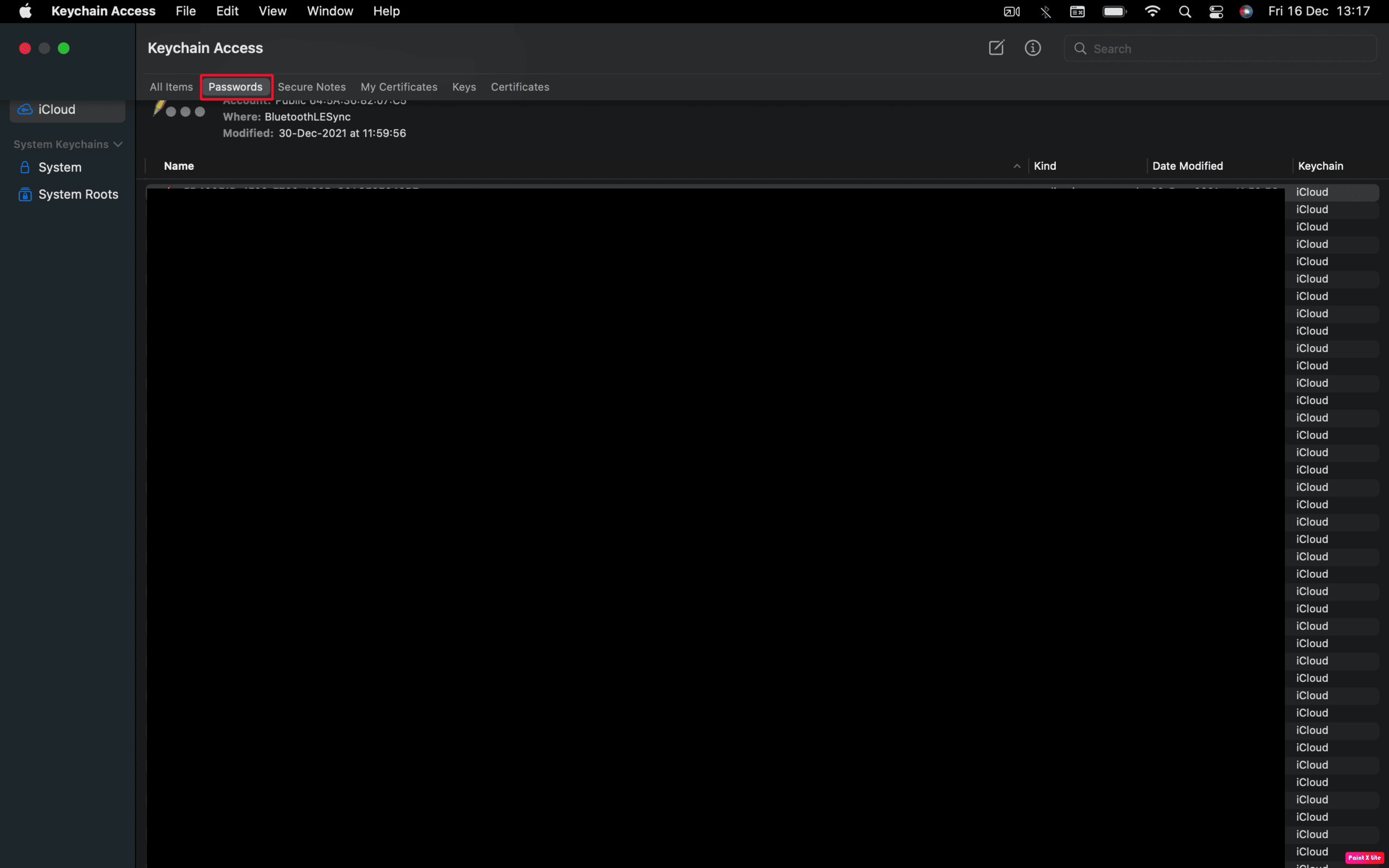
3. W pasku wyszukiwania wpisz nazwę swojej sieci Wi-Fi.
4. Kliknij dwukrotnie swoją sieć, aby otworzyć okno ze szczegółowymi informacjami.
5. Zaznacz opcję „Pokaż hasło” i w oknie, które się pojawi, wpisz swoje hasło użytkownika.
6. Hasło do sieci Wi-Fi pojawi się w polu obok opcji „Pokaż hasło”.
Sposób 2: Terminal
1. W folderze „Narzędzia” otwórz aplikację „Terminal”.
2. Wpisz poniższe polecenie i naciśnij klawisz Return:
security find-generic-password -ga XXXXX
Uwaga: Zamiast XXXXX wpisz nazwę swojej sieci Wi-Fi.
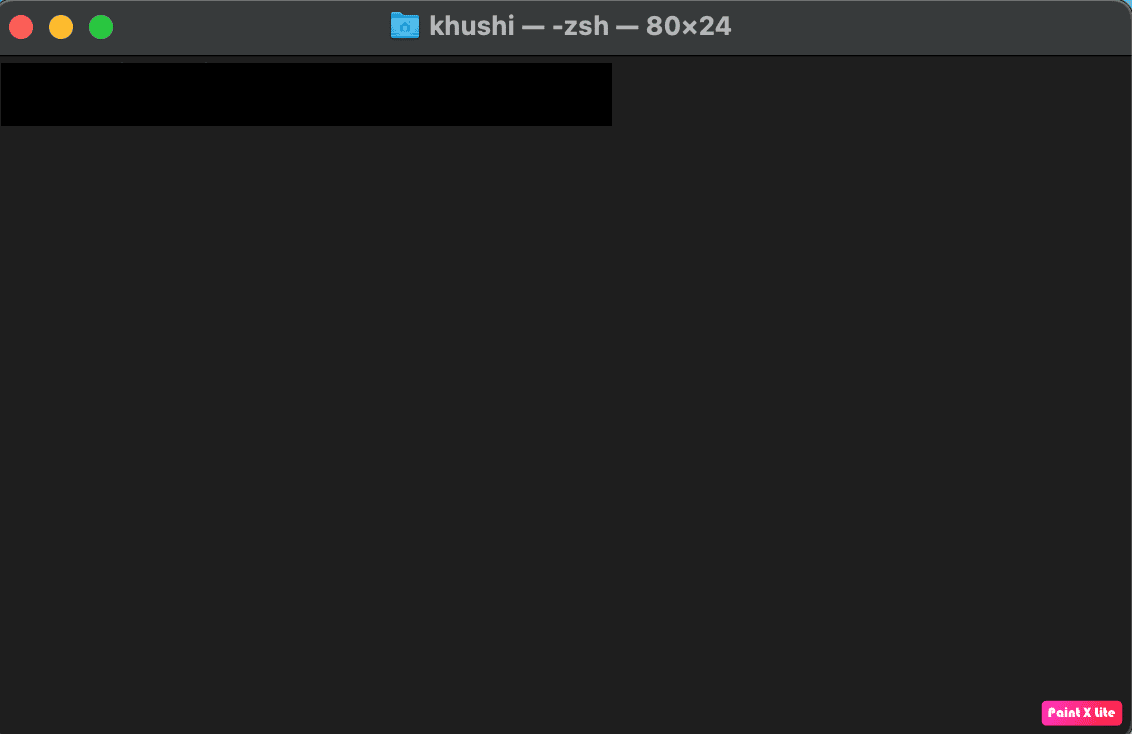
3. W oknie, które się pojawi, wpisz swoją nazwę użytkownika oraz hasło i kliknij „Zezwól”.
Twoje hasło do Wi-Fi zostanie wyświetlone pod wprowadzonym wcześniej poleceniem.
***
Mamy nadzieję, że ten przewodnik pomógł Ci zrozumieć, gdzie na Twoim Macu są przechowywane hasła oraz jak je odzyskać. Jeśli masz dodatkowe pytania lub sugestie dotyczące tematów, które chcielibyście, abyśmy omówili, podziel się nimi w sekcji komentarzy. Chętnie poznamy Wasze opinie.
newsblog.pl
Maciej – redaktor, pasjonat technologii i samozwańczy pogromca błędów w systemie Windows. Zna Linuxa lepiej niż własną lodówkę, a kawa to jego główne źródło zasilania. Pisze, testuje, naprawia – i czasem nawet wyłącza i włącza ponownie. W wolnych chwilach udaje, że odpoczywa, ale i tak kończy z laptopem na kolanach.