Jak zwiększyć liczbę klatek na sekundę (FPS) w grach na PC?
Z pewnością nikt nie chce znaleźć się w sytuacji, gdy po przegranej słyszy złośliwe komentarze. Niska liczba FPS to prawdziwa zmora dla każdego, kto ceni sobie rywalizację w grach komputerowych. Trudno jest skutecznie konkurować, gdy obraz na ekranie zacina się, kluczowe informacje pojawiają się z opóźnieniem, a wrogowie atakują znienacka.
Na szczęście istnieje wiele sposobów na podniesienie liczby wyświetlanych klatek na sekundę bez konieczności inwestowania w nowy, potężniejszy komputer. Jednak zanim zaczniesz wprowadzać zmiany, warto zadać sobie pytanie: co jesteś gotów poświęcić w zamian?
Zwiększenie FPS często wiąże się z pewnymi kompromisami. Możesz być zmuszony do obniżenia jakości grafiki, rezygnacji z efektów wizualnych lub obciążenia podzespołów komputera, co potencjalnie może skrócić ich żywotność.
Jaka liczba FPS jest optymalna?
Zanim przejdziemy do metod zwiększania FPS, warto zrozumieć, czym tak właściwie jest FPS i jaki cel powinniśmy sobie wyznaczyć. Wysoki FPS nie zawsze jest koniecznością, zwłaszcza że jest ograniczony przez częstotliwość odświeżania monitora oraz możliwości ludzkiego oka.
FPS (Frames Per Second), czyli klatki na sekundę, to liczba obrazów wyświetlanych na ekranie w ciągu jednej sekundy. Im wyższy wskaźnik FPS, tym płynniejszy ruch na ekranie i bardziej komfortowa rozgrywka.
Ogólnie uważa się, że 30 FPS to minimalna wartość zapewniająca grywalność. Jednak w grach, gdzie liczy się refleks i szybka reakcja, 30 klatek na sekundę może okazać się niewystarczające, uniemożliwiając rywalizację.
60 FPS to wartość, która zapewnia płynną rozgrywkę i umożliwia grę na poziomie konkurencyjnym. Ponieważ ludzkie oko komfortowo odbiera obraz do 60 klatek na sekundę, wszystko powyżej tej wartości jest już pewnego rodzaju „luksusem”.
Warto również pamiętać, że liczba FPS jest ograniczona przez częstotliwość odświeżania monitora. Standardowe monitory mają odświeżanie 60 Hz, ale monitory gamingowe mogą osiągać wartości nawet 144 Hz i więcej.
Dlatego, dążąc do optymalnej liczby klatek na sekundę, powinniśmy celować w okolice 60 FPS. Jeżeli aktualny FPS jest znacznie niższy, to przynajmniej starajmy się osiągnąć 30 klatek, aby móc w ogóle komfortowo grać, do czasu ewentualnej modernizacji sprzętu.
Jeśli chcesz poznać sposoby na poprawę FPS w grach na PC, czytaj dalej!
Dostosowanie ustawień gry w celu poprawy wydajności
Pierwszym krokiem do optymalizacji wydajności powinno być dostosowanie ustawień samej gry. Zmiany te będą miały wpływ tylko na daną grę, a nie na pozostałe aplikacje. Większość gier z zaawansowaną grafiką ma opcje konfiguracji, które pozwalają na dostosowanie ustawień wizualnych i innych detali, co przekłada się na lepszą wydajność.
Wiele z tych ustawień jest wspólnych dla różnych tytułów, dlatego omówimy je ogólnie. Nawet jeśli w danej grze znajdziesz specyficzne opcje, to znajdziesz je w podobnym menu.
Zmiana ustawień grafiki
W menu głównym lub w ustawieniach gry poszukaj sekcji „Wideo” lub „Grafika”. Powinieneś tam znaleźć listę rozwijalną lub suwak, który umożliwi ci wybór pomiędzy różnymi poziomami jakości grafiki. Zmiana tego ustawienia spowoduje automatyczną zmianę powiązanych opcji graficznych.
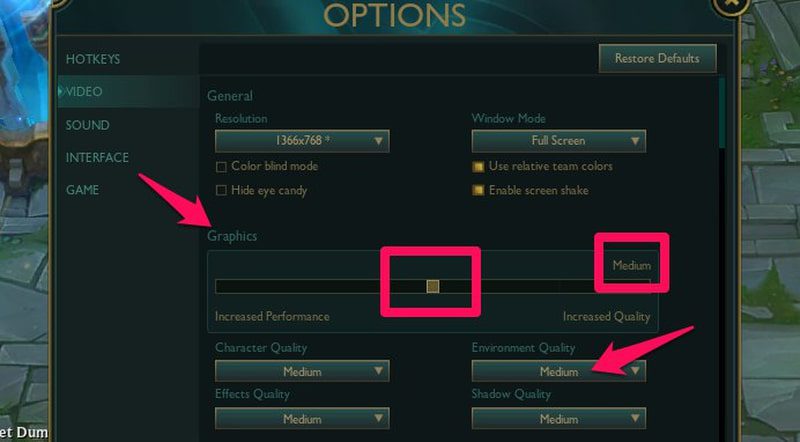
Na początek spróbuj ustawić niższą jakość grafiki i sprawdź, jak wpłynie to na FPS. Kontynuuj obniżanie poziomu detali, aż osiągniesz pożądaną liczbę klatek na sekundę.
Jeżeli obniżenie jakości grafiki w znaczący sposób wpłynie na twoją rozgrywkę (np. utrudni rozpoznawanie elementów), możesz dostosować poszczególne opcje graficzne oddzielnie.
Możesz na przykład podnieść jakość efektów lub otoczenia i sprawdzić, czy usuniesz problem bez zbytniego spadku liczby FPS.
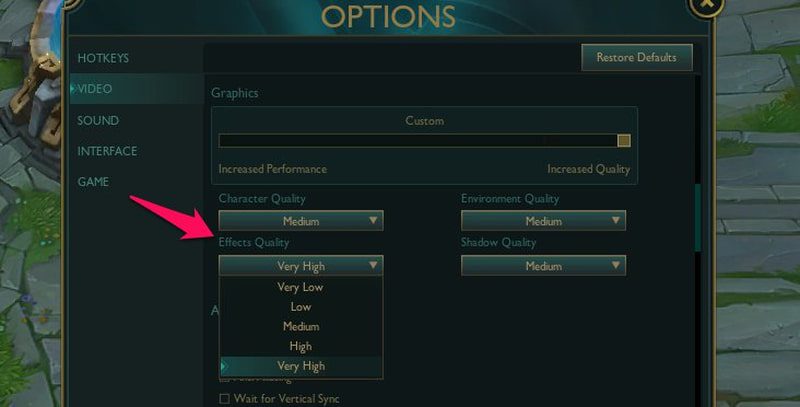
Oprócz podstawowych ustawień graficznych istnieje kilka innych opcji, które mogą pomóc w poprawie wydajności. Niektóre z nich to:
Vsync (Synchronizacja pionowa): Synchronizuje liczbę FPS w grze z częstotliwością odświeżania monitora, aby wyeliminować rozrywanie ekranu. Może ograniczyć liczbę klatek do odświeżania monitora, a czasem nawet poniżej. Wyłączenie Vsync może zwiększyć FPS, jeśli go ogranicza.
Anti-Aliasing (Wygładzanie krawędzi): Poprawia jakość wizualną, wygładzając postrzępione krawędzie obiektów. Proces ten wymaga dodatkowych zasobów, dlatego wyłączenie go może zwiększyć FPS.
Jakość cieni: Cienie znacząco wpływają na wygląd gry, ale również pochłaniają dużo mocy obliczeniowej. Obniż ich jakość lub, najlepiej, całkowicie je wyłącz.
Zasięg widzenia: Kolejna opcja, która pochłania zasoby i nie jest niezbędna podczas zwykłej gry. Jakość tej opcji wpływa na to, jak daleko gra renderuje obiekty (które zazwyczaj nie mają znaczenia).
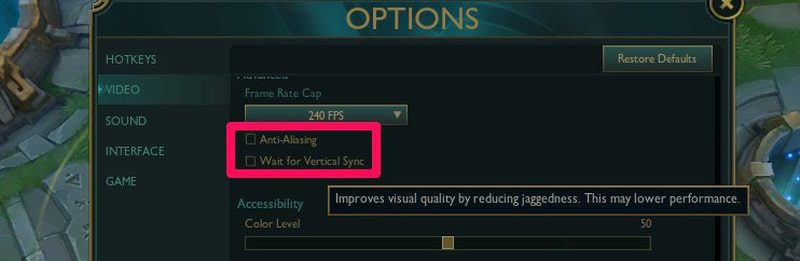
W zależności od gry, może pojawić się więcej opcji wpływających na wydajność. Wszystkie powinny znajdować się w ustawieniach „Wideo” lub „Grafika”.
Zarządzanie opcjami interfejsu
Zmiany w ustawieniach interfejsu również mogą pomóc zwiększyć FPS. Trzeba jednak uważać, ponieważ mogą one bezpośrednio wpływać na komfort rozgrywki. Można jednak wyłączyć lub zminimalizować mniej istotne elementy, aby uzyskać niewielki wzrost liczby klatek.
Opcje te znajdziesz w ustawieniach gry, pod nazwą „Interfejs”. Rozmiar HUD (wyświetlacza na ekranie) to jedna z opcji, którą można zmienić bez negatywnego wpływu na grę. Zmniejsz rozmiar HUD, na tyle, na ile jest to dla ciebie komfortowe.
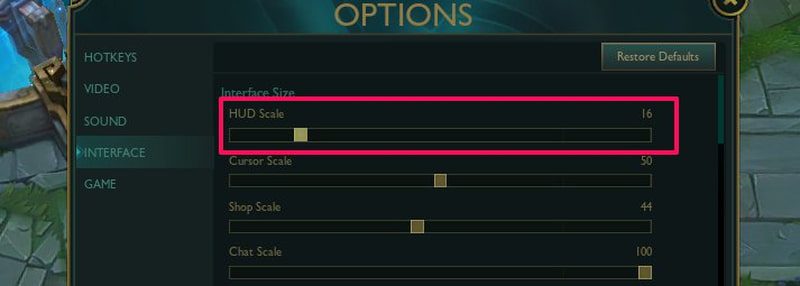
W zależności od gry, możesz wyłączyć np. paski zdrowia NPC, nazwy postaci, efekty NPC, liczby obrażeń, zdrowie sojuszników i animacje.
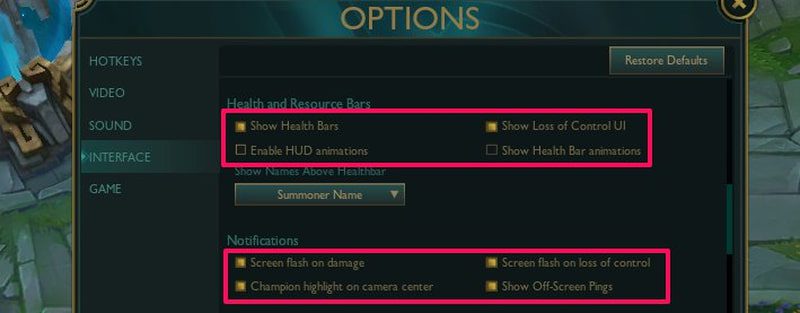
Obniżenie rozdzielczości gry
To dość radykalne, ale w desperackich sytuacjach może znacząco zwiększyć FPS. Im wyższa rozdzielczość ekranu, tym więcej zasobów jest potrzebnych do uruchomienia gry, ponieważ trzeba wyświetlić więcej pikseli.
Zmniejszenie rozdzielczości gry może znacząco poprawić liczbę klatek na sekundę. Może to jednak spowodować, że gra będzie wyglądać mniej atrakcyjnie, a czasem nawet uniemożliwić grę, z powodu nadmiernego powiększenia. Jeżeli jednak zmiana nie wpływa negatywnie na rozgrywkę, to warto to rozważyć.
Opcje zmiany rozdzielczości znajdziesz w ustawieniach „Wideo” lub „Grafika”. Spróbuj ustawić niższą rozdzielczość, aby znaleźć najlepszy kompromis między jakością obrazu a liczbą klatek na sekundę. Na przykład, jeśli aktualna rozdzielczość to 1920×1080, spróbuj 1600×900 lub nawet 1366×768.
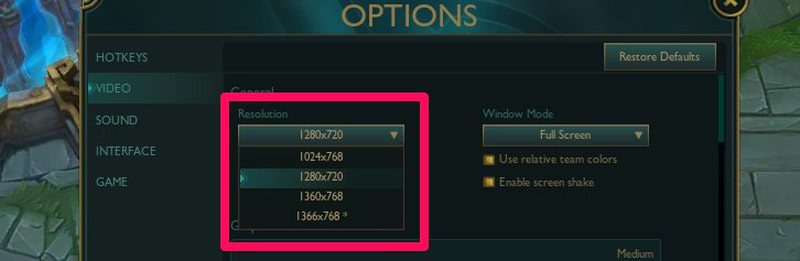
Ustawienie trybu pełnoekranowego
Gry można uruchamiać w trzech trybach: okno, okno bez obramowania oraz pełny ekran. W celu uzyskania najlepszej wydajności zalecany jest tryb pełnoekranowy, ponieważ komputer nie musi wtedy renderować zawartości pulpitu/systemu Windows wraz z grą. Opcję zmiany trybu znajdziesz w ustawieniach „Wideo/Grafika”.
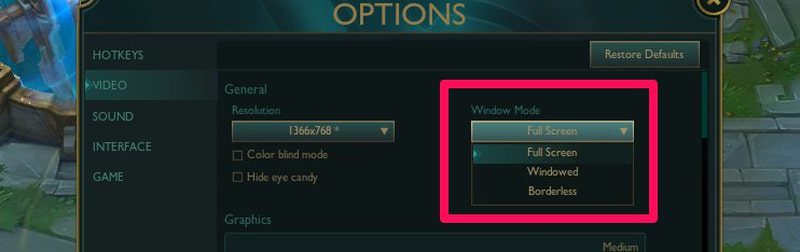
Optymalizacja systemu Windows pod kątem wydajności
Możesz także wprowadzić zmiany w ustawieniach systemu Windows, aby zapewnić optymalną wydajność komputera i ewentualnie wyłączyć funkcje pochłaniające zasoby. W innym artykule szczegółowo opisano, jak zoptymalizować system Windows pod kątem wydajności. Zachęcam cię do lektury, aby poznać wszystkie wskazówki dotyczące poprawy działania systemu Windows.
Poniżej znajdziesz kilka zmian w systemie Windows, które mają duży wpływ na FPS w grach:
Wybór planu zasilania o wysokiej wydajności
Opcje zasilania systemu Windows pozwalają na zarządzanie wydajnością. Wybór opcji „Wysoka wydajność” sprawi, że system Windows będzie działał z maksymalną mocą. Co najważniejsze, umożliwi procesorowi pracę na 100% jego możliwości, ponieważ inne opcje mogą ograniczać jego moc.
W systemie Windows 11 przejdź do „System” > „Zasilanie” i wybierz „Najlepsza wydajność” w opcji „Tryb zasilania”. W każdej wersji systemu Windows możesz otworzyć „Panel sterowania” > „System i zabezpieczenia” > „Opcje zasilania” i wybrać plan „Wysoka wydajność”.
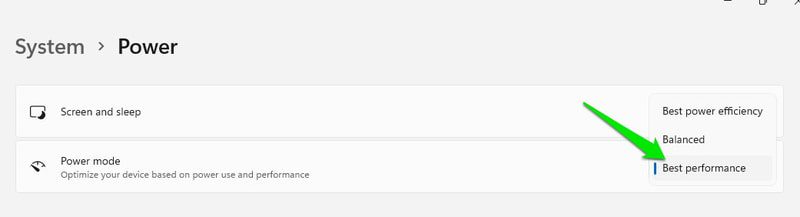
Dostosowanie ustawień karty graficznej
Każdy producent kart graficznych udostępnia oprogramowanie do zarządzania swoimi produktami. Te programy często oferują opcje pozwalające na wybór między wydajnością, a jakością grafiki.
Nie mogę podać dokładnych instrukcji, ponieważ każde oprogramowanie ma inny interfejs i opcje. Celem jest znalezienie ustawień, które pozwalają na wybór między wydajnością a jakością grafiki.
Jeżeli nie masz zainstalowanego oprogramowania producenta karty, możesz pobrać je z internetu. Użytkownicy kart NVIDIA mogą używać Panelu sterowania NVIDIA lub GeForce Experience. Użytkownicy AMD korzystają z oprogramowania AMD Radeon, a użytkownicy kart Intel – z Intel Graphics Command Center.
Włączenie trybu gry w systemie Windows
System Windows posiada tryb gry, który automatycznie rozpoznaje, kiedy uruchamiasz grę. W tym trybie system przydziela wszystkie zasoby do gry, jednocześnie ograniczając procesy działające w tle.
Dodatkowo, tryb gry wyłącza powiadomienia i inne zadania sieciowe, takie jak aktualizacje systemu Windows lub sterowników. To nie tylko poprawia FPS, ale także zapobiega przerwom i opóźnieniom w sieci.
Aby włączyć tryb gry, otwórz „Ustawienia” i przejdź do „Gry” > „Tryb gry”. Włącz opcję „Tryb gry”, która będzie działać automatycznie podczas uruchamiania gry.

Wyłączenie efektów wizualnych systemu Windows
Jeżeli nie przeszkadza ci poświęcenie niektórych animacji i styli systemu Windows, wyłączenie efektów wizualnych może znacząco zwiększyć FPS. Aby to zrobić, naciśnij klawisze Windows+R, aby otworzyć okno „Uruchom” i wpisz sysdm.cpl, aby otworzyć „Właściwości systemu”.
Następnie przejdź do zakładki „Zaawansowane” i otwórz „Ustawienia” w sekcji „Wydajność”.
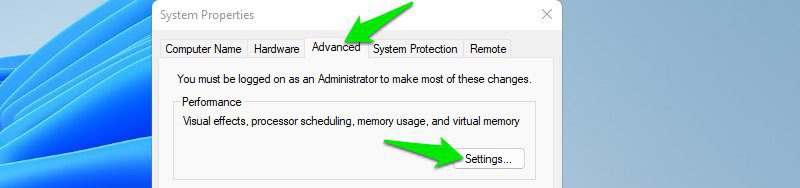
Wybierz opcję „Dostosuj dla najlepszej wydajności”, aby wyłączyć wszystkie efekty wizualne.
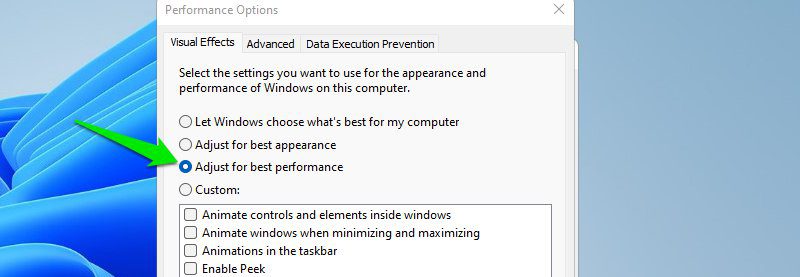
Obniżenie rozdzielczości ekranu systemu Windows
Podobnie jak w przypadku rozdzielczości w grze, obniżenie rozdzielczości ekranu systemu Windows odciąży system i zwolni zasoby dla gry. Kliknij prawym przyciskiem myszy na pulpicie i wybierz „Ustawienia ekranu”.
Zmniejsz rozdzielczość ekranu, aby znaleźć odpowiednią równowagę pomiędzy jakością obrazu, a zwiększeniem wydajności.
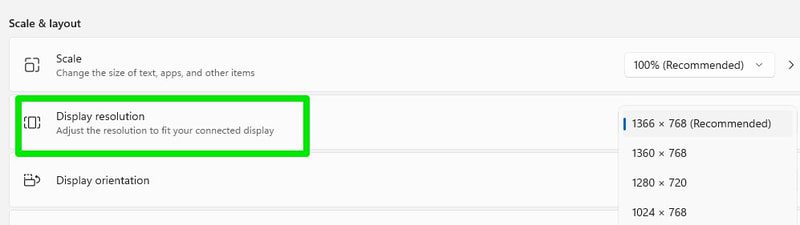
Wykorzystanie narzędzi zewnętrznych
Na rynku dostępnych jest wiele programów, które mogą pomóc zwiększyć FPS i poprawić płynność rozgrywki. Oto kilka z nich:
1. Razor Cortex
Razor Cortex ma wiele funkcji, ale skupimy się na tych, które pomagają zwiększyć liczbę klatek na sekundę. Program ten oferuje trzy główne sposoby na poprawę wydajności:
Zwiększenie wydajności gry: Przed uruchomieniem gry, możesz aktywować optymalizację w zakładce „Game Booster”. Spowoduje to zamknięcie procesów działających w tle, włączenie/wyłączenie funkcji wpływających na rozgrywkę i zapewni maksymalną moc obliczeniową dla gry.
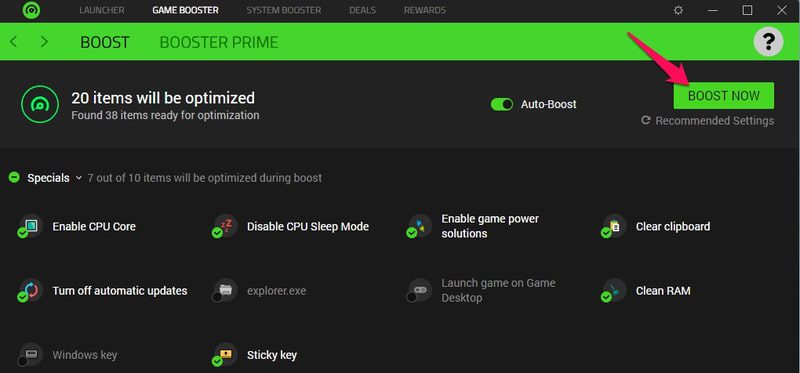
Booster Prime: W przypadku wielu popularnych gier, program może automatycznie dostosować ustawienia w grze, w celu zmaksymalizowania liczby FPS. Suwakiem możesz wybrać pomiędzy jakością, a wydajnością, a program automatycznie wprowadzi zmiany. Może nawet dostosować ustawienia, które nie są dostępne w grze.
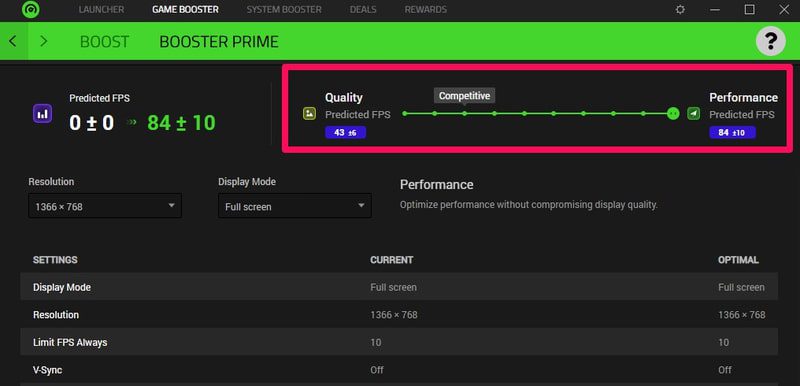
Zwiększenie wydajności systemu Windows: W zakładce „System Booster” możesz wprowadzić zmiany, które poprawią wydajność systemu Windows. Zmiany te będą dotyczyły zarządzania zasobami systemu, wydajności sieci, efektów wizualnych oraz usług systemu Windows.
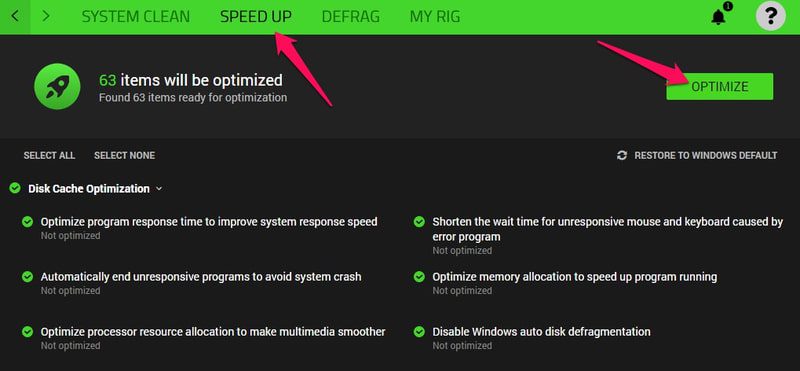
Wszystkie zmiany można cofnąć, za pomocą jednego przycisku.
2. IObit Advanced SystemCare
Podczas gdy Razor Cortex skupia się na zwiększaniu wydajności, IObit Advanced SystemCare może pomóc w utrzymaniu czystości i porządku na komputerze, usuwając niepotrzebne pliki, które mogą negatywnie wpływać na wydajność. Dodatkowo, program zapewnia aktualność wszystkich sterowników.
Program oferuje możliwość czyszczenia zarówno ręcznego, jak i automatycznego. Polecam skorzystanie z opcji ręcznej, aby wybrać dane do usunięcia i zastosować dodatkowe optymalizacje.
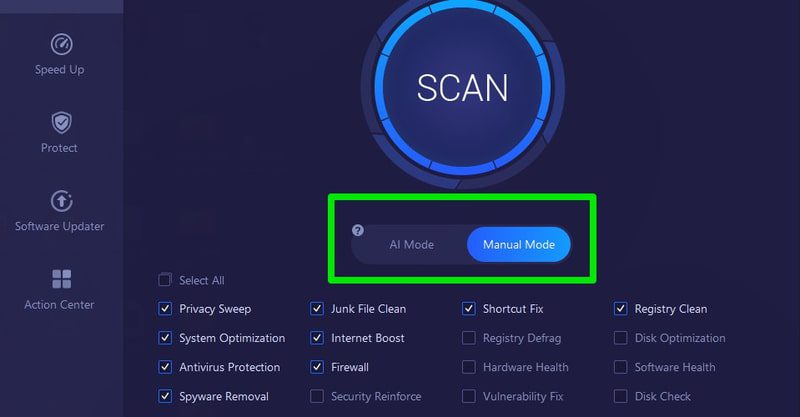
Wbudowany menedżer aktualizacji oprogramowania i sterowników zapewnia, że komputer jest gotowy do obsługi najnowszych gier. Mimo że program posiada funkcje przyspieszania gier i optymalizacji systemu Windows, nie są one tak zaawansowane, jak w przypadku Razor Cortex. Dlatego polecam korzystanie z obu aplikacji.
CCleaner to inne popularne narzędzie, które skupia się bardziej na czyszczeniu, niż na optymalizacji.
3. Process Lasso
Process Lasso daje pełną kontrolę nad procesorem i pamięcią RAM. Program optymalizuje wykorzystanie zasobów, zwłaszcza podczas ekstremalnego obciążenia. Jeśli masz problemy z FPS, prawdopodobnie procesor i pamięć RAM są przeciążone podczas grania.
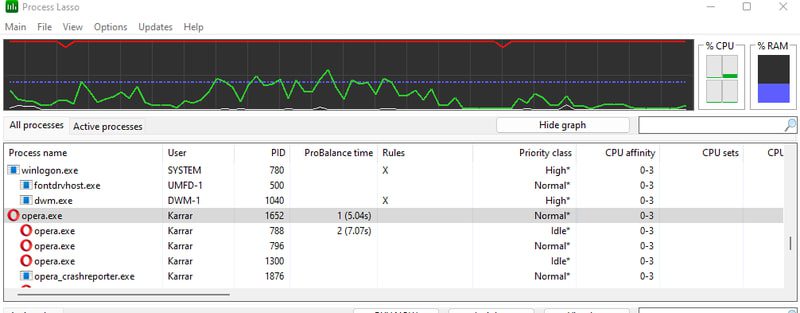
Aplikacja automatycznie zarządza procesami, aby uniemożliwić innym aplikacjom gromadzenie zasobów i zapewnia więcej mocy procesom pierwszoplanowym. Dodatkowo, zarządza pamięcią RAM tak, aby skupić się na procesach pierwszoplanowych.
Możesz ręcznie dostosować ustawienia procesora, priorytet we/wy, priorytet planu zasilania, aby przeznaczyć wszystkie zasoby na uruchomioną grę.
4. MSI Afterburner
Osobiście nie polecam podkręcania podzespołów, ponieważ może to doprowadzić do awarii sprzętu. Jeżeli jednak jesteś zdesperowany, podkręcenie GPU może dać znaczący wzrost liczby FPS.
Mimo, że można to zrobić za pomocą oprogramowania producenta karty graficznej, polecam do tego MSI Afterburner, ponieważ program ten współpracuje z kartami wszystkich producentów.
Podnieś taktowanie rdzenia i pamięci o 15-20% wartości bazowej, aby zaobserwować poprawę wydajności. Nie podkręcaj karty do maksymalnej wartości, ponieważ może to spowodować uszkodzenie karty i awarię komputera.
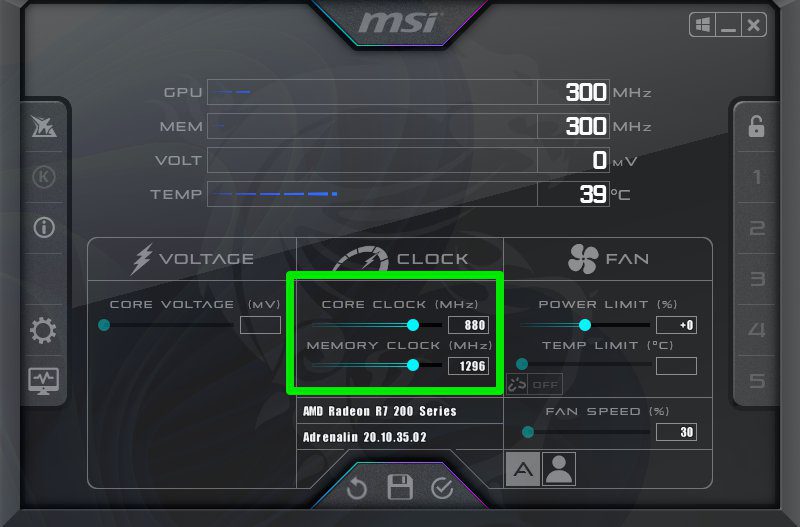
Dodatkowo, zalecam ograniczenie liczby klatek na sekundę w ustawieniach gry, aby GPU nie pracowało bez potrzeby na maksymalnych obrotach.
Wskazówki dotyczące lepszej wydajności
Oto kilka wskazówek, które mogą pomóc w uzyskaniu lepszego FPS:
Zamykanie innych aplikacji
Przed uruchomieniem gry, zamknij wszystkie inne aplikacje, w tym przeglądarkę internetową. Gra potrzebuje wszystkich zasobów, a zamknięcie innych aplikacji zagwarantuje, że gra dostanie potrzebną moc. Sprawdź również zasobnik systemowy i „Menedżera zadań”, w poszukiwaniu ukrytych aplikacji.
Aktualizacja systemu operacyjnego
Upewnij się, że system Windows jest zaktualizowany do najnowszej wersji, a sterowniki sprzętu są aktualne. Aktualizacje często zawierają poprawki wydajności, które mogą zwiększyć FPS.
Unikanie nakładek aplikacji
Mimo, że w tle uruchomiony jest program wspomagający grę (np. Razor Cortex), nie korzystaj z jego nakładki. Nakładki działają na pierwszym planie i konkurują z grą o zasoby.
Zapobieganie przegrzewaniu się sprzętu
Jeżeli podczas grania w grę zauważysz spadek FPS, może to być spowodowane przegrzaniem. Sprawdź temperaturę podzespołów komputera i upewnij się, że nie przegrzewają się podczas użytkowania. Podczas przegrzewania komputer obniża swoją wydajność, aby się schłodzić.
Sprawdzenie społeczności graczy
Wiele gier posiada ukryte „sztuczki” i legalne hacki, które mogą pomóc zoptymalizować wydajność. Możesz skontaktować się ze społecznością na forach lub grupach w mediach społecznościowych i zapytać o pomoc.
Modernizacja podzespołów komputera
Aby uzyskać lepszy FPS, nie musisz kupować nowego komputera. W wielu przypadkach wystarczy modernizacja odpowiedniego podzespołu. Ustalenie, który podzespół należy zmodernizować, może być trudne, ponieważ każdy z nich ma inny wpływ na wydajność. Oto krótkie wyjaśnienie, jak poszczególne elementy wpływają na FPS:
Modernizacja GPU
Modernizacja karty graficznej to najlepszy sposób na zwiększenie FPS. GPU jest odpowiedzialne za renderowanie grafiki, więc lepsza karta graficzna oznacza wyższy FPS. Jeżeli korzystasz z wbudowanej karty graficznej, to lepszym rozwiązaniem będzie zakup dedykowanej karty, nawet o podobnej wydajności.
Zakup nowszej wersji obecnej karty graficznej również powinien dać znaczący wzrost wydajności.

Modernizacja procesora
Modernizacja procesora jest trudniejsza, a modernizacja karty graficznej powinna być twoim priorytetem. Jeżeli procesor ma problemy z uruchamianiem wymagających gier i dochodzi do awarii, to nawet modernizacja GPU nie zapobiegnie tym problemom.
Modernizacja pamięci RAM
Pamięć RAM nie wpływa bezpośrednio na FPS. Ma większy wpływ na responsywność. Jeżeli pamięć RAM jest ciągle zapełniona i gra nie może pomieścić danych, gra przestanie działać lub będzie się zacinać. Większa ilość szybszej pamięci RAM może pomóc to naprawić.
Zamiast HDD użyj SSD
Zakup dysku SSD również nie poprawi bezpośrednio FPS. Spowoduje to jednak szybsze wczytywanie gry. Dysk SSD to konieczność w grach online, które ładują mapy podczas gry.
Podsumowując, to GPU jest najważniejszym elementem do modernizacji, jeżeli chcesz uzyskać więcej FPS. Jeśli widzisz awarie, brak odpowiedzi i zacinanie się gry, to przyczyną mogą być inne elementy, które wymagają modernizacji.
Słowo na koniec 🎮
Osobiście wolę grać w gry na niskich lub średnich ustawieniach, aby uniknąć nagłych spadków FPS w zatłoczonych miejscach, szczególnie w grach MMO. Twórcy gier zazwyczaj nie usuwają efektów, które mogłyby negatywnie wpływać na rozgrywkę, nawet w niższej jakości.
Jeśli nadal masz problemy z liczbą FPS, to być może nadszedł czas na zakup nowego komputera do gier.
newsblog.pl
Maciej – redaktor, pasjonat technologii i samozwańczy pogromca błędów w systemie Windows. Zna Linuxa lepiej niż własną lodówkę, a kawa to jego główne źródło zasilania. Pisze, testuje, naprawia – i czasem nawet wyłącza i włącza ponownie. W wolnych chwilach udaje, że odpoczywa, ale i tak kończy z laptopem na kolanach.