Środowisko graficzne Mate oferuje szereg opcji konfiguracyjnych, które umożliwiają dostosowanie systemu do indywidualnych potrzeb użytkownika. Jedną z najbardziej zaawansowanych funkcji jest możliwość autostartu, która pozwala na automatyczne uruchamianie aplikacji, skryptów i usług po zalogowaniu do systemu.
Aby skonfigurować autostart w Mate, należy skorzystać z ustawień systemowych. Poniżej przedstawiamy kroki, które należy wykonać, aby uzyskać dostęp do tej funkcji.
Konfiguracja autostartu przez interfejs graficzny
Ustawienia dotyczące autostartu można zmieniać w Mate za pomocą aplikacji Centrum sterowania. Aby otworzyć Centrum sterowania, należy kliknąć w menu i wyszukać „Centrum sterowania”. Można je również uruchomić, naciskając kombinację klawiszy Alt + F2 i wpisując polecenie mate-control-center.
W Centrum sterowania Mate dostępnych jest wiele opcji, które można dostosować według własnych preferencji. Przewiń do sekcji „Osobiste” i kliknij „Aplikacje startowe”, aby przejść do ustawień autostartu.
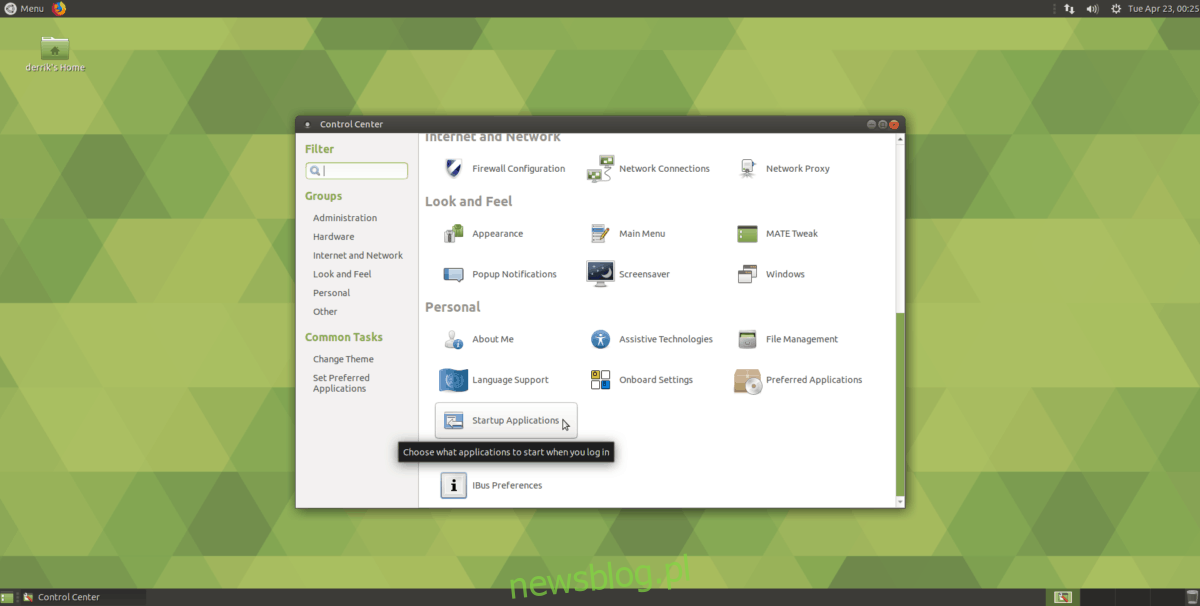
W oknie Preferencje aplikacji startowych zobaczysz długą listę dostępnych usług, programów i skryptów. Aby dodać nową aplikację do autostartu, kliknij przycisk „+ Dodaj”.
Po kliknięciu tego przycisku otworzy się okno dialogowe z kilkoma polami do wypełnienia: „Nazwa”, „Polecenie” oraz „Komentarz”.
Aby skonfigurować automatyczne uruchamianie programu, w polu „Nazwa” wpisz nazwę aplikacji, a w polu „Polecenie” podaj odpowiednią komendę.
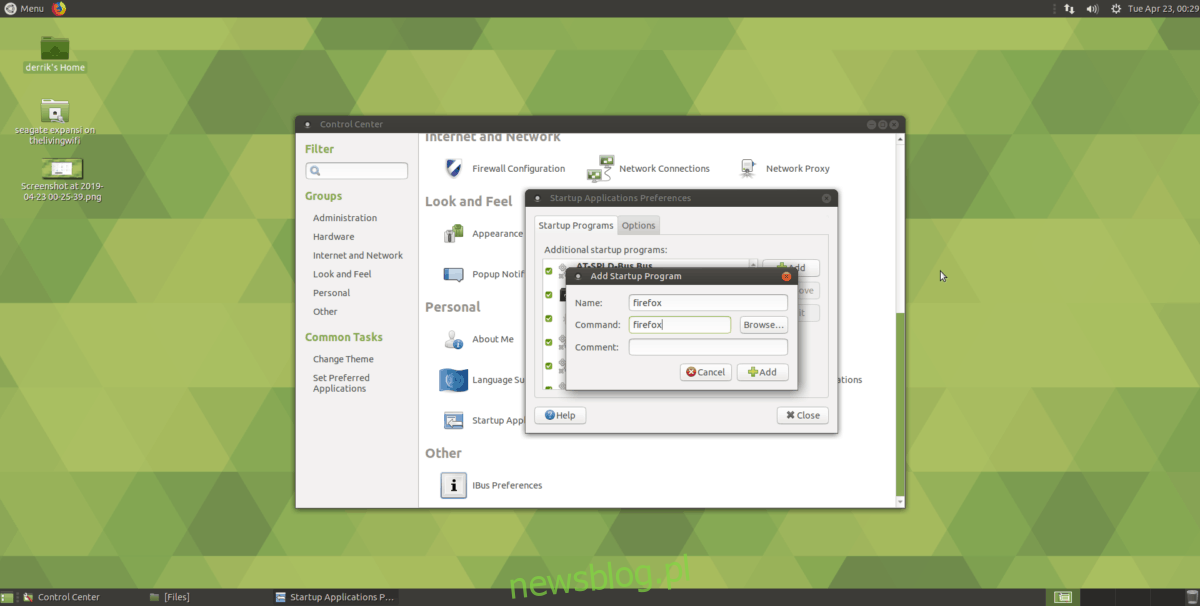
Na przykład, aby automatycznie uruchomić przeglądarkę Firefox po zalogowaniu, wprowadź „firefox” w polu „Polecenie”.
Usuwanie zadań autostartu przez interfejs graficzny
Jeśli chcesz zatrzymać automatyczne uruchamianie konkretnej aplikacji, ponownie otwórz Centrum sterowania.
Aby szybko uzyskać dostęp do Centrum sterowania, możesz użyć skrótu Alt + F2 i wpisać mate-control-center.
Po otwarciu Centrum sterowania, wybierz „Aplikacje startowe”, aby uzyskać dostęp do ustawień autostartu.
W interfejsie autostartu przeglądaj listę i wybierz aplikację, którą chcesz wyłączyć. Następnie zaznacz pole obok niej, aby zablokować jej automatyczne uruchamianie.
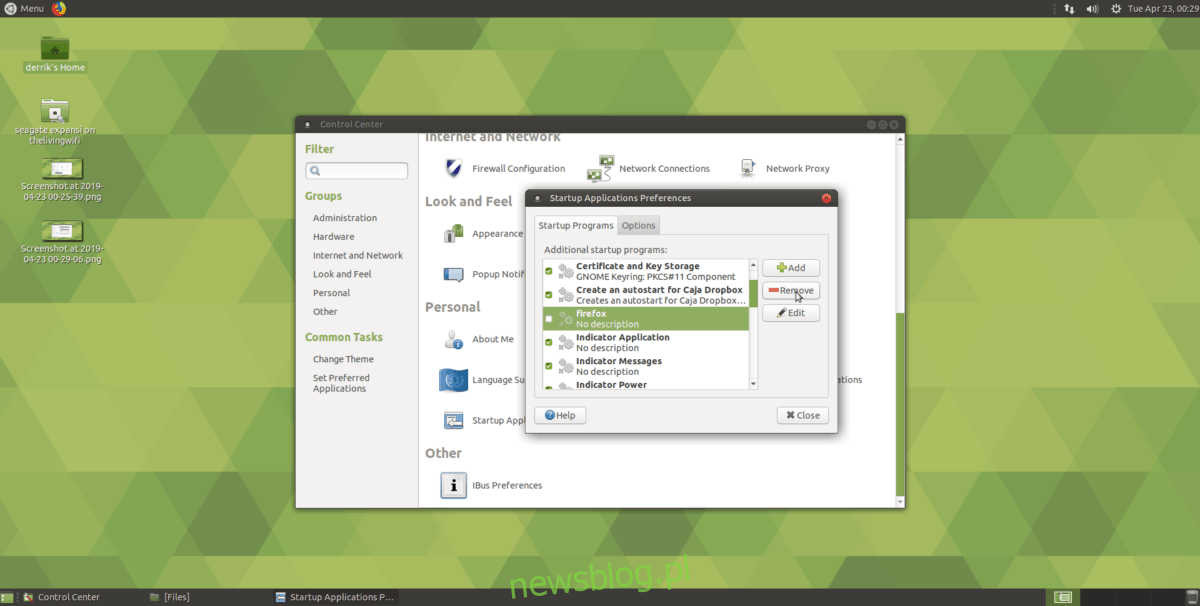
Możesz również trwale usunąć wpis, zaznaczając go na liście i klikając przycisk „- Usuń”.
Autostart programów za pomocą terminala
Chociaż GUI w Mate jest wygodnym narzędziem do zarządzania autostartem, istnieje także możliwość użycia terminala do tworzenia wpisów autostartowych.
Aby rozpocząć, otwórz terminal, używając kombinacji klawiszy Ctrl + Alt + T lub Ctrl + Shift + T. Następnie przejdź do katalogu /usr/share/applications/.
cd /usr/share/applications/
Wykonaj polecenie ls, aby zobaczyć dostępne skróty programów i znaleźć nazwę aplikacji, którą chcesz dodać do autostartu.
ls
Jeżeli nie możesz znaleźć poszukiwanej aplikacji, użyj grep do filtrowania wyników:
ls | grep programname
Gdy znajdziesz nazwę programu, użyj polecenia cp, aby utworzyć nowy wpis autostartowy. Na przykład, aby dodać Firefoksa, wpisz:
cp firefox.desktop ~/.config/autostart/
Usuwanie wpisów autostartowych w terminalu
Aby usunąć wpis autostartowy z terminala, przejdź do katalogu ~/.config/autostart.
cd ~/.config/autostart
Jeśli nie masz folderu autostart, możesz go utworzyć, używając polecenia:
mkdir -p ~/.config/autostart
Po utworzeniu folderu przejdź do niego i wyświetl jego zawartość, używając polecenia ls.
ls
Na podstawie wyników polecenia ls zidentyfikuj pliki, które chcesz usunąć, a następnie użyj polecenia rm, aby je skasować.
rm programname.desktop
Jeśli chcesz usunąć wiele plików jednocześnie, możesz użyć symbolu wieloznacznego, co pozwoli na usunięcie wszystkich plików skrótów w folderze autostartu:
rm *.desktop
Użycie symbolu wieloznacznego umożliwi szybką eliminację wszystkich skrótów w katalogu ~/.config/autostart.
newsblog.pl
Maciej – redaktor, pasjonat technologii i samozwańczy pogromca błędów w systemie Windows. Zna Linuxa lepiej niż własną lodówkę, a kawa to jego główne źródło zasilania. Pisze, testuje, naprawia – i czasem nawet wyłącza i włącza ponownie. W wolnych chwilach udaje, że odpoczywa, ale i tak kończy z laptopem na kolanach.