Automatyczne uruchamianie aplikacji po zalogowaniu do Gnome Shell to doskonały sposób na wstępne skonfigurowanie obszaru roboczego. Najłatwiejszym sposobem na dodanie programów do autostartu w Gnome Shell jest skorzystanie z aplikacji Tweaks.
W tym artykule przedstawimy, jak zainstalować aplikację Gnome Tweaks, aby łatwo ustawić automatyczne uruchamianie wybranych programów. Zaczynajmy!
Dodawanie programów do autostartu za pomocą interfejsu graficznego
Aplikacja Tweaks zazwyczaj nie jest instalowana domyślnie w większości dystrybucji Linuksa opartych na Gnome Shell, ponieważ wiele z nich preferuje, aby użytkownicy nie modyfikowali domyślnych ustawień pulpitu. Dlatego przed rozpoczęciem pracy z tym przewodnikiem konieczne jest zainstalowanie aplikacji.
Instalacja aplikacji Tweaks
Instalacja Tweaks jest stosunkowo prosta na większości dystrybucji Linuksa. Ze względu na popularność Gnome wśród użytkowników Linuksa, nawet mniej znane systemy operacyjne mają tę aplikację w swoich repozytoriach. Aby rozpocząć, otwórz terminal, naciskając Ctrl + Alt + T na klawiaturze, a następnie wykonaj polecenia odpowiednie dla Twojego systemu operacyjnego.
Ubuntu
sudo apt install gnome-tweak-tool
Debian
sudo apt-get install gnome-tweak-tool
Arch Linux
sudo pacman -S gnome-tweak-tool
Fedora
Fedora jest jednym z niewielu systemów operacyjnych Linux, które oferują pełne wsparcie dla Gnome, więc aplikacja Tweaks może być już zainstalowana. W przeciwnym razie wystarczy użyć polecenia Dnf.
sudo dnf install gnome-tweak-tool
OpenSUSE
sudo zypper install gnome-tweak-tool
Inne dystrybucje Linuxa
Jak wcześniej wspomniano, Gnome jest jednym z najpopularniejszych środowisk graficznych w Linuksie, więc nawet w mniej znanych dystrybucjach powinieneś bez problemu znaleźć Tweaks. Jeżeli napotkasz trudności, otwórz terminal i przeszukaj dostępne pakiety, używając zapytania „gnome tweaks”, a następnie zainstaluj aplikację w sposób typowy dla swojego systemu.
Tworzenie wpisów startowych
Po uruchomieniu aplikacji Tweaks w systemie Linux nadszedł czas na dodanie aplikacji do autostartu w Gnome Shell. Aby to zrobić, naciśnij klawisz Win na klawiaturze, a następnie wpisz „Tweaks”. Kliknij ikonę oznaczoną „Tweaks”, aby otworzyć aplikację. Następnie znajdź sekcję „Aplikacje startowe” po lewej stronie i kliknij ją.
W sekcji „Aplikacje startowe” w oknie Tweaks kliknij przycisk „+”. Otworzy to menu selektora.
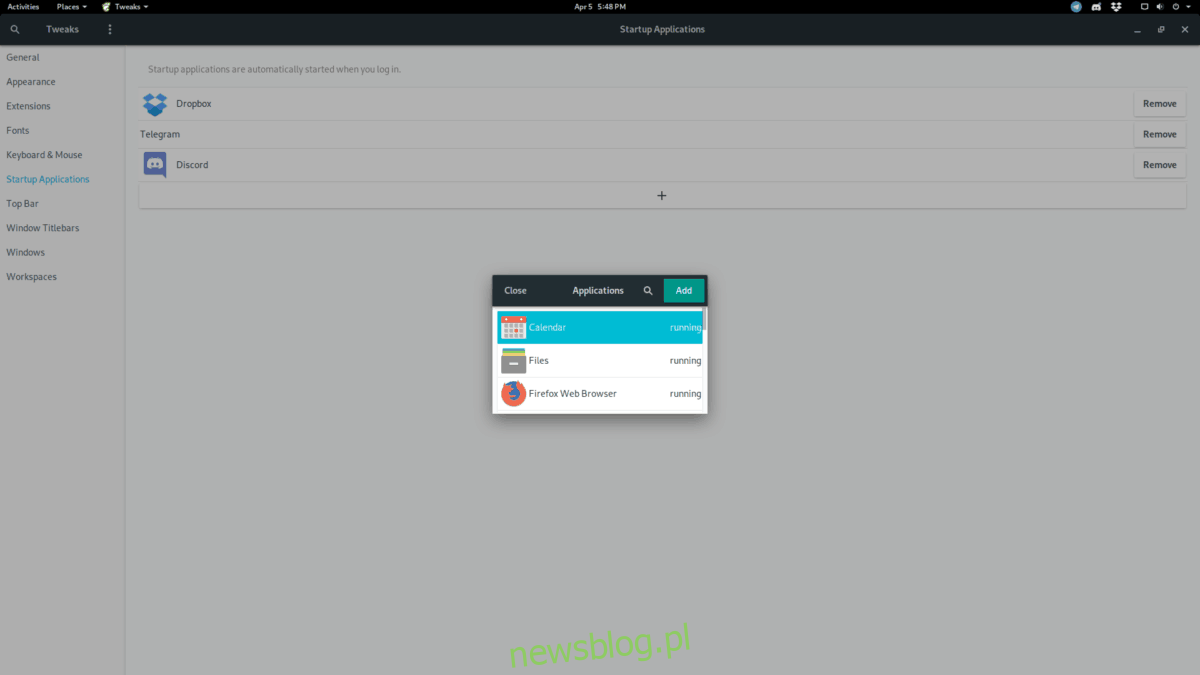
W menu selektora przeszukaj dostępne aplikacje (uruchomione będą na początku listy) i kliknij na wybraną aplikację, aby ją zaznaczyć. Po dokonaniu wyboru kliknij przycisk „Dodaj”, aby stworzyć nowy wpis startowy. Pamiętaj, że proces ten trzeba powtórzyć dla każdej aplikacji, którą chcesz uruchomić automatycznie po zalogowaniu.
Gdy zakończysz dodawanie aplikacji do autostartu, zamknij aplikację Tweaks.
Usuwanie aplikacji z autostartu
Aby usunąć wpis startowy w Gnome Shell, wystarczy kilka prostych kroków. Upewnij się, że masz otwartą aplikację Tweaks, a następnie przejdź do sekcji „Aplikacje startowe”.
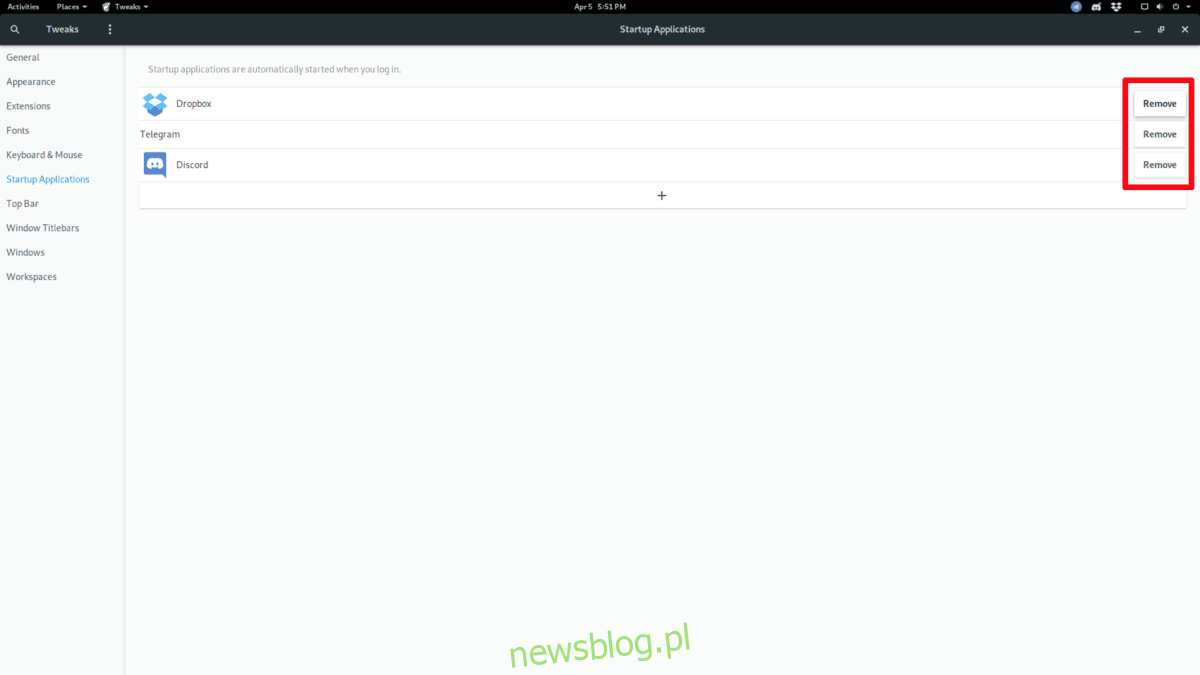
W obszarze „Aplikacje startowe” znajdź aplikację, której automatyczne uruchamianie chcesz wyłączyć. Następnie kliknij przycisk „Usuń”, aby wyeliminować ją z listy. Powtórz ten krok dla każdej aplikacji, której nie chcesz, aby uruchamiała się automatycznie przy logowaniu.
Po zakończeniu usuwania wpisów startowych możesz zamknąć aplikację Tweaks. Zmiany powinny zostać zastosowane automatycznie.
Dodawanie programów do autostartu za pomocą terminala
Aplikacja Tweaks nie jest jedynym sposobem na tworzenie wpisów startowych w Gnome Shell. Jeśli preferujesz pracę w terminalu, możesz dodawać wpisy do folderu „~/.config/autostart/” za pomocą polecenia cp.
Aby stworzyć wpis startowy z poziomu terminala, najpierw przejdź do katalogu „/usr/share/applications/”.
cd /usr/share/applications/
Uruchom polecenie ls, aby zobaczyć listę dostępnych skrótów aplikacji w tym katalogu.
ls
Jeśli nie widzisz pożądanej aplikacji na liście, możesz użyć polecenia ls w połączeniu z grep, aby zawęzić wyniki.
ls | grep 'nazwa_programu'
Wybierz program, który chcesz dodać do autostartu, a następnie użyj poniższego polecenia cp, aby stworzyć nowy wpis w folderze autostartu.
mkdir -p ~/.config/autostart/ cp nazwa_programu.desktop ~/.config/autostart/
Po utworzeniu nowego wpisu w folderze autostartu, zaktualizuj uprawnienia pliku, aby Gnome Shell mogła poprawnie z nim współdziałać.
sudo chmod +x ~/.config/autostart/nazwa_programu.desktop
Możesz powtarzać ten proces tyle razy, ile potrzebujesz, aby dodać dowolną liczbę aplikacji do autostartu.
Usuwanie programów z autostartu za pomocą terminala
Aby usunąć wpis startowy za pomocą terminala w Gnome Shell, przejdź do folderu autostartu, używając poniższego polecenia cd.
cd ~/.config/autostart
Następnie uruchom polecenie ls, aby zobaczyć listę obecnych wpisów startowych.
ls
Skopiuj nazwy programów, które chcesz usunąć z autostartu, i użyj poniższego polecenia rm, aby je usunąć.
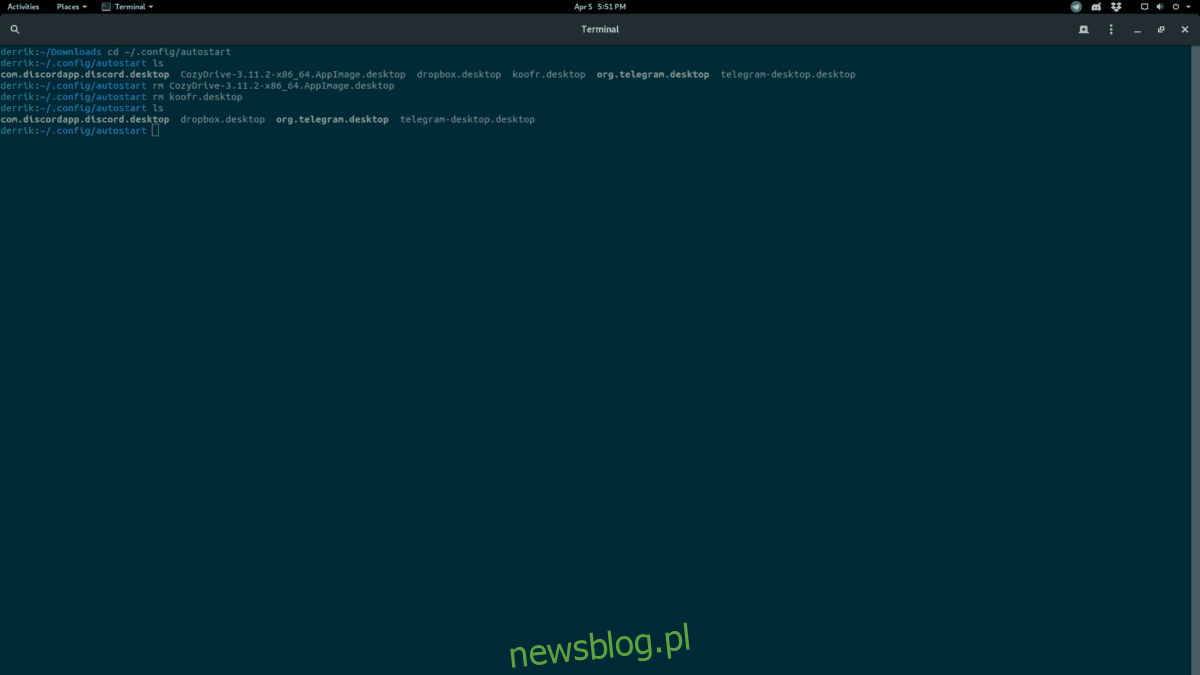
rm nazwa_programu.desktop
newsblog.pl
Maciej – redaktor, pasjonat technologii i samozwańczy pogromca błędów w systemie Windows. Zna Linuxa lepiej niż własną lodówkę, a kawa to jego główne źródło zasilania. Pisze, testuje, naprawia – i czasem nawet wyłącza i włącza ponownie. W wolnych chwilach udaje, że odpoczywa, ale i tak kończy z laptopem na kolanach.