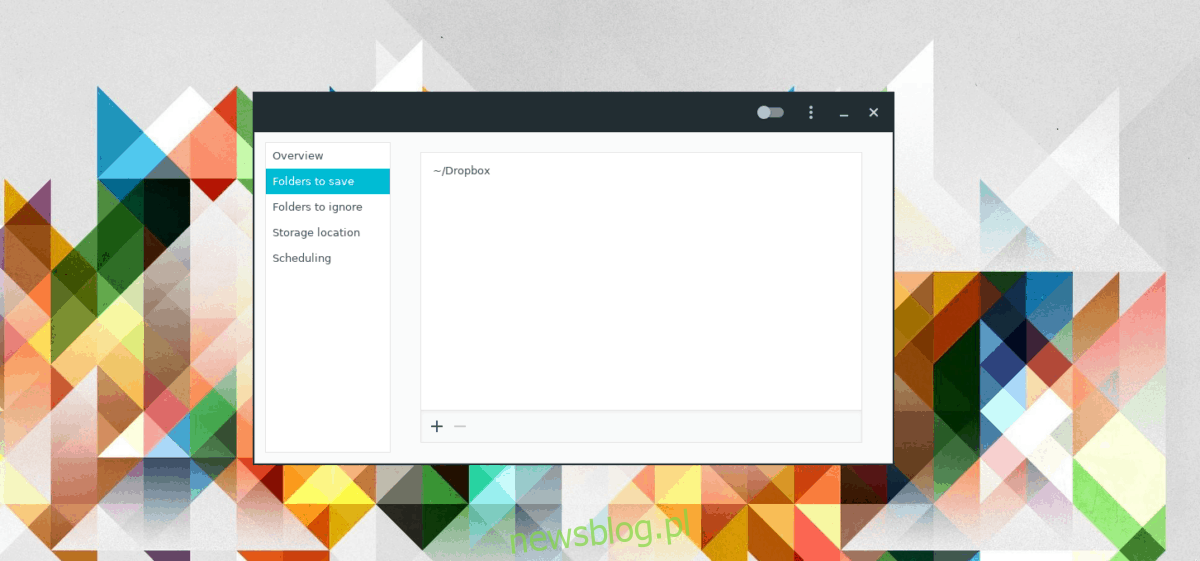Dropbox to znakomity system tworzenia kopii zapasowych. Jest to jeden z niewielu głównych dostawców synchronizacji w chmurze, który oferuje wsparcie dla systemu Linux (choć ograniczone w ostatnich aktualizacjach). Mimo to system synchronizacji Dropbox nie jest idealny w systemie Linux ani na żadnej innej platformie. Faktem jest, że coś może się zepsuć, synchronizacja może się nie powieść, a Twoje dane są zagrożone.
Świetnym sposobem na zapewnienie, że dane w folderze Dropbox są zawsze bezpieczne, jest utworzenie lokalnej kopii zapasowej. W systemie Linux istnieje wiele różnych sposobów tworzenia kopii zapasowych, więc zbadamy kilka sposobów tworzenia kopii zapasowych folderu synchronizacji Dropbox przy minimalnym wysiłku ze strony użytkownika.
Spis treści:
Metoda 1 – Tar
Najszybszym sposobem utworzenia kopii zapasowej folderu synchronizacji Dropbox jest użycie narzędzia Tar do utworzenia archiwum TarGZ w celu łatwego przechowywania. Zaletą takiego rozwiązania jest brak konieczności instalacji dodatkowego oprogramowania; skompresuj i idź.
Smoła w terminalu
Utworzenie kopii zapasowej Tar folderu synchronizacji Dropbox w terminalu jest prawdopodobnie najłatwiejszym sposobem, ponieważ musisz uruchomić polecenie. Aby utworzyć nową kopię zapasową folderu synchronizacji, postępuj zgodnie z instrukcjami krok po kroku.
Krok 1: Przejdź do zasobnika systemowego na pulpicie systemu Linux i znajdź ikonę Dropbox. Po znalezieniu kliknij prawym przyciskiem myszy, aby wyświetlić menu kontekstowe.
Krok 2: W menu kontekstowym znajdź przycisk „Zakończ” i kliknij go, aby zamknąć klienta synchronizacji Dropbox.
Krok 3: Otwórz okno terminala i użyj polecenia tar, aby utworzyć nowe archiwum TarGZ folderu synchronizacji Dropbox (~ / Dropbox)
tar -czvf dropbox-backup.tar.gz ~/Dropbox
Krok 4: Pozwól archiwum programu Tar przeskanować wszystkie pliki w folderze synchronizacji Dropbox i dodać je do nowego folderu dropbox-backup.tar.gz.
Krok 5: Po zakończeniu procesu archiwizacji skopiuj dropbox-backup.tar.gz na zewnętrzny dysk twardy, serwer domowy itp.
Zaszyfruj kopię zapasową
Wiele folderów synchronizacji Dropbox zawiera poufne dane. Rzeczy takie jak dokumenty podatkowe, osobiste zdjęcia rodzinne itp. Z tego powodu warto zaszyfrować kopię zapasową. Dzieje się tak, jeśli chcesz uniemożliwić niechcianym osobom dostęp do pliku kopii zapasowej.
Aby zaszyfrować kopię zapasową Dropbox, musisz użyć narzędzia GnuPG.
Uwaga: czy trzeba zainstalować GnuPG? Sprawdź Pkgs.org, aby uzyskać więcej informacji.
W terminalu uruchom polecenie gpg z przełącznikiem wiersza polecenia „c”, aby zaszyfrować nowo utworzony plik dropbox-backup.tar.gz.
gpg -c dropbox-backup.tar.gz
Po wpisaniu polecenia gpg, terminal poprosi o podanie hasła. Wpisz coś niezapomnianego i bezpiecznego. Alternatywnie wygeneruj hasło z rozszerzeniem Strongpasswordgenerator.com narzędzie.
Po dodaniu hasła do pliku, Gpg zakończy proces szyfrowania i wyświetli dropbox-backup.tar.gz.gpg. Następnie musisz usunąć oryginalny plik dropbox-backup.tar.gz, ponieważ nie jest on zaszyfrowany.
rm dropbox-backup.tar.gz
Na koniec skopiuj plik dropbox-backup.tar.gz.gpg na zewnętrzny dysk twardy, serwer domowy lub w inne bezpieczne miejsce.
Przywracania kopii zapasowej
Aby przywrócić kopię zapasową Dropbox utworzoną w Tar, wykonaj następujące czynności.
Krok 1: Przenieś dropbox-backup.tar.gz lub dropbox-backup.tar.gz.gpg (jeśli zdecydowałeś się zaszyfrować kopię zapasową) do folderu domowego za pomocą menedżera plików na komputerze z systemem Linux.
Krok 2: Wyłącz aplikację do synchronizacji Dropbox.
Krok 3: Usuń oryginalny folder synchronizacji Dropbox.
rm -rf ~/Dropbox
Krok 4: Wyodrębnij kopię zapasową i przywróć ją do pierwotnej lokalizacji.
gpg dropbox-backup.tar.gz.gpg mkdir -p ~/Dropbox tar dropbox-backup.tar.gz -C ~/Dropbox
Metoda 2 – Deja Dup
Chcesz mieć bardziej gotowe rozwiązanie do tworzenia kopii zapasowych dla folderu synchronizacji Dropbox? Rozważ użycie narzędzia Deja Dup. Może automatycznie archiwizować i szyfrować pliki Dropbox przy minimalnym wysiłku.
Aby uzyskać dostęp do Deja Dup, zainstaluj aplikację.
Ubuntu
sudo apt install deja-dup
Debian
sudo apt-get install deja-dup
Arch Linux
sudo pacman -S deja-dup
Fedora
sudo dnf install deja-dup
OpenSUSE
sudo zypper install deja-dup
Otwórz aplikację Deja Dup na pulpicie systemu Linux. Następnie w aplikacji znajdź opcję „Foldery do zapisania” i kliknij ją.
Kliknij przycisk „+”, aby otworzyć przeglądarkę plików i użyj jej, aby dodać folder synchronizacji Dropbox do listy „Foldery do zapisania”.
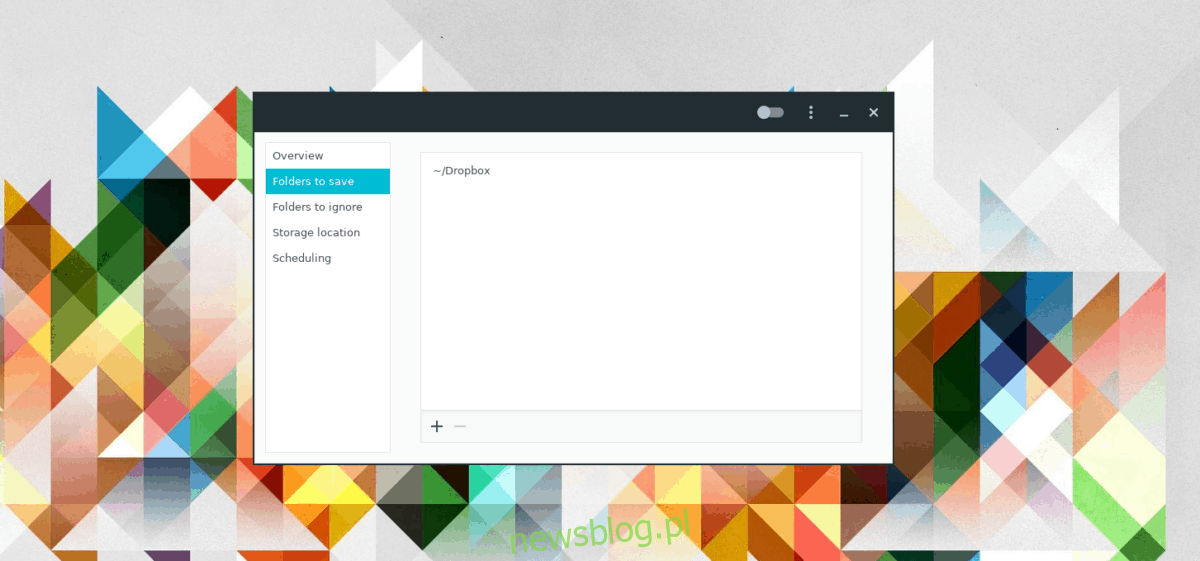
Następnie kliknij swój katalog domowy w „Foldery do zapisania” i usuń go z listy, aby Deja Dup utworzyła kopię zapasową tylko katalogu synchronizacji Dropbox.
Po dodaniu folderu Dropbox do Deja Dup kliknij „Miejsce przechowywania”. Następnie ustaw Deja Dup, aby zapisywał kopię zapasową na zewnętrznym dysku twardym, dysku lokalnym, serwerze lub w dowolnej innej wybranej lokalizacji.
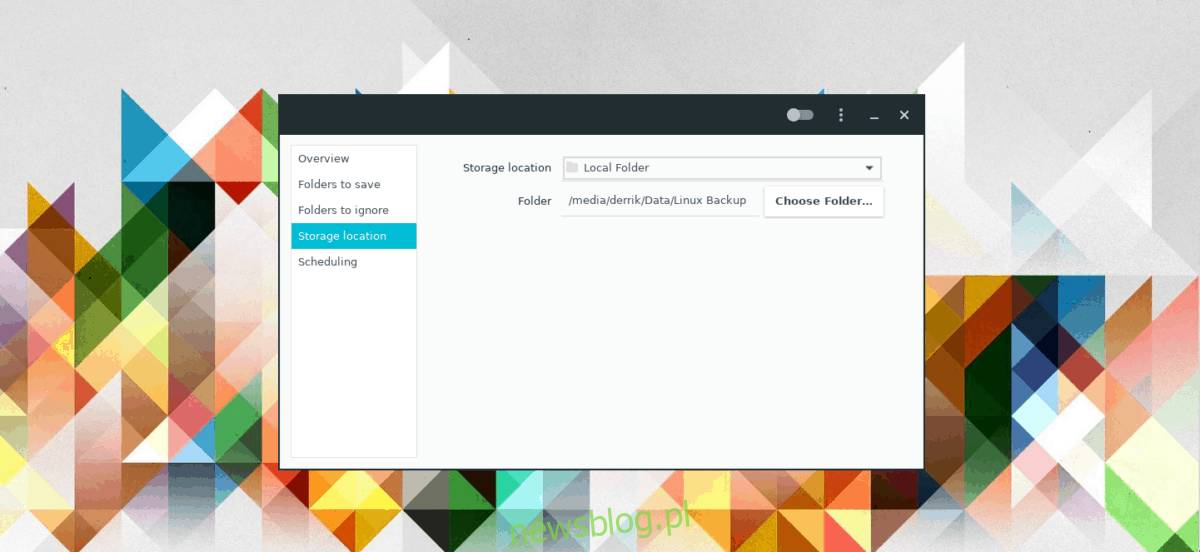
Kliknij „Przegląd”, a następnie „Utwórz kopię zapasową”, aby utworzyć nową kopię zapasową. Pamiętaj, aby zaznaczyć pole, które włącza szyfrowanie, jeśli chcesz chronić swoje pliki.
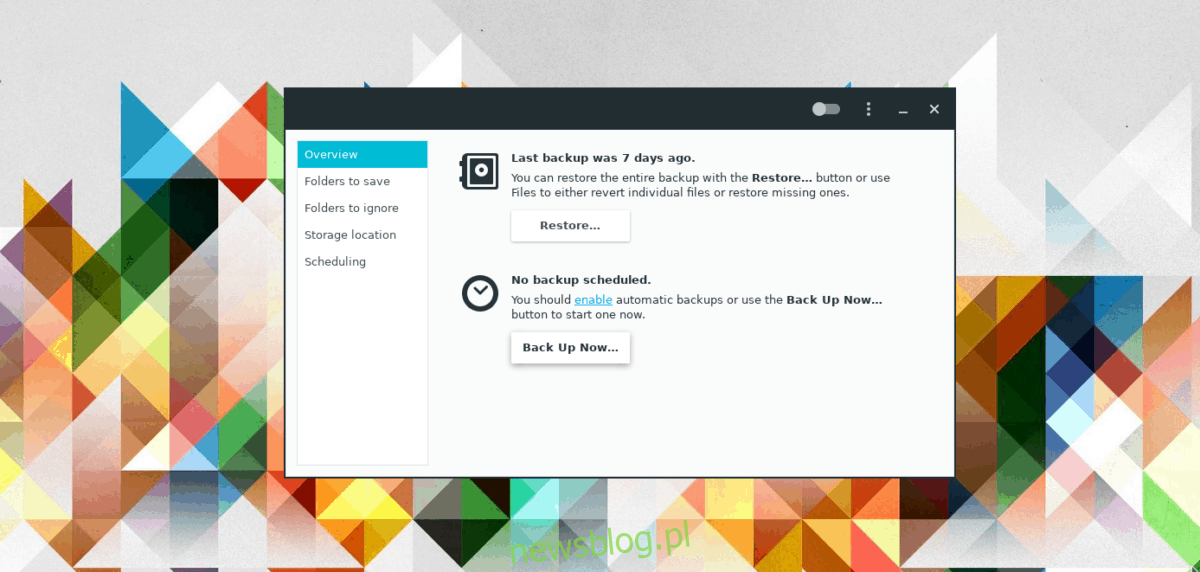
Przywracania kopii zapasowej
Aby przywrócić kopię zapasową Dropbox utworzoną za pomocą Deja Dup, wykonaj następujące czynności.
Krok 1: Otwórz menedżera plików Linuksa na swoim komputerze.
Krok 2: Wyłącz klienta synchronizacji Dropbox.
Krok 3: Znajdź folder synchronizacji Dropbox, kliknij go prawym przyciskiem myszy i usuń z komputera.
Krok 4: Otwórz Deja Dup i kliknij „Przywróć”. Pamiętaj, aby wybrać „Przywróć pliki do oryginalnej lokalizacji”.