Windows to elastyczny system operacyjny, który pozwala robić prawie wszystko, co chcesz. Możesz kontrolować prawie każdy jego aspekt, z wyjątkiem, jak się wydaje, nie możesz kontrolować, kiedy system Windows 10 zostanie zablokowany. W rzeczywistości wydaje się, że nie można zautomatyzować blokowania systemu Windows 10, chyba że używasz blokady dynamicznej. Prawda jest taka, że możesz automatycznie zablokować system Windows 10, jeśli twój system był zbyt długo bezczynny. To ustawienie było obecne od samego początku i faktycznie jest to funkcja obecna w systemach Windows XP, Vista, 7 i 8 / 8.1.
Żeby było jasne, mówimy o blokowaniu twojego systemu, czyli tym samym, co dzieje się po dotknięciu Win + L. Twój wyświetlacz nie zostanie uśpiony, system również nie zostanie uśpiony. Jeśli to są ustawienia, których szukasz, przejdź do Opcje zasilania w Panelu sterowania lub przejdź do grupy ustawień System w aplikacji Ustawienia i spójrz na kartę Zasilanie i uśpienie.
Automatycznie blokuj system Windows 10
Windows 10 nadal ma wygaszacz ekranu. Możesz sobie przypomnieć, że wygaszacz ekranu, jeśli jest aktywny, może również zablokować system. Zawsze tak się dzieje, nawet w starszych wersjach systemu Windows. Aby automatycznie zablokować system Windows 10 po dłuższej nieaktywności, musisz włączyć wygaszacz ekranu.
Otwórz aplikację Ustawienia i przejdź do grupy ustawień Personalizacja. Wybierz zakładkę Blokada ekranu i przewiń do samego końca. Pojawi się opcja o nazwie Ustawienia wygaszacza ekranu. Kliknij to.
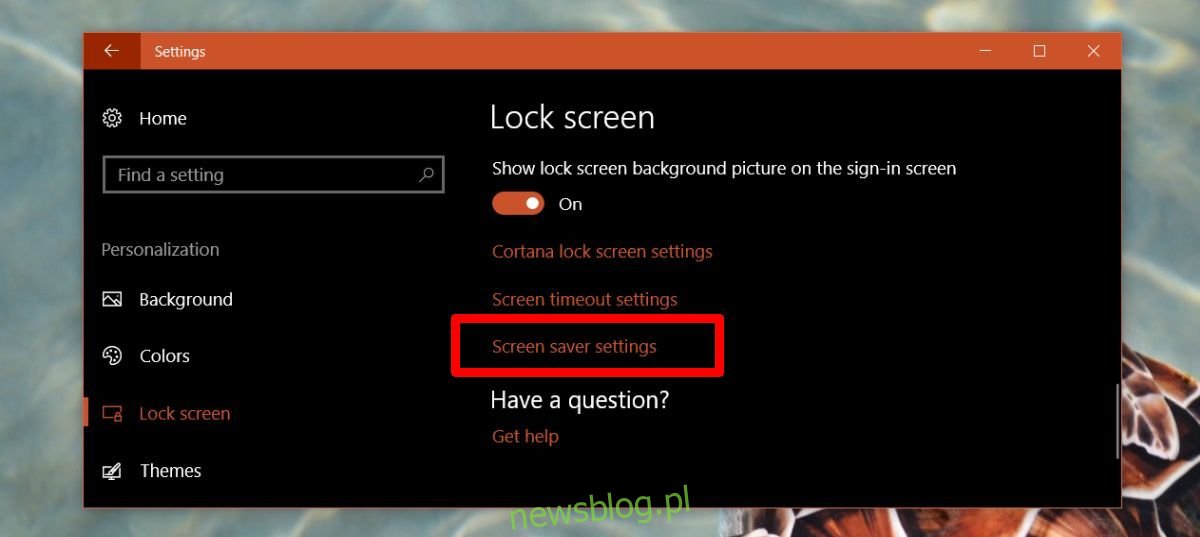
W oknie ustawień wygaszacza ekranu otwórz menu i wybierz „Pusty” lub cokolwiek innego. W polu „Czekaj” wprowadź okres automatycznego blokowania. Na przykład, jeśli wpiszesz 1, wygaszacz ekranu włączy się, jeśli byłeś nieaktywny przez 1 minutę. Następnie upewnij się, że włączyłeś opcję „Po wznowieniu wyświetl ekran logowania”. To właśnie blokuje system Windows 10.
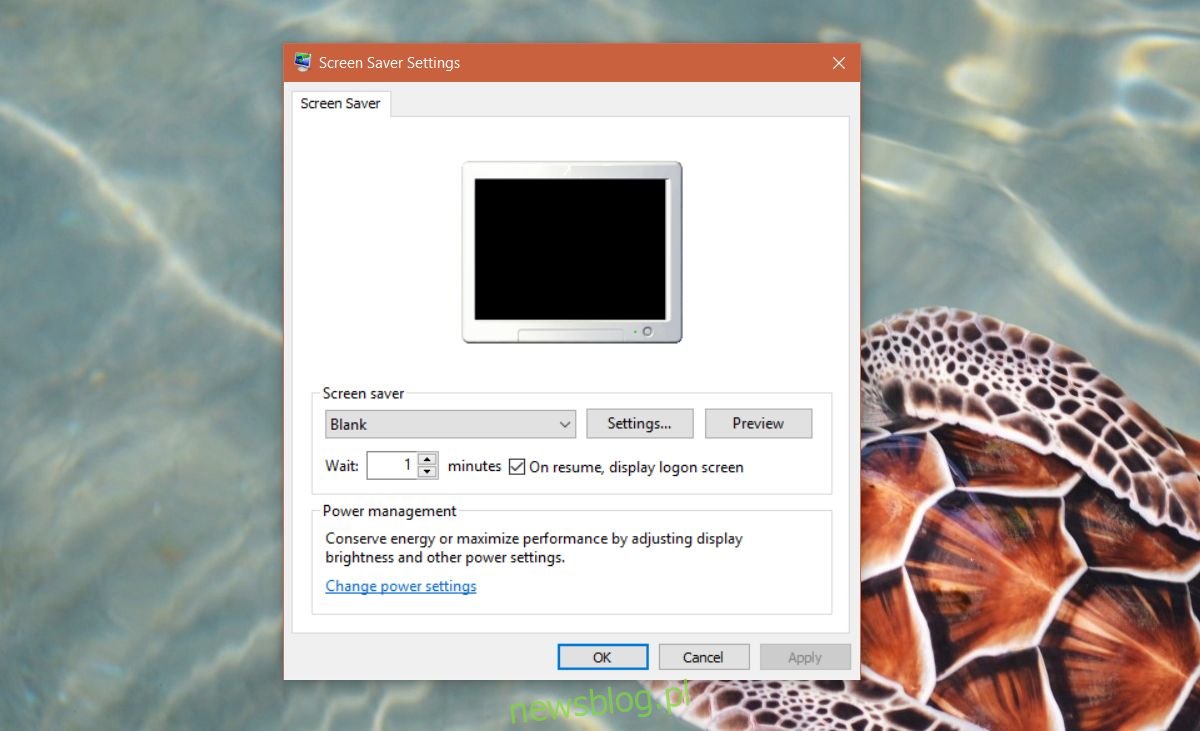
To wszystko, co musisz zrobić. Możesz ustawić czas automatycznego blokowania nawet na jedną minutę. Jeśli rutynowo zapominasz o zablokowaniu systemu, gdy wstajesz, możesz włączyć pusty wygaszacz ekranu, który automatycznie zablokuje system Windows 10, jeśli byłeś nieaktywny zbyt długo. Najlepsze w tej sztuczce jest to, że możesz dostosować czas bezczynności systemu, zanim zostanie automatycznie zablokowany.
Automatycznie uśpij system Windows 10
Jeśli chcesz automatycznie uśpić system Windows 10 i poprosić o hasło po obudzeniu systemu, możesz to również zrobić i nie musisz włączać wygaszacza ekranu.
Otwórz aplikację Ustawienia i przejdź do grupy ustawień Wyświetl. Wybierz kartę Zasilanie i uśpienie. Przewiń w dół do opcji Zasilanie i wybierz, kiedy system ma spać, gdy jest zasilany z baterii i kiedy jest podłączony.
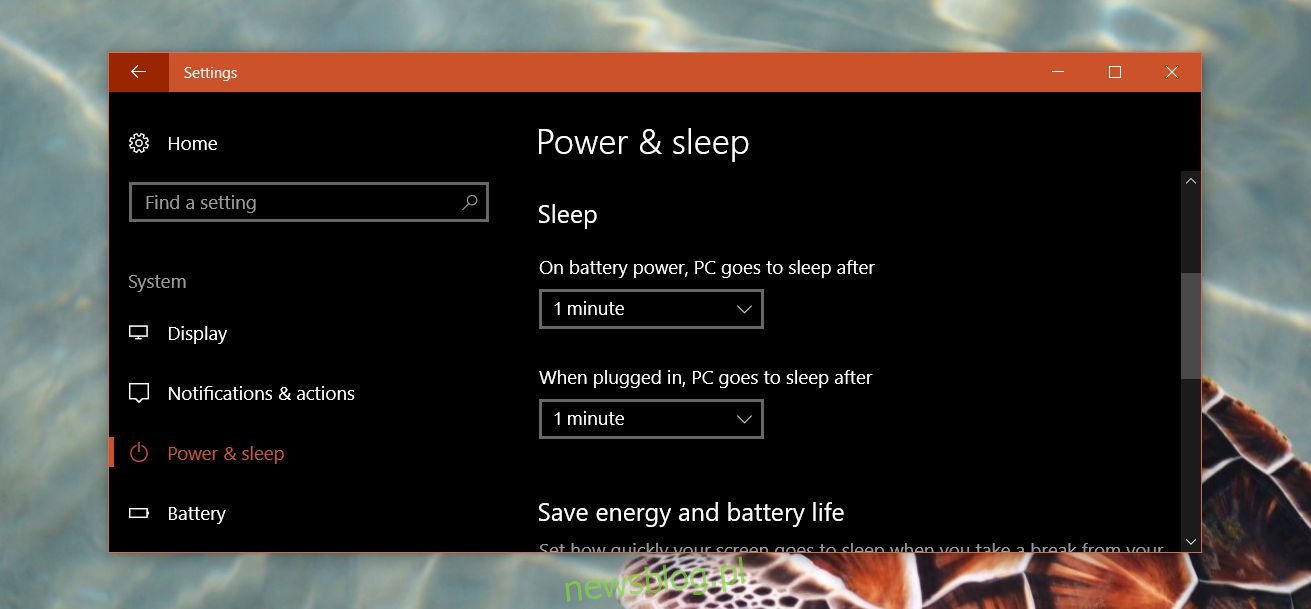
Następnie przejdź do grupy ustawień Konta. Wybierz kartę Opcje logowania. W sekcji Wymagaj logowania wybierz opcję „Gdy komputer budzi się ze snu”.
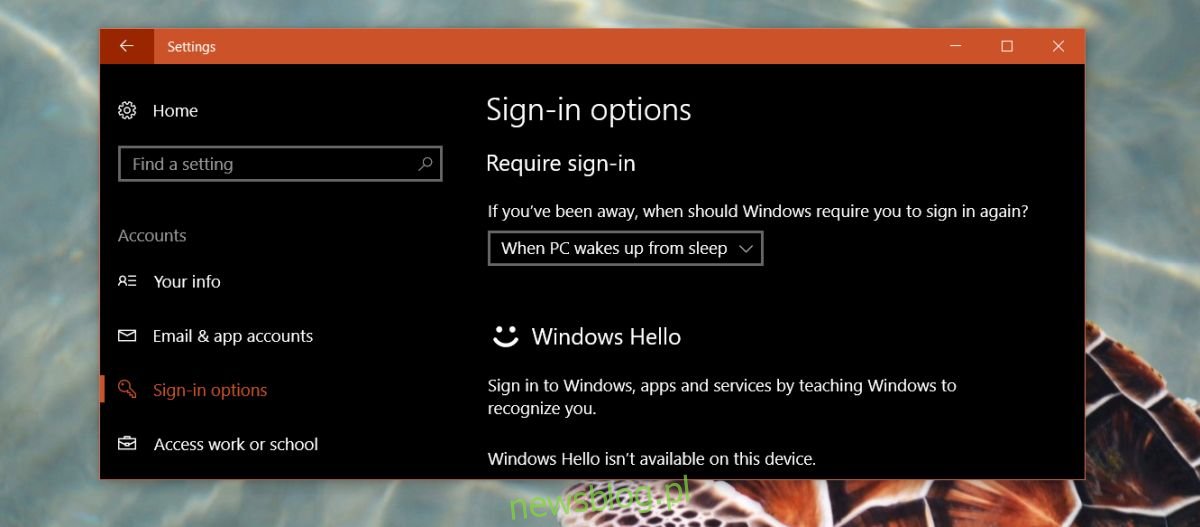
Wiele systemów Windows 10 potrzebuje dużo czasu, aby wyjść ze snu, a niektóre z nich zatrzymują się na pustym ekranie. Jest to powtarzający się problem w systemie Windows 10 od dnia, dlatego opcja automatycznego blokowania jest bardziej odpowiednia.

