Próbujesz przesłać pliki z komputera z systemem Linux na urządzenie z Androidem, ale nie masz pod ręką kabla do transferu? Mamy dobrą wiadomość: dzięki elastyczności, jaką Google oferuje użytkownikom Androida, programiści opracowali wiele sposobów na łatwe połączenie tych dwóch urządzeń bezprzewodowo.
Jednym z najprostszych sposobów przesyłania plików między Androidem a Linuxem jest zainstalowanie aplikacji FTP na urządzeniu z Androidem. Dlaczego? Ponieważ umożliwia to błyskawiczne uruchomienie tymczasowego serwera FTP na Androidzie, który może akceptować zdalne połączenia bezprzewodowe.
Warto wspomnieć, że wiele aplikacji na Androida oferuje tę funkcjonalność, co sprawia, że w sklepie Google Play znajduje się wiele aplikacji do przesyłania plików przez FTP WiFi. W tym przewodniku skoncentrujemy się na aplikacji WiFi FTP Server, uznawanej za jedną z najpewniejszych w tej kategorii.
Pobierz aplikację
Zanim przejdziemy do konfiguracji serwera, musisz zainstalować aplikację WiFi FTP Server na swoim urządzeniu z Androidem. Otwórz sklep Google Play, wpisz „WiFi FTP Server” w wyszukiwarce i zainstaluj aplikację. Możesz też kliknąć tutaj, aby pobrać ją bezpośrednio. Upewnij się, że twoje urządzenie ma system Android w wersji 4.0 lub nowszej, zanim rozpoczniesz instalację.
Skonfiguruj serwer
Po zainstalowaniu aplikacji WiFi FTP Server na Androidzie, czas na konfigurację serwera. Uruchom aplikację, a następnie kliknij ikonę koła zębatego w prawym górnym rogu.
Przewiń do sekcji z ustawieniami i znajdź pole „Katalog główny”. Kliknij na nie, aby wybrać folder, który chcesz ustawić jako wspólny na serwerze FTP.
Kiedy skończysz ustawianie folderu głównego, naciśnij przycisk Wstecz, aby wrócić do głównego interfejsu aplikacji.
Uwaga: Jeśli napotkasz trudności z powrotem do ustawień po naciśnięciu przycisku Wstecz, spróbuj zamknąć aplikację i uruchomić ją ponownie.
Po powrocie do głównego ekranu aplikacji znajdź przycisk „start” i dotknij go, aby uruchomić serwer FTP na swoim urządzeniu z Androidem.
Zainstaluj FileZilla
Aby przesyłać pliki za pomocą tego serwera, potrzebujesz odpowiedniego klienta FTP na swoim komputerze z systemem Linux. Protokół FTP jest znany od lat, więc istnieje wiele dobrych klientów. W naszym przewodniku skupimy się na FileZilli, która jest powszechnie uznawana za jedną z najlepszych opcji.
Aby zainstalować FileZilla na systemie Linux, otwórz terminal, używając kombinacji klawiszy Ctrl + Alt + T lub Ctrl + Shift + T. Kiedy terminal się otworzy, wpisz odpowiednią komendę instalacyjną dla swojej dystrybucji Linuxa.
Ubuntu
sudo apt install filezilla
Debian
sudo apt-get install filezilla
Arch Linux
sudo pacman -S filezilla
Fedora
sudo dnf install filezilla
OpenSUSE
sudo zypper install filezilla
Ogólny Linux
Jeśli chcesz pobrać klienta FTP FileZilla, ale twoja dystrybucja nie jest jedną z popularnych, odwiedź oficjalną stronę FileZilla, gdzie znajdziesz wersje ogólne dla Linuxa, które działają na większości systemów!
Połączenie z serwerem w FileZilla
Teraz, gdy serwer jest uruchomiony, a FileZilla zainstalowana, nadszedł czas na połączenie klienta FTP z serwerem. Uruchom FileZilla na swoim komputerze, a następnie odblokuj urządzenie z Androidem, aby znaleźć adres FTP, który wyświetla aplikacja serwera.
Krok 1: W polu „Host” na górze FileZilla wpisz adres FTP, który widnieje w aplikacji. Powinien wyglądać mniej więcej tak:
ftp://local.ip.address
Krok 2: W sekcji „Nazwa użytkownika” wpisz „android” jako nazwę użytkownika.
Krok 3: W sekcji „Hasło” również wpisz „android” jako hasło.
Krok 4: W sekcji „Port” wpisz „2221” jako port.
Krok 5: Naciśnij przycisk „Szybkie połączenie”, aby nawiązać połączenie z serwerem FTP.
Przesyłanie plików z Linuksa na Androida
Chcesz przesłać pliki z systemu Linux na urządzenie z Androidem? Oto jak to zrobić. W FileZilla zlokalizuj panel po lewej stronie, oznaczony jako „Witryna lokalna”.
W tej sekcji znajdź plik lub folder, który chcesz przesłać na Androida, korzystając z przeglądarki plików. Po zlokalizowaniu wybranego pliku, kliknij na niego prawym przyciskiem myszy i wybierz opcję „Prześlij”, aby zainicjować transfer na serwer FTP.

Jeśli chcesz przesłać wiele plików lub folderów, znajdź je w panelu „Witryna lokalna”, kliknij prawym przyciskiem myszy i wybierz „Dodaj do kolejki”. Następnie naciśnij Ctrl + P, aby rozpocząć przetwarzanie kolejki.
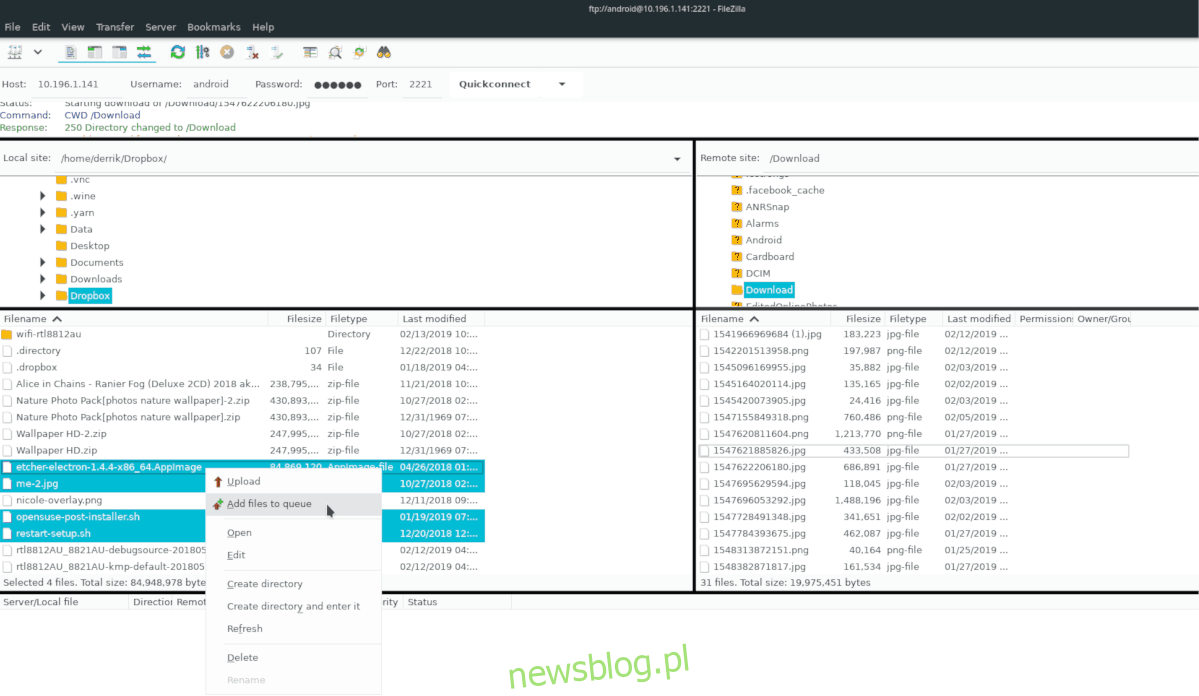
Pobieranie plików z Androida na Linuksa
Pobieranie plików z Androida na system Linux przez FTP w FileZilla jest bardzo podobne do przesyłania. Aby to zrobić, otwórz FileZilla i zlokalizuj panel po prawej stronie, oznaczony jako „Witryna zdalna”. To jest twój serwer FTP na Androidzie.
Przeszukaj zdalne pliki, które chcesz przenieść na komputer z systemem Linux, korzystając z przeglądarki plików. Gdy je znajdziesz, kliknij na nie prawym przyciskiem myszy i wybierz „Pobierz”, aby rozpocząć transfer.
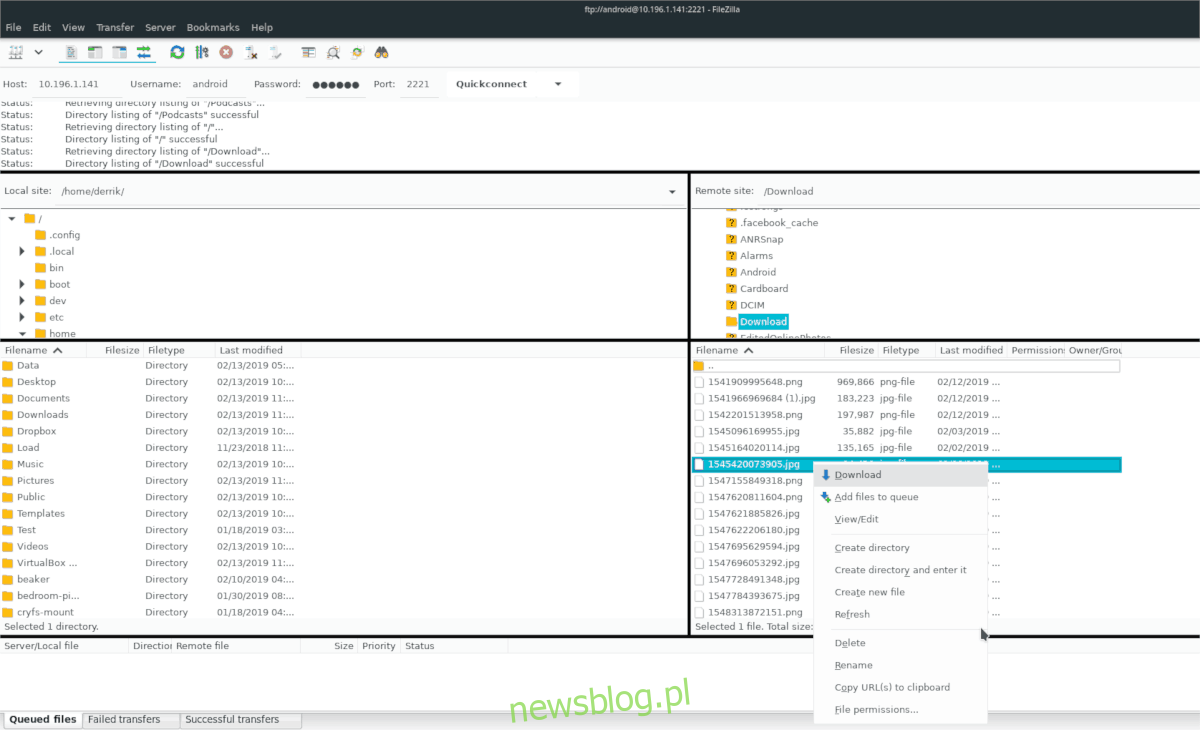
Aby pobrać wiele plików z serwera FTP Androida na Linuxa, kliknij je prawym przyciskiem myszy, wybierz „Dodaj do kolejki” i naciśnij Ctrl + P, aby rozpocząć transfer z kolejki.
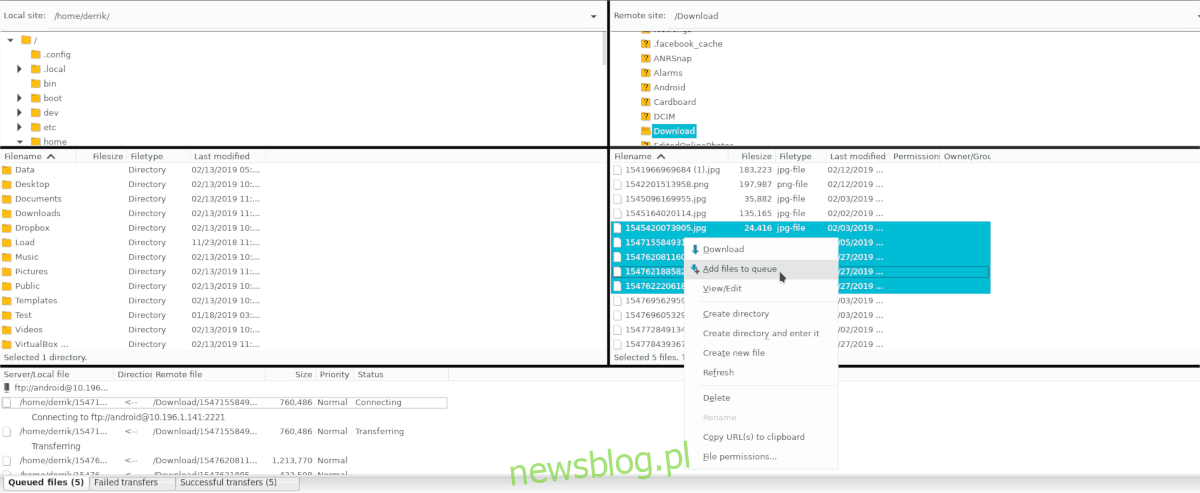
newsblog.pl
Maciej – redaktor, pasjonat technologii i samozwańczy pogromca błędów w systemie Windows. Zna Linuxa lepiej niż własną lodówkę, a kawa to jego główne źródło zasilania. Pisze, testuje, naprawia – i czasem nawet wyłącza i włącza ponownie. W wolnych chwilach udaje, że odpoczywa, ale i tak kończy z laptopem na kolanach.