Outlook Online oferuje możliwość cyfrowego podpisywania oraz szyfrowania wiadomości e-mail, zarówno na zasadzie indywidualnej, jak i jako domyślne ustawienie dla wszystkich wysyłanych wiadomości. Jeśli chcesz dowiedzieć się, jak to skonfigurować, zapoznaj się z poniższymi wskazówkami.
Warto rozważyć zastosowanie cyfrowego podpisu w wiadomościach e-mail, ponieważ potwierdza on autentyczność nadawcy. Z kolei szyfrowanie wiadomości sprawia, że są one niedostępne dla osób trzecich. Zakładamy, że jeśli interesuje Cię ta funkcjonalność, masz już solidne powody, by z niej skorzystać i rozumiesz związane z nią korzyści oraz ryzyka.
Jeśli jednak nie masz dużej wiedzy na temat cyfrowego podpisywania czy szyfrowania, może nie być to konieczne. Wiele osób nie musi się martwić o te funkcje. Szyfrowanie jest zazwyczaj stosowane, aby zabezpieczyć treść wiadomości przed nieupoważnionym dostępem.
Najważniejszą informacją jest to, że aby korzystać z funkcji podpisywania i szyfrowania w Outlook Online, musisz używać przeglądarki Microsoft Edge oraz konta e-mail opartego na Microsoft Exchange. Używanie Outlooka do odczytu wiadomości z Gmaila, Yahoo Mail lub innych dostawców, którzy nie są oparte na serwerze Exchange, nie zadziała. Podobnie, funkcje te nie będą działać w przeglądarkach takich jak Chrome, Firefox czy Safari.
Aby zacząć, uruchom przeglądarkę Microsoft Edge i zaloguj się do Outlook Online. Następnie otwórz nową wiadomość e-mail, kliknij na trzy kropki w pasku narzędzi, aby otworzyć menu, a następnie wybierz „Pokaż opcje wiadomości”.
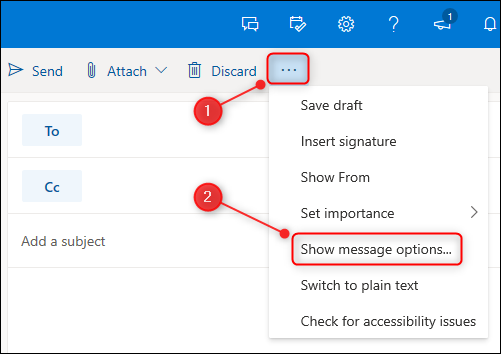
W oknie „Opcje wiadomości” wybierz, czy chcesz podpisać, zaszyfrować wiadomość, lub wykorzystać obie opcje, a następnie kliknij „OK”.
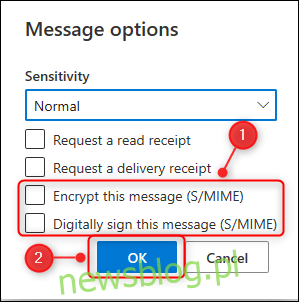
Jeśli to Twoja pierwsza próba podpisania lub zaszyfrowania wiadomości e-mail na tym urządzeniu, otrzymasz komunikat informujący, że musisz zainstalować kontrolkę S/MIME. Kliknij łącze, aby rozpocząć instalację.
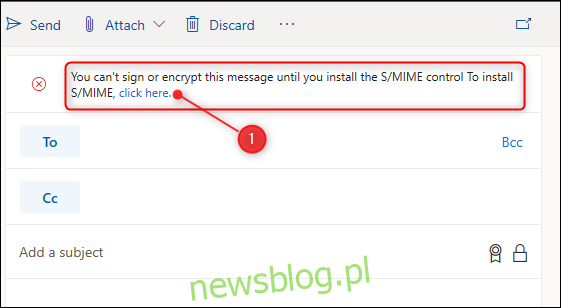
Możesz uruchomić instalator bezpośrednio lub pobrać go na komputer i uruchomić stamtąd. Jeśli wybierzesz bezpośrednie uruchomienie, Edge poprosi o potwierdzenie instalacji kontrolki S/MIME. Kliknij „Zainstaluj”.
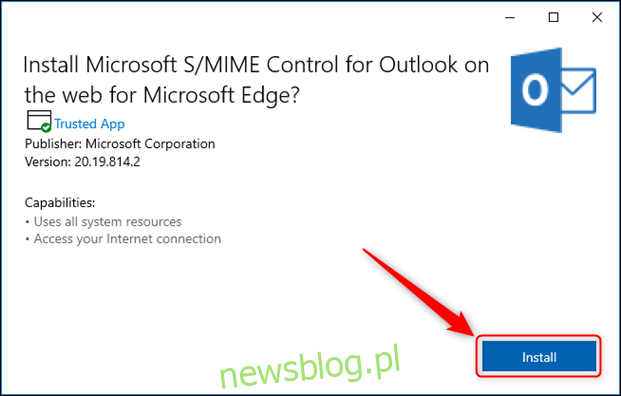
Po zainstalowaniu kontrolki S/MIME, w prawym dolnym rogu Edge pojawi się stosowny komunikat.

Zamknij przeglądarkę Edge, a następnie otwórz ją ponownie. Z powodów technicznych przeglądarka może nie rozpoznać nowej kontrolki, więc kliknij trzy kropki w prawym górnym rogu okna, aby otworzyć menu, a następnie wybierz „Rozszerzenia”.
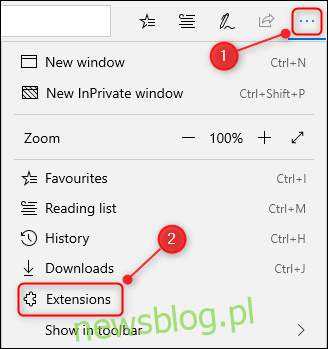
Znajdź rozszerzenie „Microsoft S/MIME Control” i jeśli jest wyłączone, przełącz je na „Włączone”.
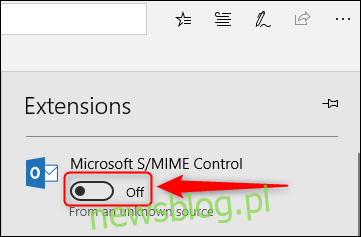
Następnie zaloguj się ponownie do Outlook Online i stwórz nową wiadomość e-mail. Powtórz kroki, aby otworzyć opcje wiadomości (trzy kropki > Pokaż opcje wiadomości) i wybierz opcję szyfrowania lub podpisywania. Jeżeli używasz domeny, która nie została dodana do kontrolki S/MIME, pojawi się stosowny komunikat. Kliknij łącze, aby otworzyć opcje kontrolki S/MIME.
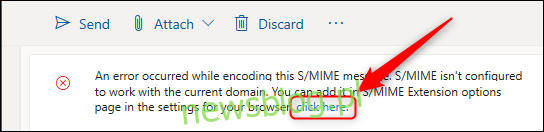
W panelu „Opcje kontrolki S/MIME” zaznacz pole „Zezwalaj na domeny służbowe lub szkolne”, wprowadź swoją domenę e-mail w odpowiednim polu, a następnie kliknij „Zapisz”.
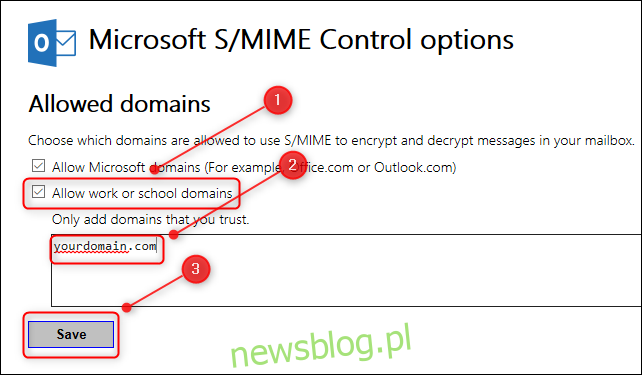
Musisz teraz ponownie uruchomić przeglądarkę Edge i zalogować się do Outlook Online. Teraz możesz wysyłać wiadomości e-mail z cyfrowym podpisem i szyfrowaniem, a także odszyfrować wiadomości, które otrzymałeś z użyciem kontrolki S/MIME.
Jeśli chcesz, aby wszystkie wysyłane przez Ciebie wiadomości były domyślnie podpisywane lub szyfrowane, przejdź do Ustawienia > Wyświetl wszystkie ustawienia programu Outlook.
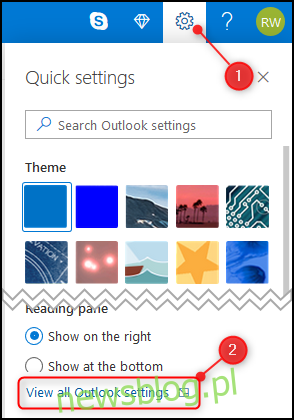
Kliknij zakładkę E-mail > S/MIME.
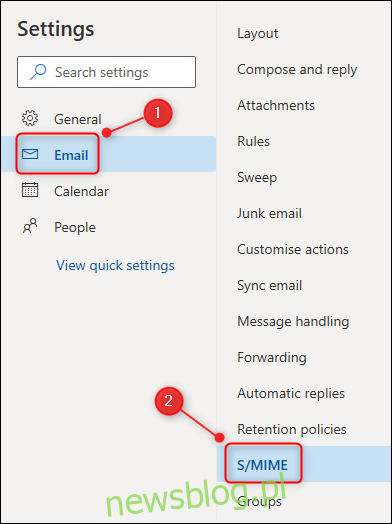
Włącz jedną lub obie opcje dotyczące szyfrowania i podpisywania, a następnie kliknij „Zapisz”.
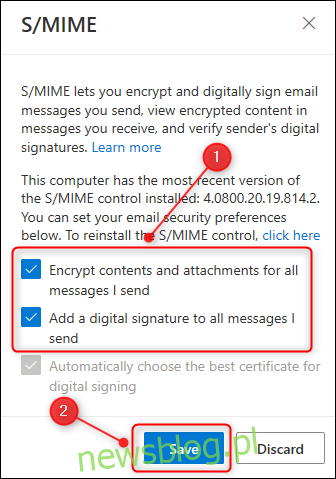
Od teraz wszystkie e-maile, które wyślesz, będą automatycznie szyfrowane i/lub podpisywane, w zależności od wybranych ustawień.
newsblog.pl
Maciej – redaktor, pasjonat technologii i samozwańczy pogromca błędów w systemie Windows. Zna Linuxa lepiej niż własną lodówkę, a kawa to jego główne źródło zasilania. Pisze, testuje, naprawia – i czasem nawet wyłącza i włącza ponownie. W wolnych chwilach udaje, że odpoczywa, ale i tak kończy z laptopem na kolanach.