Microsoft Teams został stworzony jako „pojedyncza tafla szkła”, co umożliwia użytkownikom zarządzanie wszystkimi zadaniami w jednym miejscu. Aby jednak w pełni wykorzystać jego możliwości, należy dodać aplikacje zarówno od Microsoft, jak i od zewnętrznych dostawców.
Jeśli jedynie przejrzałeś interfejs Teams, mogłeś pomyśleć, że jest to tylko nieco lepsza wersja Slacka dla firm. Głównym elementem, który rzuca się w oczy, jest kanał „Post”, gdzie wątki mogą być nieprzejrzyste, a dla reakcji dostępnych jest zaledwie sześć emotikonów, co sprawia, że całość wydaje się dość szara i mało interesująca.
Aby naprawdę wykorzystać potencjał Teams, należy wprowadzić aplikacje. Możliwe jest dodawanie aplikacji Microsoft, takich jak Excel, Planner, SharePoint, Forms czy OneNote, jak również aplikacji zewnętrznych, takich jak Trello, Wikipedia, Asana, Evernote czy GitHub.
Aplikacje mogą być umieszczane w trzech lokalizacjach: na pasku bocznym, jako karty lub w oknie czatu.
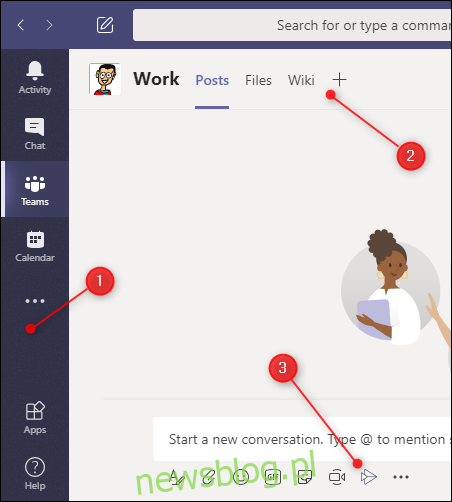
Każda z wymienionych lokalizacji aplikacji pełni inną funkcję:
Pasek boczny: Aplikacje umieszczone w tej sekcji oferują spersonalizowany widok danych. Na przykład dodanie aplikacji OneNote wyświetli wyłącznie Twoje pliki OneNote.
Karty: Aplikacje dodane w formie kart są dostępne dla całego zespołu. Na przykład, jeśli dodasz Trello, wszyscy członkowie zespołu, którzy mają konto, będą mogli z niego korzystać.
Okno czatu: Aplikacje w tej sekcji są również dostępne dla całego zespołu, oferując dodatkowe funkcje. Przykładowo, dodanie Wikipedii pozwoli na przeszukiwanie strony bezpośrednio z okna czatu i udostępnianie artykułów.
Generalnie aplikacje są dostępne tylko w jednym z tych miejsc. Na przykład, jeśli zainstalujesz aplikację Wikipedia, będzie ona widoczna tylko w oknie czatu. Natomiast Planner i OneNote można dodać zarówno do paska bocznego, jak i jako karty, aby udostępniać swoją pracę innym.
Jak dodać aplikacje do paska bocznego
Aplikacje umieszczone na pasku bocznym pokazują informacje dostosowane specjalnie do Ciebie. Na pasku bocznym znajdują się domyślne aplikacje, takie jak „Aktywność”, „Czat”, „Zespoły”, „Kalendarz”, „Połączenia” oraz „Pliki”.
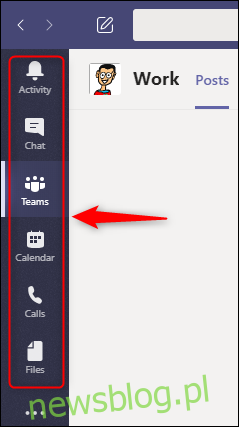
Aby dodać więcej aplikacji do paska bocznego, kliknij ikonę wielokropka (…) na pasku bocznym i wybierz aplikację z wyświetlonego menu.
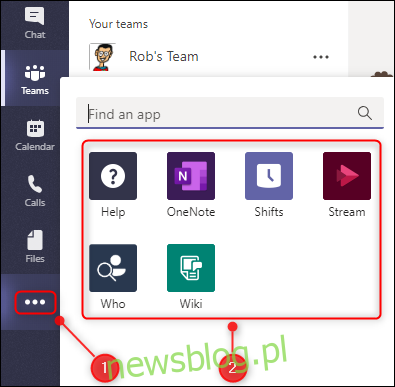
Wybraliśmy aplikację „Planner”, aby dodać ją do paska bocznego.
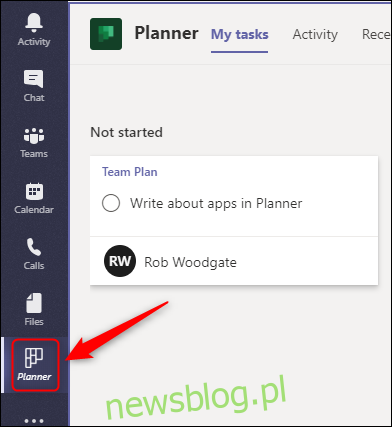
Po kliknięciu aplikacja Teams wyświetli wszystkie nasze zadania z różnych planów. Jeśli inny członek zespołu również doda aplikację „Planner”, będzie mógł zobaczyć swoje zadania w tych samych planach.
Przycisk zniknie, jeśli klikniesz gdzie indziej. Aby go przypiąć, kliknij prawym przyciskiem myszy i wybierz „Przypnij”.
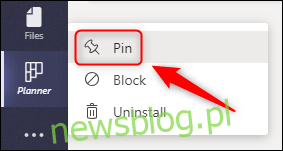
Teraz nasz przycisk „Planner” będzie stale widoczny na pasku bocznym. Możesz również kliknąć prawym przyciskiem myszy na przycisk w dowolnym momencie i wybrać „Odepnij”, aby go ukryć.
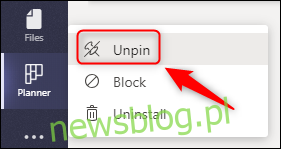
Funkcja przypinania i odpinania działa dla wszystkich przycisków na pasku bocznym. Jeśli nie korzystasz z przycisku „Połączenia”, możesz go ukryć, klikając prawym przyciskiem myszy i wybierając „Odepnij”. W każdej chwili możesz przywrócić go, klikając wielokropek (…).
Jak dodać aplikacje jako karty
Aplikacje, które dodasz jako karty, będą dostępne dla wszystkich członków Twojego zespołu. Karty stanowią kluczowy element funkcjonalności Teams w kontekście „pojedynczej tafli szkła”.
Na każdym kanale znajdują się domyślne aplikacje jako karty, w tym „Posty”, „Pliki” oraz „Wiki”.
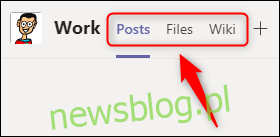
Aby dodać nową aplikację jako kartę, kliknij znak plus (+) u góry kanału, do którego chcesz ją dodać.
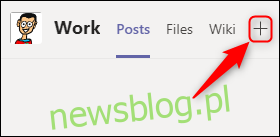
Otworzy się okno „Dodaj kartę”, w którym możesz wybrać aplikację Microsoft z górnych opcji lub przeszukać setki aplikacji innych firm, przewijając w dół. Dostępne jest również pole wyszukiwania, jeśli znasz nazwę aplikacji, którą chcesz dodać.
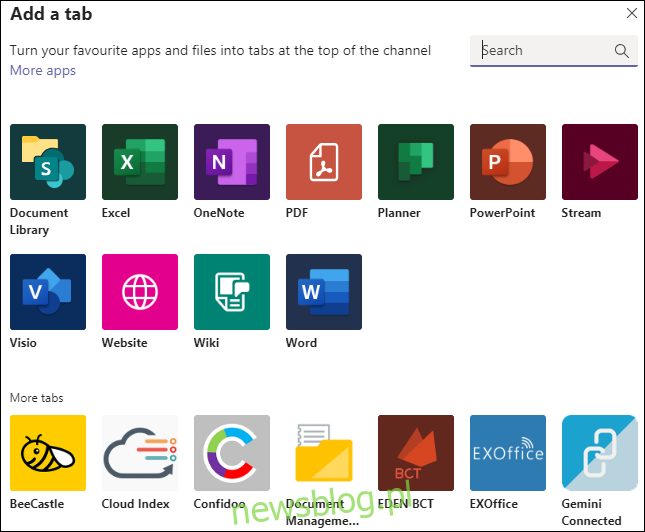
Różne aplikacje oferują różne funkcje. Oto przykłady aplikacji Microsoft i co można z nimi zrobić:
- Biblioteka dokumentów: Możesz osadzić bibliotekę SharePoint na karcie.
- Excel, PDF, PowerPoint, Visio, Word: Aplikacje te pozwalają na tworzenie i edytowanie dokumentów bezpośrednio w Teams.
- Planista: Umożliwia tworzenie nowych planów dla zespołu.
- OneNote: Wyświetla współdzielony notes zespołu.
- Strumień: Pozwala na wybór kanału strumienia do osadzenia.
- Witryna: Umożliwia dodanie dowolnej strony internetowej z poprawnym adresem URL.
- Wiki: Dodaje nową stronę Wiki do kanału.
W przypadku aplikacji zewnętrznych, musisz mieć konto, aby uzyskać dostęp do danej usługi. Jeśli korzystasz z narzędzi do zarządzania projektami, takich jak Jira, Trello czy Asana, możesz je dodać jako karty. Po zalogowaniu się zobaczysz swoje tablice i zadania.
Aby dodać aplikację innej firmy, po prostu wybierz ją w oknie „Dodaj kartę”. Jeśli wcześniej nie instalowałeś tej aplikacji w zespole, będziesz musiał kliknąć „Dodaj”, aby ją zainstalować.
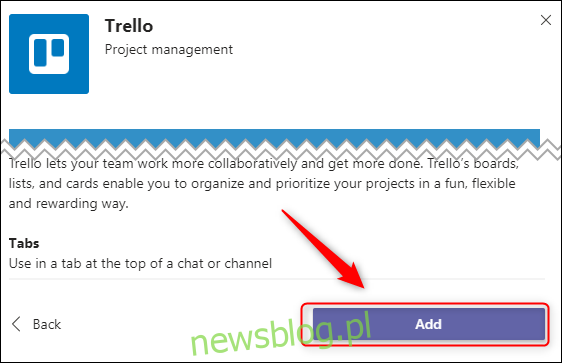
Następnie pojawi się prośba o zalogowanie się do usługi, co należy zrobić tylko przy pierwszym użyciu. Gdy Twoi współpracownicy otworzą kartę po raz pierwszy, również będą musieli się zalogować.
Jeżeli aplikacja Microsoft Teams nie ma aplikacji obsługującej daną usługę, możesz nadal uzyskać do niej dostęp przez aplikację „Witryna”.
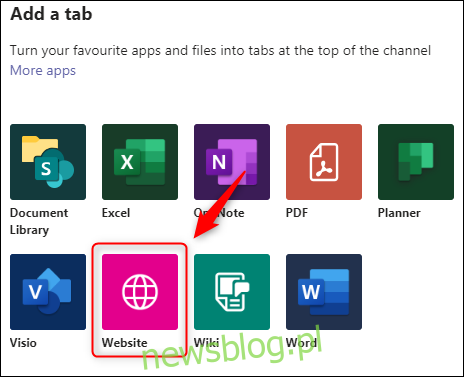
Wprowadź nazwę karty, poprawny adres URL, a następnie kliknij „Zapisz”.
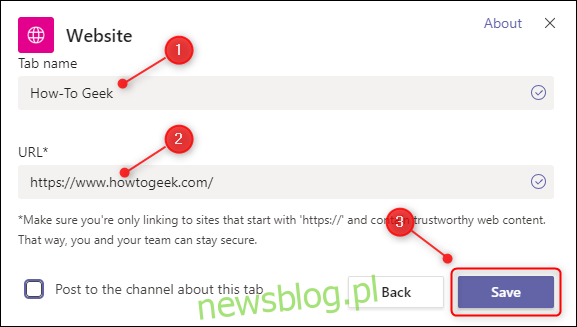
Teraz strona internetowa będzie dostępna jako jedna z kart w Teams.
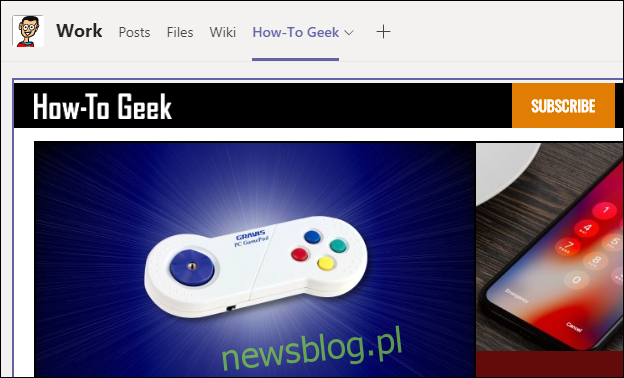
Dodawanie aplikacji w oknie czatu
Aplikacje w oknie czatu oferują dodatkowe funkcje i są dostępne dla całego zespołu.
W oknie czatu znajdują się już domyślne aplikacje, takie jak Format, Dołącz, Emotikony, Giphy, Naklejki, Spotkaj się teraz oraz Strumień.
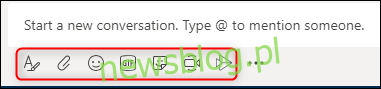
Te aplikacje pozwalają na wykonanie różnych zadań w czacie, ale to nie wszystko. Kliknij wielokropek (…) poniżej okna czatu, a następnie wybierz „Więcej aplikacji”.
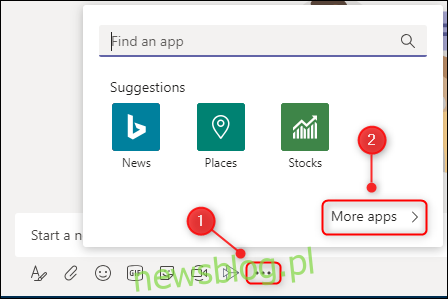
Na ekranie pojawi się okno „Aplikacje”, gdzie wszystkie dostępne aplikacje będą filtrowane według kategorii „Wiadomości”.
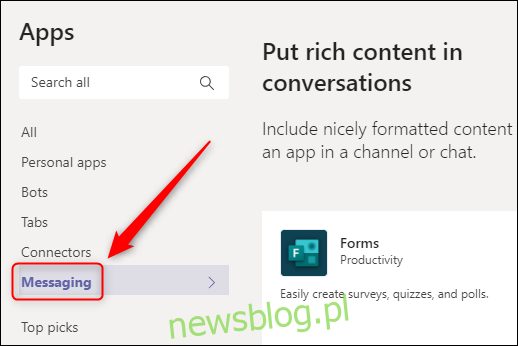
Oznacza to, że wszystkie aplikacje po prawej stronie można dodać do okna czatu. Do wyboru jest wiele opcji, w tym GitHub, Jira, Confluence, Wikipedia, YouTube, Azure DevOps, a nawet Stack Overflow.
Tak jak w przypadku dodawania aplikacji jako kart, niektóre z nich będą wymagały zalogowania się do usługi. Aby zainstalować aplikację, wystarczy ją kliknąć. Jeśli wcześniej nie instalowałeś tej aplikacji w zespole, na przykład w innym kanale lub na pasku bocznym, będziesz musiał kliknąć „Dodaj”.
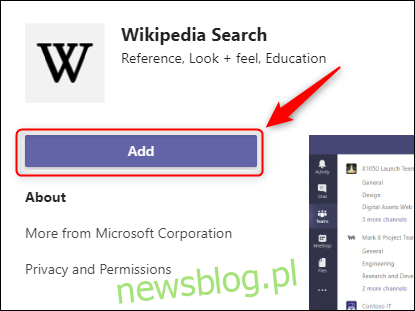
Po tej operacji aplikacja stanie się dostępna w oknie czatu.
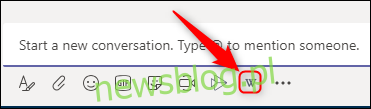
Różne aplikacje oferują różne funkcjonalności. Na przykład aplikacja Wikipedia umożliwia wyszukiwanie artykułów i ich publikację bezpośrednio na czacie.
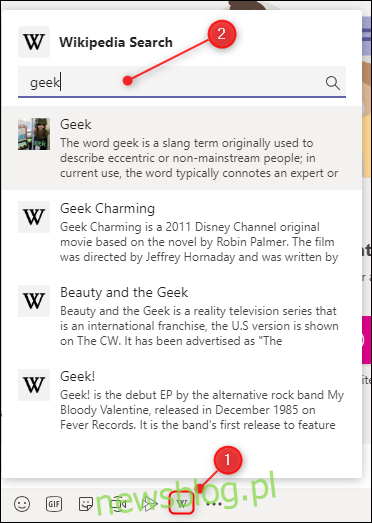
Wystarczy kliknąć artykuł, który chcesz dodać do czatu.
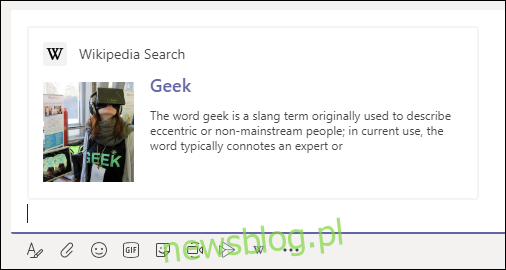
To bardzo efektywne rozwiązanie, zwłaszcza dla zespołów korzystających z różnych usług. Możesz przeszukiwać Stack Overflow, publikować odpowiedzi na kanale, wywoływać odpowiednie żądania ściągnięcia z GitHub lub przeglądać historię w Jira – wszystko w jednym miejscu.
Jak odinstalować aplikacje
Odinstalowanie aplikacji jest proste, chociaż sposób wykonania tej operacji zależy od lokalizacji, w której została zainstalowana.
Dla aplikacji umieszczonych na pasku bocznym, kliknij prawym przyciskiem myszy i wybierz „Odinstaluj”.
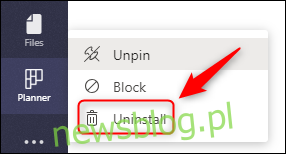
W przypadku aplikacji w oknie czatu, również kliknij prawym przyciskiem myszy i wybierz „Odinstaluj”.
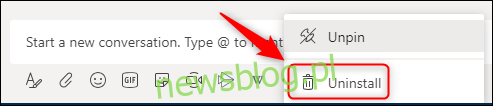
Natomiast aby usunąć aplikacje z kart, musisz przejść nieco dalej. Kliknij wielokropek (…) obok nazwy zespołu, wybierz „Zarządzaj zespołem”, a następnie kliknij zakładkę „Aplikacje”.
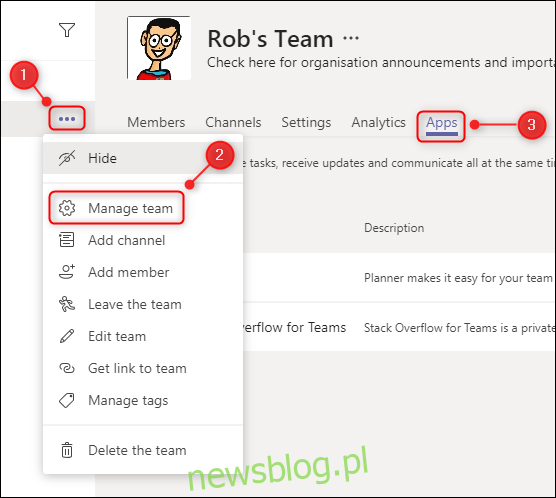
Następnie kliknij ikonę kosza obok aplikacji, którą chcesz usunąć.
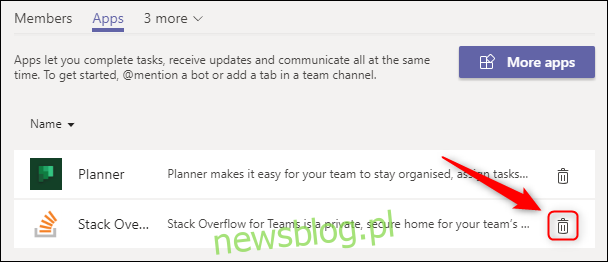
Spowoduje to odinstalowanie aplikacji dla całego zespołu, niezależnie od jej lokalizacji. Zawsze możesz ponownie zainstalować aplikację w późniejszym czasie, jeśli zajdzie taka potrzeba.
W Teams dostępnych jest wiele aplikacji, z których wiele nie wymaga konta ani licencji. Warto przejrzeć dostępne opcje, aby znaleźć te, które mogą być przydatne. Jeśli spędzasz dużo czasu w Microsoft Teams, aplikacje mogą znacznie ułatwić Ci codzienne obowiązki.
newsblog.pl
Maciej – redaktor, pasjonat technologii i samozwańczy pogromca błędów w systemie Windows. Zna Linuxa lepiej niż własną lodówkę, a kawa to jego główne źródło zasilania. Pisze, testuje, naprawia – i czasem nawet wyłącza i włącza ponownie. W wolnych chwilach udaje, że odpoczywa, ale i tak kończy z laptopem na kolanach.