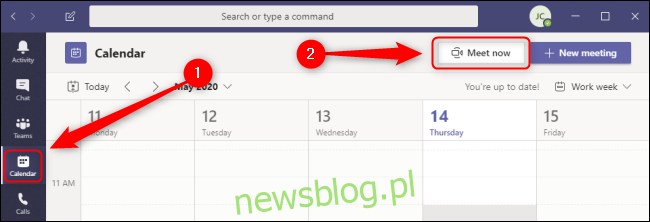Microsoft Teams umożliwia tworzenie, planowanie i organizowanie bezpiecznych spotkań z kilkoma klientami lub setkami pracowników. Szybko zapraszaj tylko odpowiednie osoby lub zbierz cały kanał na sesje publiczne lub prywatne.
Spis treści:
Jak utworzyć spotkanie w Microsoft Teams
Jeśli masz pełną wersję aplikacji Teams w ramach płatnej subskrypcji, możesz natychmiast utworzyć spotkanie na karcie Kalendarz w klient stacjonarny Teams lub aplikacja internetowa Teams. Przejdź do karty Kalendarz po lewej stronie i naciśnij przycisk „Spotkaj się teraz”.
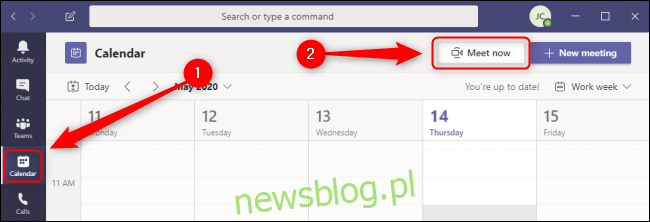
Nazwij swoje spotkanie, jak chcesz. Użyj przełączników obok ikon wideo i audio, aby aktywować lub wyłączyć te urządzenia według potrzeb.
Jeśli chcesz zmienić ustawienia urządzenia lub wykonać połączenie testowe przed rozpoczęciem spotkania, wybierz opcję „Konfiguracja niestandardowa”. W sekcji „Inne opcje dołączania” możesz rozpocząć spotkanie z wyłączonym dźwiękiem lub użyj numeru telefonu, aby goście mogli dołączyć do spotkania przez telefon. Kiedy będziesz gotowy, naciśnij „Dołącz teraz”.
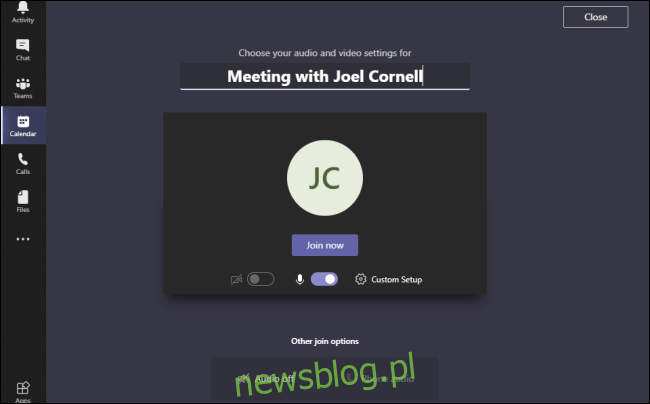
Po rozpoczęciu spotkania możesz natychmiast rozpocząć zapraszanie osób w swojej organizacji, wpisując ich nazwy w polu „Zaproś kogoś” w prawym górnym rogu. Chociaż musisz mieć płatną licencję na usługę Teams, aby skonfigurować spotkanie, możesz wysłać zaproszenie do dowolnej osoby, niezależnie od tego, czy ma subskrypcję, czy jest w Twojej organizacji.
Aby zaprosić osoby spoza organizacji, kliknij ikonę „Łącza” obok pola „Zaproś kogoś”, które przypomina dwa połączone ze sobą linki, aby skopiować zaproszenie do schowka. To łącze nie jest przyjaznym dla użytkownika adresem URL; zamiast tego jest to źle zakodowane hiperłącze zawierające tekst sformatowany. Oznacza to, że możesz wkleić go do środowiska tekstu sformatowanego, takiego jak e-mail, ale nie do uproszczonego formatu tekstowego, takiego jak wiadomości tekstowe SMS.
Ruchomy pasek menu na dole zapewnia szybki dostęp do różnych paneli informacyjnych i elementów sterujących. Od lewej do prawej możesz wyświetlić aktualny czas trwania spotkania, przełączyć kamerę, przełączyć mikrofon, udostępnić ekran lub różne aplikacje, uzyskać dostęp do większej liczby elementów sterujących, takich jak nagrywanie i ustawienia urządzenia, podnieść rękę, wyświetlić czat tekstowy na spotkanie , pokaż uczestników i zakończ połączenie.
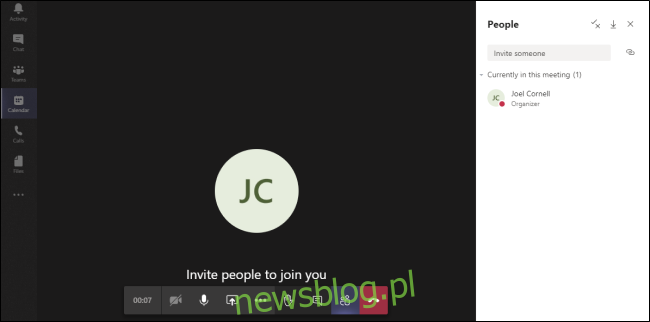
Chociaż możesz planować spotkania w aplikacji mobilnej Teams, ta funkcja „Spotkaj się teraz” nie jest obecnie dostępna ani w Android lub jabłko wersje aplikacji. Na szczęście nadal możesz używać aplikacji Teams do nawiązywania połączeń audio i wideo z dowolnymi osobami w organizacji. Aby nawiązać połączenie w aplikacji Teams, przejdź do strony głównej aplikacji mobilnej Teams i wybierz opcję Więcej> Połączenia> Nawiąż połączenie, wprowadź nazwę kontaktu i wybierz opcję „Wideo” lub „Rozmowa audio”.
Jak zaplanować spotkanie w aplikacji Microsoft Teams na komputerze
Możesz planować spotkania z kilku miejsc w klient stacjonarny Teams lub aplikacja internetowa Teams, ale tylko jeśli masz płatną wersję aplikacji Teams. Najłatwiejszym sposobem sprawdzenia, czy Twoi współpracownicy są dostępni, jest skorzystanie z funkcji Kalendarz po lewej stronie aplikacji komputerowej. Jeśli tworzysz spotkanie z osobami, które mają napięty harmonogram, przejdź do karty Kalendarz po lewej stronie. Ta karta nie pojawi się, jeśli używasz wersji bezpłatnej. Kliknij przycisk „Nowe spotkanie”, a pojawi się formularz „Nowe spotkanie”.
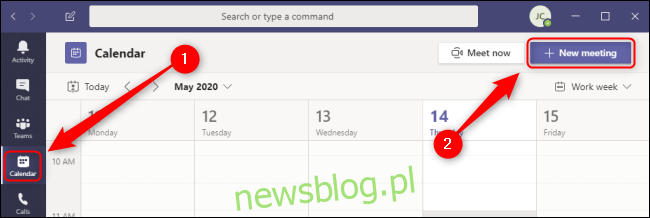
Możesz też kliknąć dowolną otwartą przestrzeń w swoim kalendarzu i otworzyć ten sam formularz nowego spotkania. Podczas gdy formularz zwykle domyślnie ustawia proponowany czas spotkania na najbliższe pół godziny, użycie tej metody automatycznie ustawi godzinę i datę na podstawie klikniętego miejsca w kalendarzu.
Na koniec, jeśli chcesz umówić się na spotkanie z jedną lub kilkoma osobami zgrupowanymi na czacie, otwórz zakładkę „Czat” po lewej stronie. Kliknij przycisk „Zaplanuj spotkanie”, aby wyświetlić formularz nowego spotkania, w którym wszyscy uczestnicy czatu zostaną automatycznie dodani do zaproszenia.
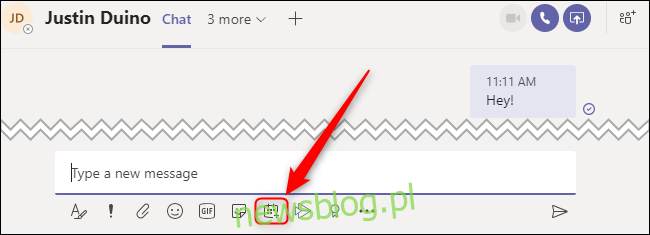
Po przejściu do formularza Nowe spotkanie możesz teraz podać pozostałe szczegóły. Nadaj swojemu spotkaniu tytuł, dodaj wymaganych lub opcjonalnych uczestników, ustaw godzinę i datę, wybierz, czy i jak często spotkanie ma się powtarzać, określ kanał Teams lub fizyczną lokalizację, a na koniec dodaj dodatkowe szczegóły dotyczące spotkania do pole tekstowe na dole.
Jeśli masz trudności ze znalezieniem wolnego miejsca na to spotkanie w harmonogramach wszystkich osób, wybierz kartę „Asystent planowania” u góry i porównaj kalendarze wszystkich wymaganych lub opcjonalnych uczestników, których dodałeś do tego spotkania. Kiedy będziesz gotowy do zaplanowania spotkania, kliknij „Zapisz”.
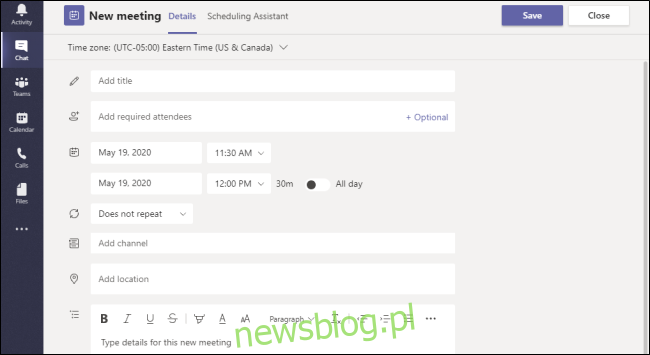
Jak zaplanować spotkanie w aplikacji Microsoft Teams na urządzeniach mobilnych
Jeśli masz płatną subskrypcję pełnej wersji Microsoft Teams, możesz zaplanować spotkanie za pośrednictwem aplikacji mobilnej na Android urządzenia, a także iPad i iPhone. Aby zaplanować spotkanie, wybierz kartę „Kalendarz” u dołu ekranu i kliknij ikonę „Zaplanuj spotkanie”.
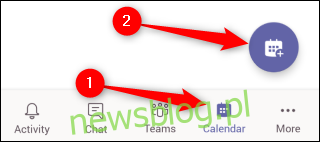
Spowoduje to wyświetlenie formularza nowego wydarzenia. Tutaj nadaj swojemu spotkaniu tytuł, dodaj uczestników oraz ustaw godzinę i datę. Opcjonalnie możesz udostępnić to spotkanie kanałowi, aby każdy uczestnik kanału mógł dołączyć. Możesz również ustawić fizyczną lokalizację spotkania, przekształcić to spotkanie w spotkanie cykliczne i w razie potrzeby dodać opis. Kiedy skończysz, kliknij znacznik wyboru „Gotowe” w prawym górnym rogu tego formularza.
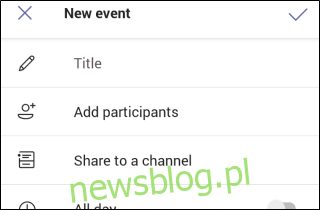
Po pomyślnym utworzeniu wydarzenia otrzymasz tymczasowe powiadomienie informujące o tym, gdy wrócisz do kalendarza aplikacji Teams.
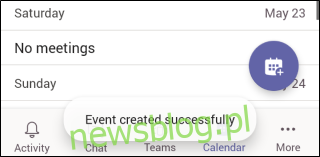
Dzięki zespołom możesz elastycznie tworzyć zaimprowizowane spotkania w jednej chwili, a także tworzyć złożone harmonogramy z dziesiątkami pracowników korzystającymi ze spotkań cyklicznych. Znajdź równowagę, która najlepiej pasuje do Ciebie i Twoich współpracowników.