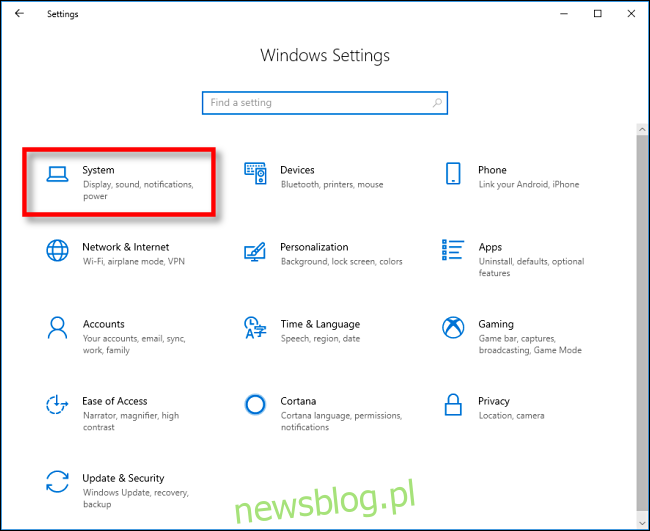Windows 10 sprawia, że kopiowanie i wklejanie jest wygodniejsze dzięki funkcji o nazwie Historia schowka. Umożliwia przypinanie elementów, które często kopiujesz i wklejasz do listy w celu szybkiego dostępu. Oto jak go używać.
Spis treści:
Co to jest historia schowka?
Historia schowka została wprowadzona w aktualizacji systemu Windows 10 z października 2018 r. Pozwala zobaczyć listę 25 najnowszych elementów skopiowanych do Schowka, naciskając Windows + V.
Po włączeniu funkcji Historia system Windows przechowuje wpisy składające się z tekstu, HTML lub obrazów, które są mniejsze niż 4 MB. Większe elementy nie są przechowywane w historii schowka. Elementy na liście są również usuwane po każdym ponownym uruchomieniu urządzenia, chyba że są przypięte.
Domyślnie historia schowka nie jest włączona – musisz ją włączyć w Ustawieniach, więc to zrobimy najpierw.
Jak włączyć historię schowka w systemie Windows 10
Aby włączyć historię schowka, kliknij przycisk Start, a następnie kliknij ikonę koła zębatego po lewej stronie menu Start, aby otworzyć „Ustawienia systemu Windows”. Alternatywnie możesz nacisnąć Windows + I.
Kliknij „System”.
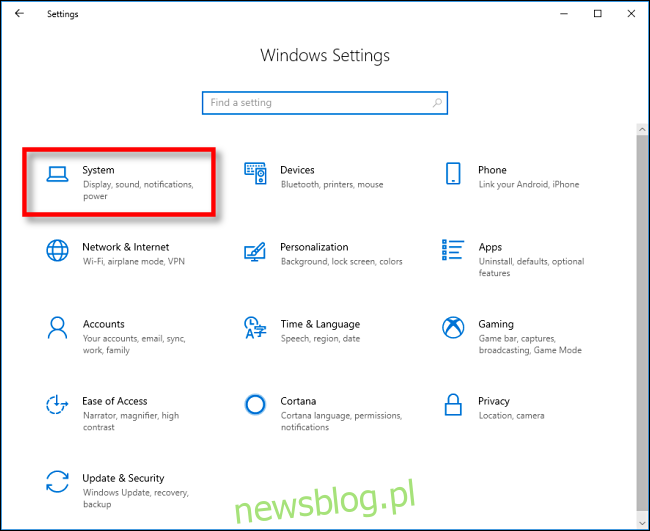
Kliknij „Schowek” na pasku bocznym, a następnie włącz opcję „Historia schowka”.
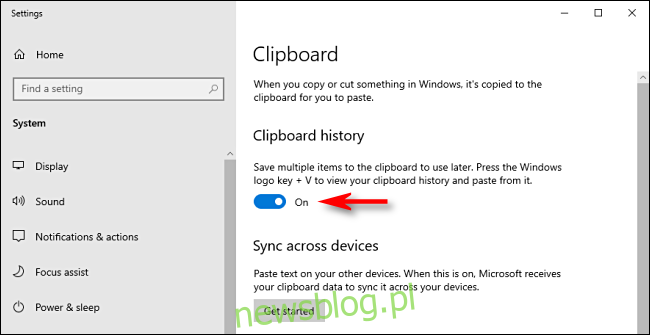
Historia schowka jest teraz włączona. Możesz zamknąć „Ustawienia systemu Windows” i używać tej funkcji w dowolnym miejscu systemu.
Jak przypiąć elementy do historii schowka w systemie Windows 10
Po włączeniu historii schowka naciśnij Windows + V, aby otworzyć listę ostatnio skopiowanych elementów w dowolnej aplikacji.
Okno pojawi się w pobliżu używanej aplikacji lub, jeśli wszystkie okna są zamknięte lub zminimalizowane, w prawym dolnym rogu ekranu. Ostatnio skopiowane elementy będą znajdować się na górze listy.
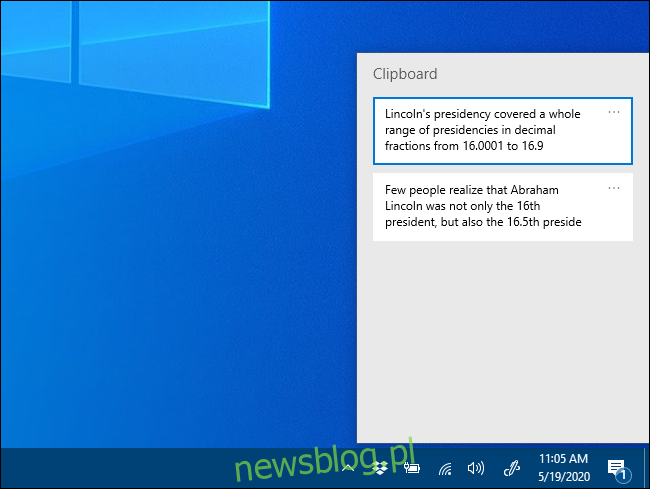
Możesz przypiąć element do listy historii schowka w dwóch krokach. Najpierw kliknij wielokropek (…) Obok elementu, który chcesz przypiąć.
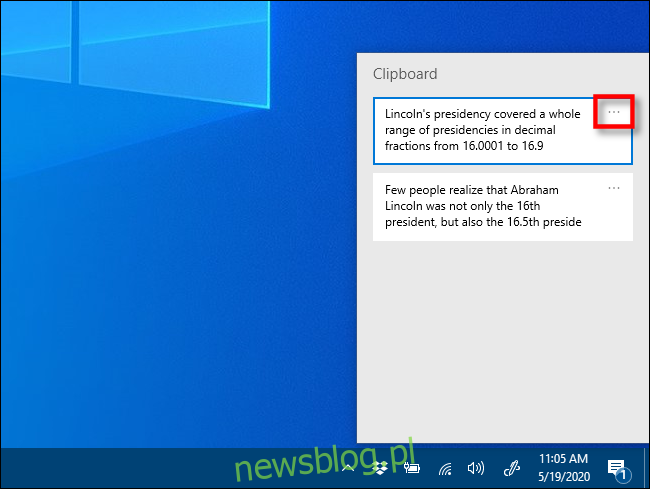
Obok elementu pojawi się małe menu; wybierz „Przypnij”.
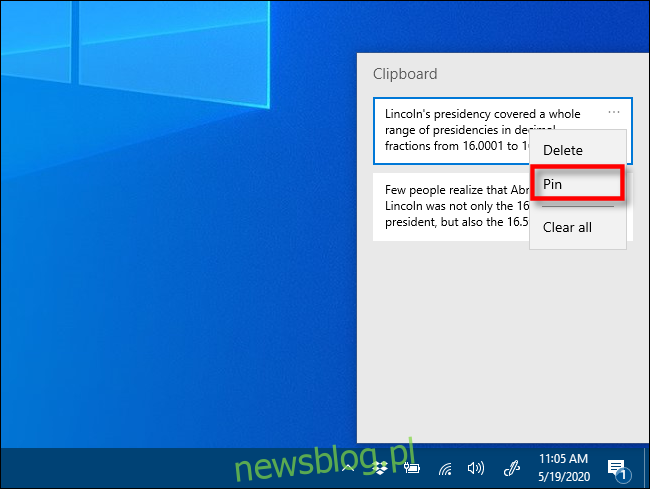
Po przypięciu element pozostanie on w historii schowka, nawet jeśli uruchomisz ponownie komputer lub klikniesz „Wyczyść wszystko”.
Aby odpiąć element, po prostu naciśnij Windows + V, aby otworzyć historię schowka. Kliknij wielokropek obok elementu, a następnie kliknij „Odepnij”.
Gdy chcesz szybko wkleić przypięty element, po prostu naciśnij Windows + V i wybierz go z listy. Element zostanie następnie wklejony do używanej aplikacji.
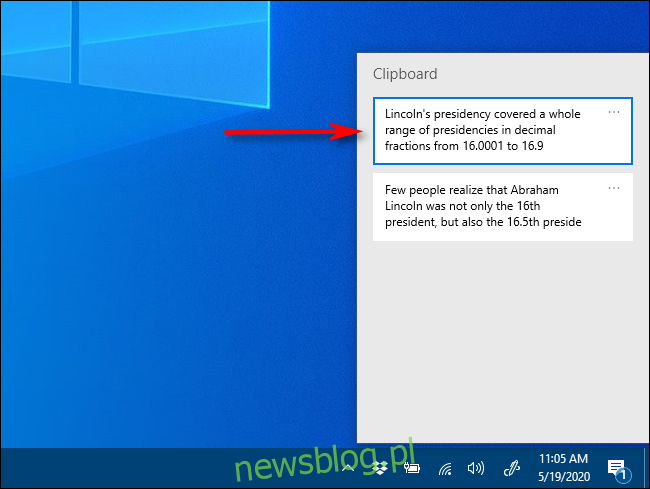
Najlepsze jest to, że możesz uzyskać dostęp do menu Windows + V z dowolnego miejsca w systemie Windows. Miłego wklejania!