Instalacja drukarek na komputerach, zarówno PC, jak i Mac, może być dość problematyczna. Trudności te wynikają z bogatej różnorodności dostępnych marek i modeli. Proces dodawania drukarki nie jest prosty, a różnorodność systemów operacyjnych tylko komplikuje sprawę. Dodatkowo, starsze modele drukarek mogą sprawiać jeszcze więcej trudności, zwłaszcza przy próbie ich zainstalowania na nowoczesnych systemach operacyjnych. Poniżej przedstawiamy sposób na dodanie drukarki w systemie macOS.
Jak dodać drukarkę
System macOS jest dość efektywny w automatycznym wykrywaniu odpowiednich sterowników dla podłączonych drukarek. Jednak nie dokonuje tego automatycznie po ich podłączeniu — konieczne jest rozpoczęcie procesu instalacji ręcznie, co jest dość łatwe.
Najpierw podłącz drukarkę do komputera Mac. Nie musisz się martwić, jeśli urządzenie obsługuje standard USB 2.0; komputer Mac, niezależnie od wersji, powinien je wykryć. Pamiętaj, aby włączyć drukarkę. Wiele modeli potrafi wydrukować stronę testową bez potrzeby uruchamiania polecenia z komputera. Jeśli Twoja drukarka ma tę funkcję, warto to zrobić, aby upewnić się, że wszystko działa prawidłowo.
Na komputerze Mac otwórz Preferencje systemowe i przejdź do sekcji Drukarki i skanery.
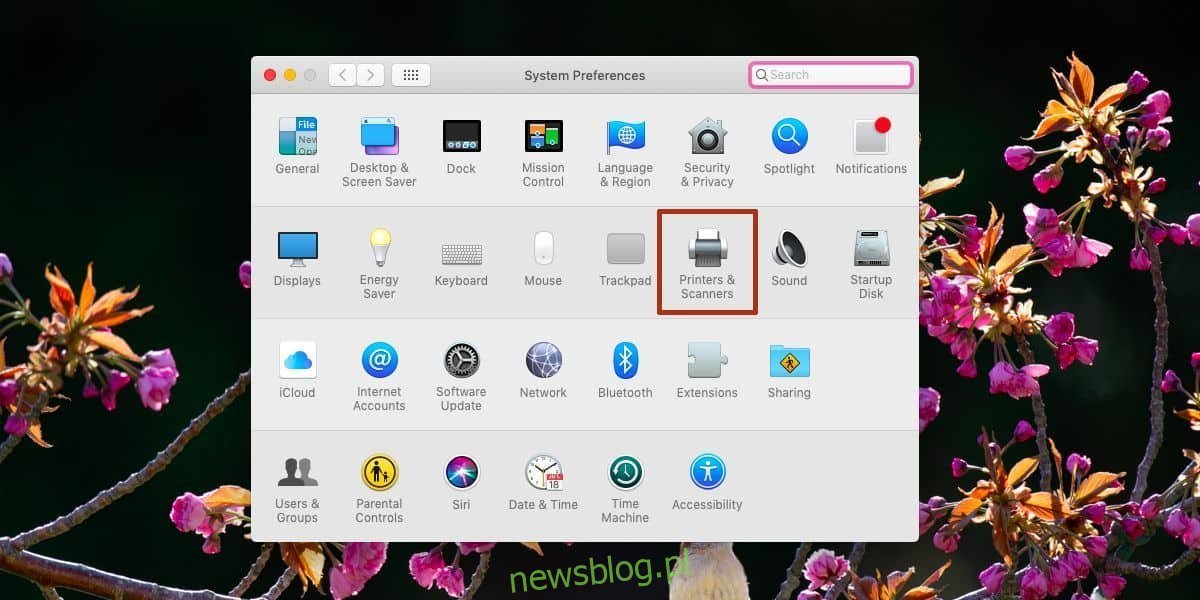
Następnie kliknij ikonę plusa, znajdującą się na dole kolumny po lewej stronie. W zależności od typu drukarki, którą posiadasz, wybierz odpowiednią zakładkę. Jeśli korzystasz z prostego modelu podłączonego przez USB, wybierz zakładkę Domyślne. W przypadku drukarki sieciowej, przejdź do zakładki IP.
W sekcji Domyślne, system macOS rozpocznie skanowanie w poszukiwaniu podłączonych drukarek. Po wykryciu urządzenia, system automatycznie zainstaluje odpowiednie sterowniki, co nie powinno zająć dłużej niż kilka minut.
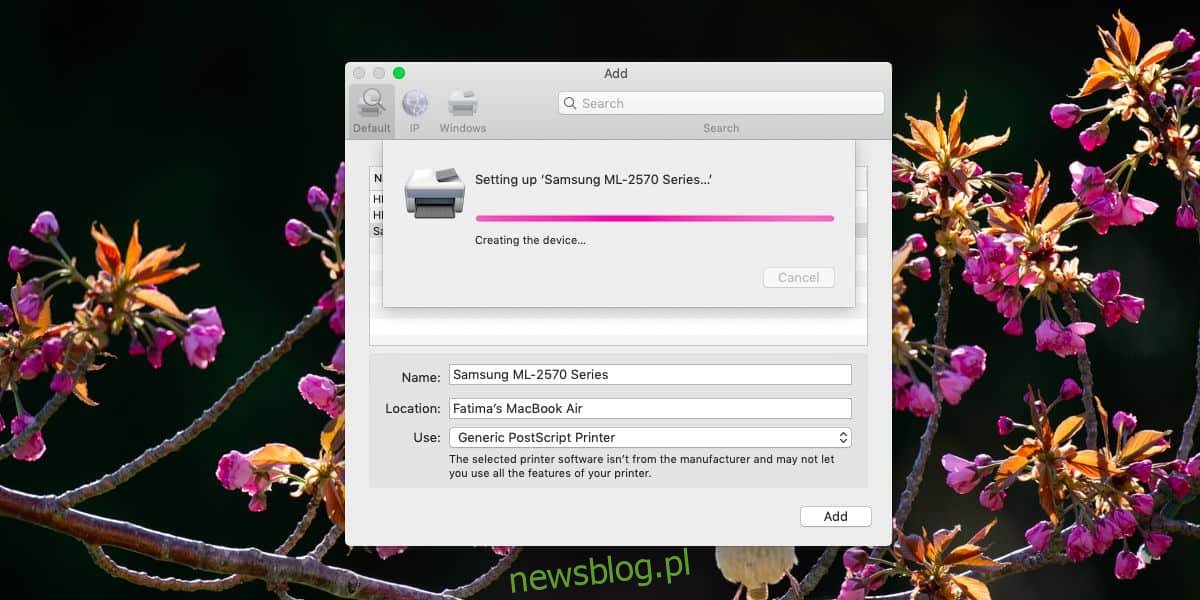
Po zakończeniu instalacji, drukarka powinna pojawić się na liście dostępnych urządzeń w sekcji Drukarki i skanery. Jeżeli jest podłączona do komputera Mac i jest włączona, zostanie oznaczona jako „online”.
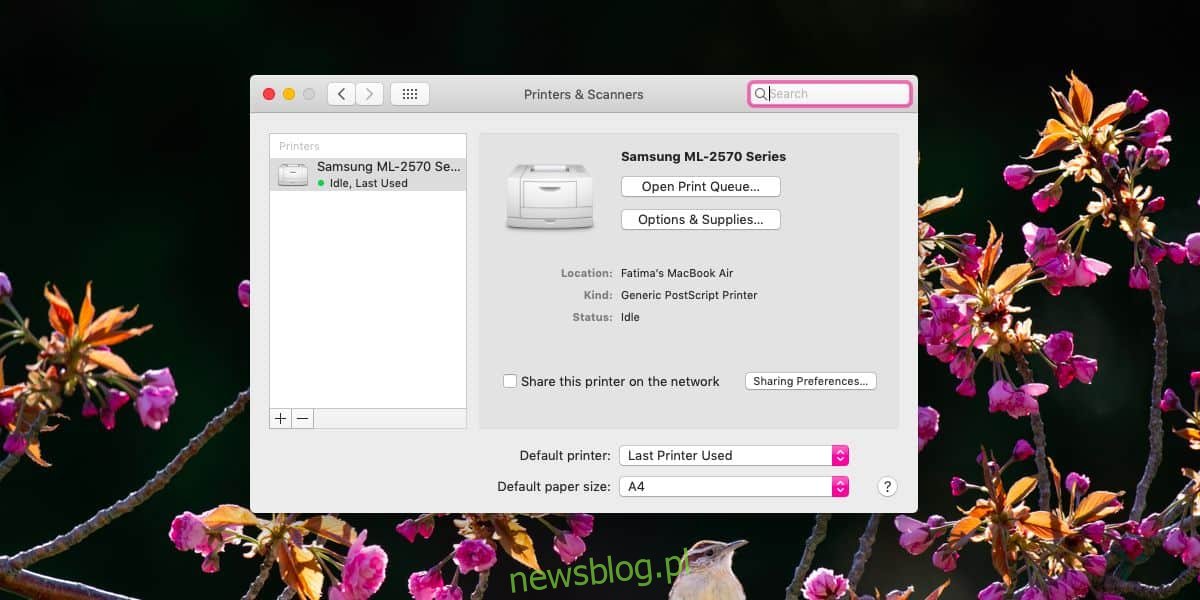
W przypadku drukarki sieciowej, proces konfiguracji będzie nieco bardziej skomplikowany. Wymaga to bowiem podania adresu IP drukarki, aby komputer Mac mógł ją zlokalizować. To jedyny bardziej skomplikowany krok.
Aby znaleźć adres IP drukarki sieciowej, warto zapoznać się z instrukcją obsługi urządzenia. Zazwyczaj istnieje możliwość wyświetlenia adresu IP za pomocą panelu ustawień lub poprzez przytrzymanie określonego przycisku.
Wprowadź adres IP drukarki sieciowej w odpowiednim polu. Czasami macOS jest w stanie automatycznie skanować sieć w poszukiwaniu dostępnych drukarek, ale jeśli to nie zadziała, możesz to zrobić ręcznie.
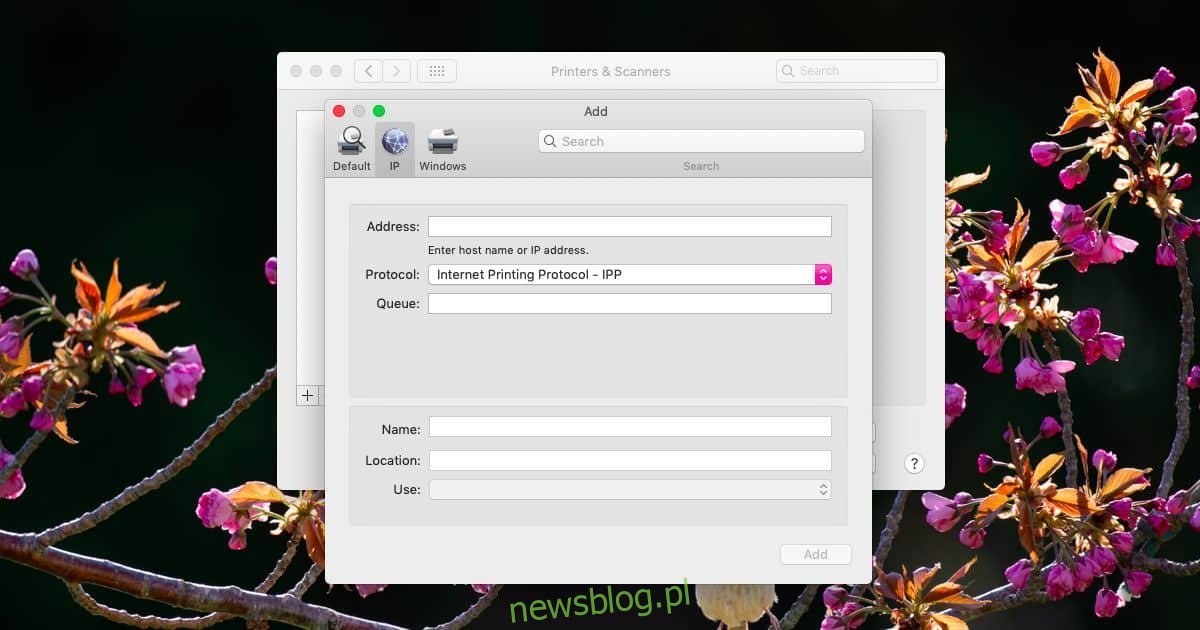
Po wprowadzeniu wszystkich niezbędnych informacji, system macOS zainstaluje drukarkę w sposób podobny do tego, jaki zastosowano dla urządzenia USB.
newsblog.pl
Maciej – redaktor, pasjonat technologii i samozwańczy pogromca błędów w systemie Windows. Zna Linuxa lepiej niż własną lodówkę, a kawa to jego główne źródło zasilania. Pisze, testuje, naprawia – i czasem nawet wyłącza i włącza ponownie. W wolnych chwilach udaje, że odpoczywa, ale i tak kończy z laptopem na kolanach.