System Windows 10 oferuje ograniczone możliwości modyfikacji wyglądu paska zadań, głównie sprowadzające się do zmiany kolorystyki. Jeśli pragniesz nadać mu bardziej wyrazisty charakter, warto zainteresować się aplikacjami RainbowTaskbar i NiceTaskbar, które pozwalają wprowadzić efektowne zmiany.
Obie te aplikacje umożliwiają nadanie paskowi zadań niepowtarzalnego wyglądu, oferując rozbudowane opcje konfiguracji kolorów i efektów. Poniżej opisujemy, jak spersonalizować pasek zadań w systemie Windows 10 za pomocą RainbowTaskbar i NiceTaskbar.
Jak wprowadzić efekty na pasek zadań za pomocą RainbowTaskbar
RainbowTaskbar to narzędzie, które umożliwia dodawanie do paska zadań płynnych przejść kolorystycznych, zanikających gradientów oraz jednolitych barw. Ponadto, program ten pozwala na zaokrąglenie krawędzi paska zadań, dodawanie do niego obrazów, tekstu czy różnych kształtów.
Poniżej prezentujemy, jak dodać efekt wielobarwnej tęczy do paska zadań za pomocą RainbowTaskbar:
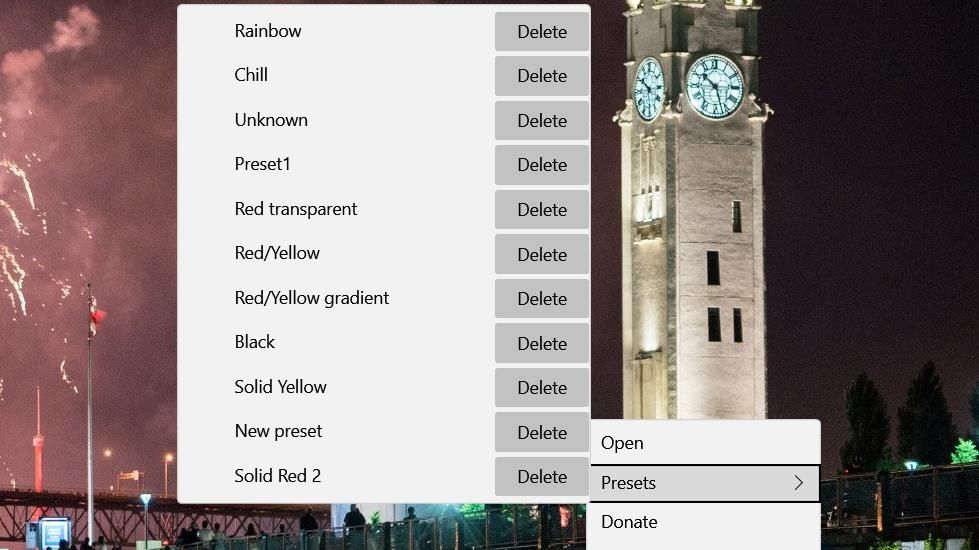
Wybranie predefiniowanego ustawienia „Tęcza” spowoduje zastosowanie dynamicznego efektu wielobarwnego gradientu na pasku zadań. Efekt ten składa się z ośmiu płynnie przechodzących gradientów kolorystycznych, które zmieniają się co milisekundę. Ustawienie to obejmuje również niewielki efekt przezroczystości (krycie podkładu na poziomie 80%). Możesz przejrzeć szczegółowe ustawienia tego predefiniowanego efektu, klikając prawym przyciskiem myszy ikonę RainbowTaskbar w zasobniku systemowym i wybierając opcję „Otwórz”.
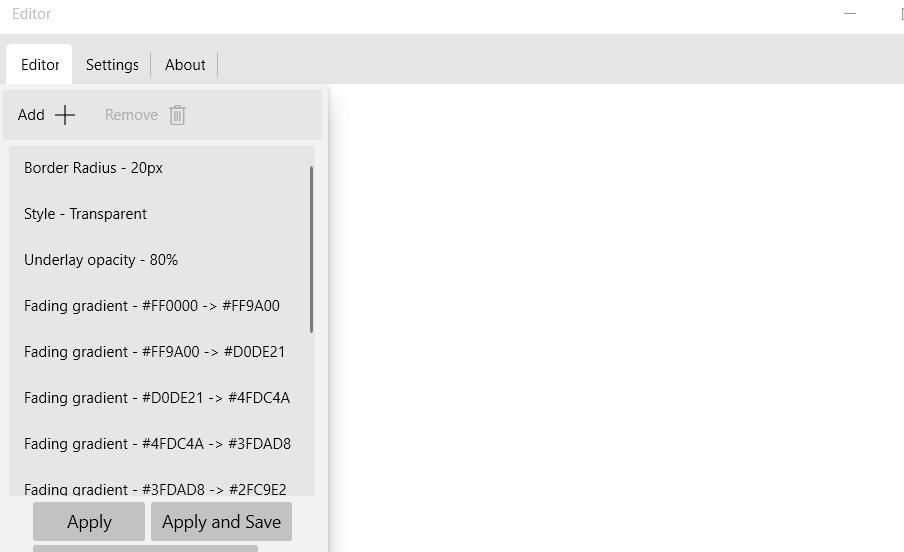
Teraz spróbujmy utworzyć nowe ustawienie od podstaw. Jako przykład, skonfigurujemy przezroczysty pasek zadań ze statycznym gradientem kolorów przechodzącym od żółtego do czerwonego, wykonując następujące kroki:
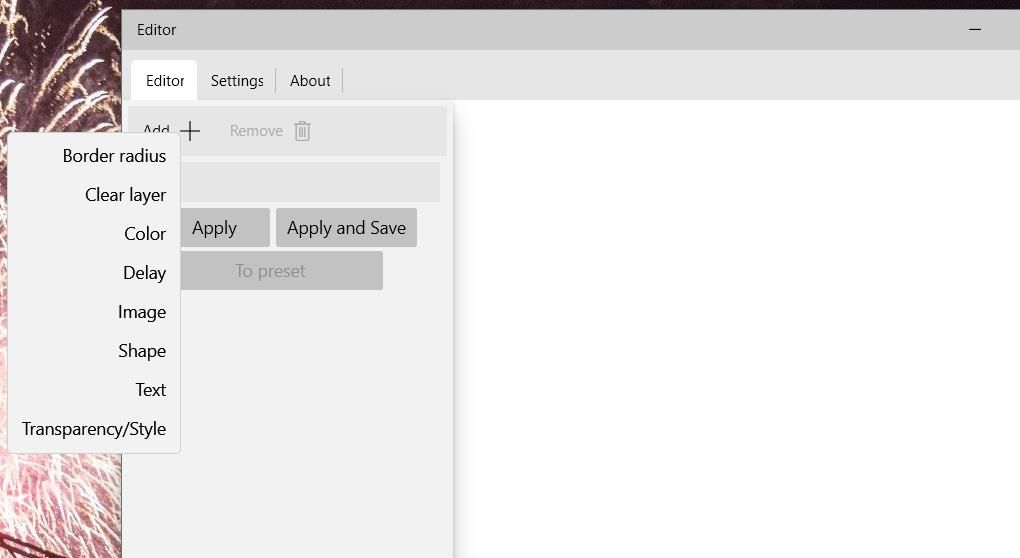
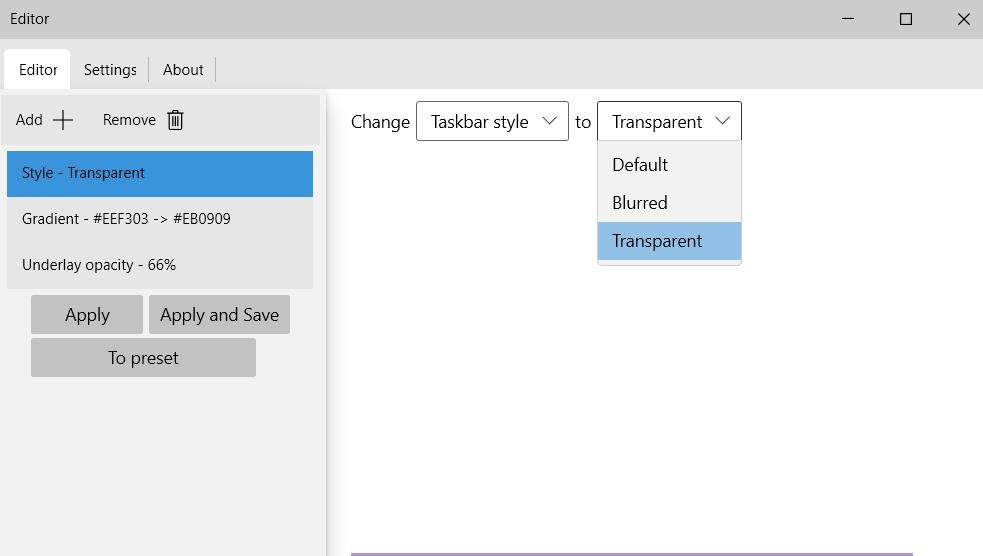
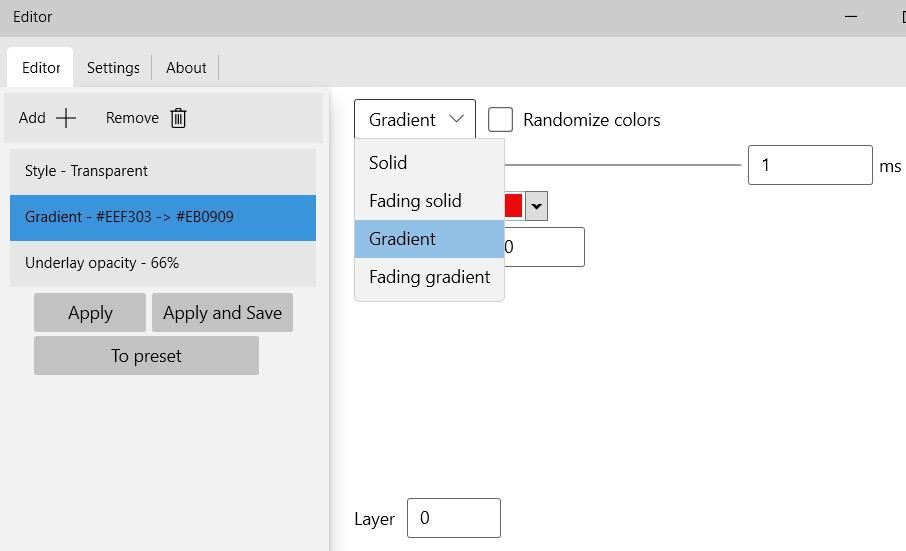
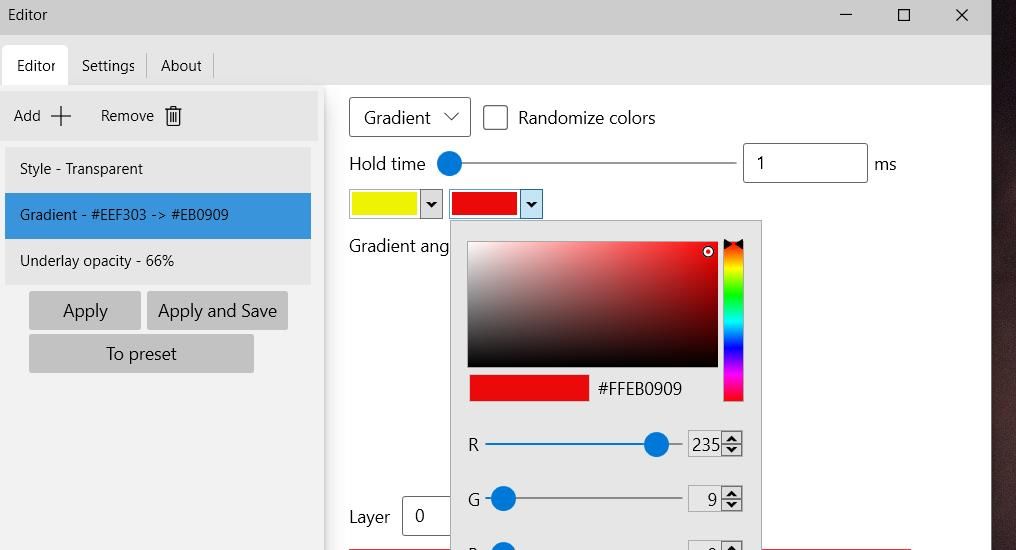
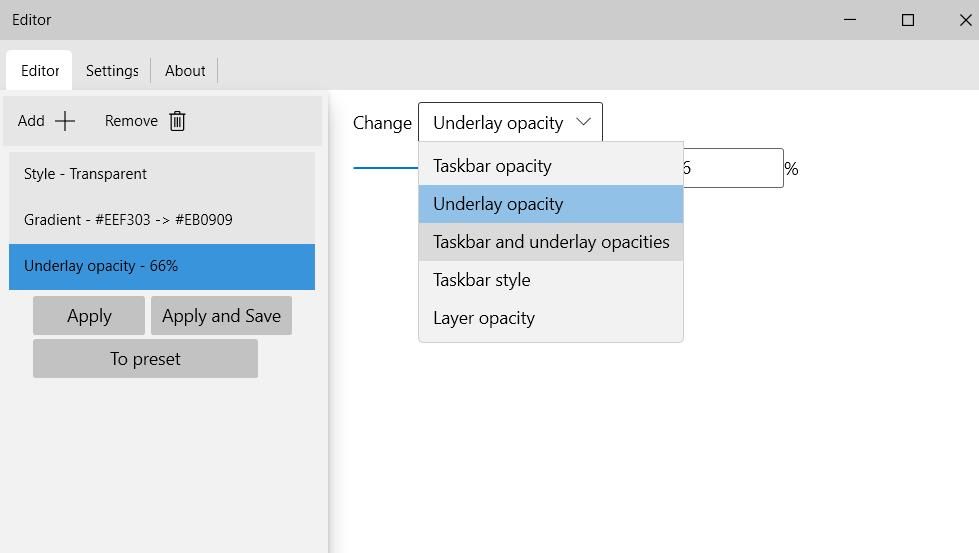
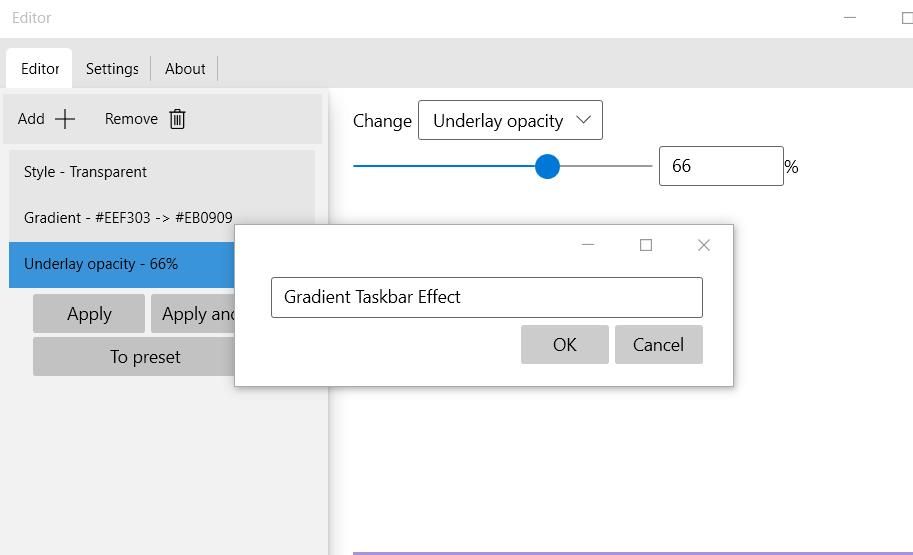
W efekcie uzyskaliśmy przezroczysty pasek zadań z gradientem kolorystycznym przechodzącym od żółtego do czerwonego. W odróżnieniu od ustawienia „Tęcza”, jest to gradient statyczny, który nie zmienia się w czasie. Możesz w dowolnej chwili aktywować to ustawienie, klikając prawym przyciskiem myszy ikonę RainbowTaskbar w zasobniku systemowym i wybierając je z podmenu „Ustawienia wstępne”.

Pamiętaj, że podczas tworzenia nowych ustawień, zawsze musisz zdefiniować styl paska zadań. Z menu rozwijanego „Do” możesz wybrać styl „Rozmyty” lub „Przezroczysty”. „Rozmyty” to alternatywny styl przezroczystości z efektem rozmycia.
Jak utworzyć pasek zadań systemu Windows ze zmieniającymi się kolorami
Aby utworzyć efekt paska zadań z dynamicznie zmieniającymi się kolorami, dodaj kilka kolorów i wybierz opcję „Zanikanie jednolite” lub „Zanikanie gradientu”. Następnie ustaw wartość suwaka „Czas wstrzymania”, która określa, jak długo każdy z kolorów ma być wyświetlany na pasku zadań (w milisekundach).
Na przykład, wartość 1000 milisekund oznacza, że każdy kolor będzie wyświetlany przez jedną sekundę, zanim zmieni się na następny.
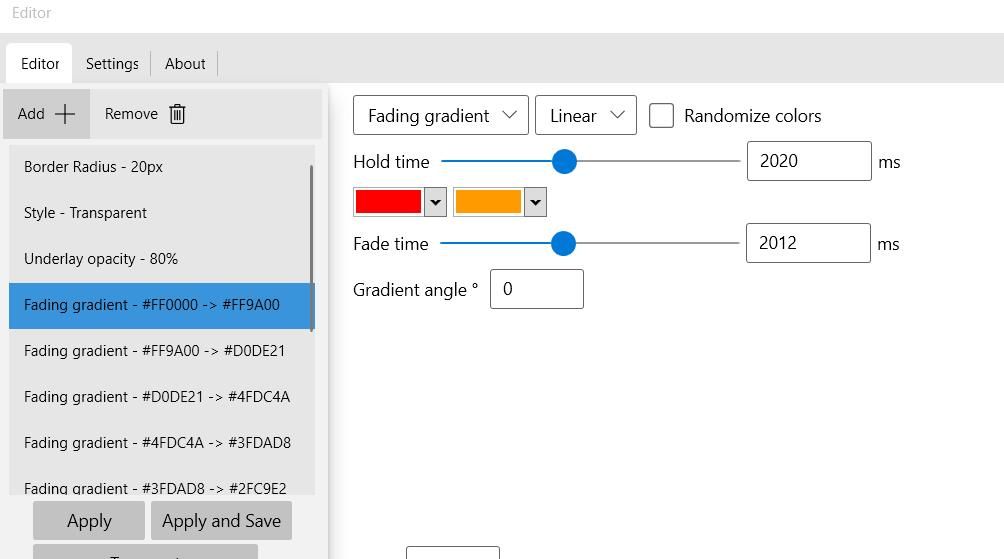
Możesz również ustawić losową zmianę kolorów paska zadań co kilka sekund. W tym celu wybierz „Zanikanie jednolite” i „Losowo”. Następnie ustaw „Czas wstrzymania” na około 2000 milisekund, co spowoduje losową zmianę kolorów co dwie sekundy.
Możliwe jest także dodanie zaokrąglonych krawędzi po lewej i prawej stronie paska zadań. W tym celu kliknij „Dodaj” > „Promień obramowania”, a następnie przesuń suwak, aby zwiększyć zaokrąglenie krawędzi.
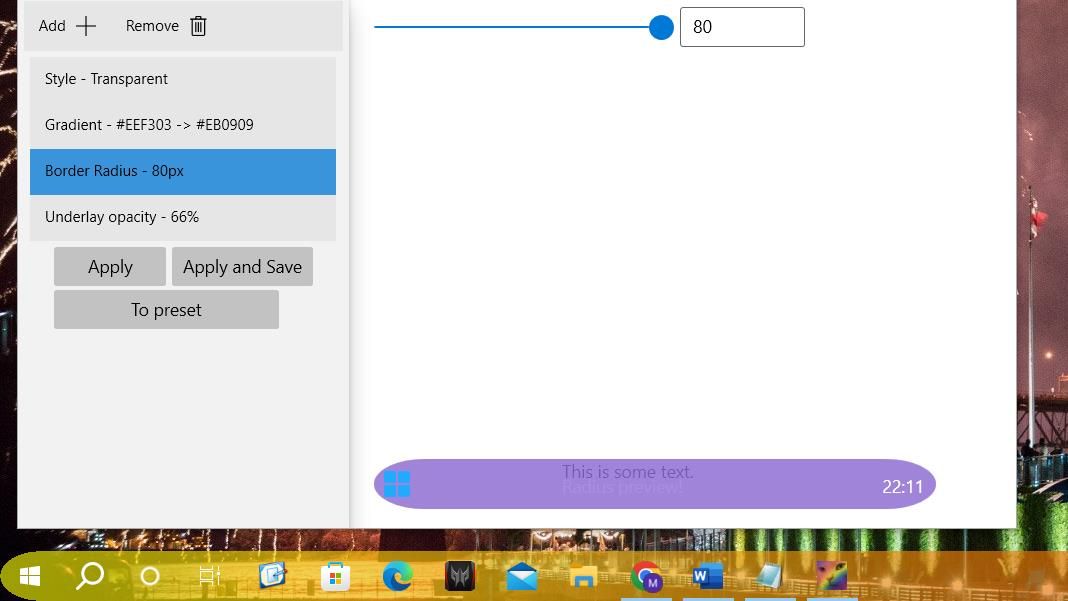
Aby zastosować ustawienia paska zadań, program RainbowTaskbar musi być uruchomiony. Aby program automatycznie uruchamiał się wraz z systemem Windows, przejdź do zakładki „Ustawienia” i zaznacz opcję „Uruchom przy uruchomieniu systemu”. Kliknij „Zapisz”, aby zatwierdzić zmiany.
RainbowTaskbar oferuje wiele opcji dostosowania paska zadań. Eksperymentuj z różnymi ustawieniami, aby w pełni wykorzystać możliwości tego narzędzia. Więcej informacji o obsłudze programu znajdziesz w dokumentacji Rainbow Taskbar.
Jak zastosować efekty na pasku zadań za pomocą NiceTaskbar
NiceTaskbar to aplikacja do modyfikacji paska zadań o nieco prostszej funkcjonalności niż RainbowTaskbar. Program ten oferuje pięć różnych efektów paska zadań. Dodatkowo, umożliwia centralizację ikon na pasku zadań oraz dodanie sekund do zegara w zasobniku systemowym. Oto, jak używać NiceTaskbar do modyfikacji paska zadań:
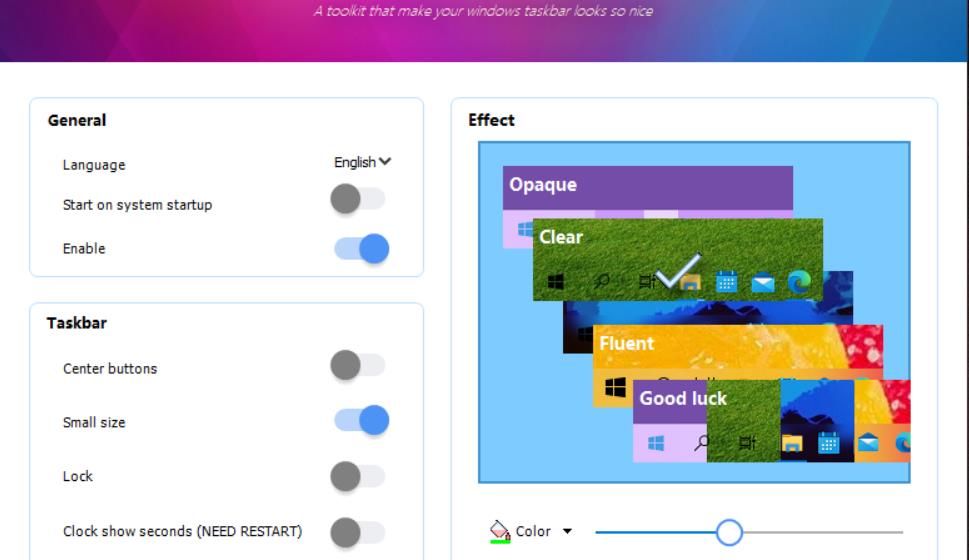
Dostępne efekty wpływają na sposób wyświetlania przezroczystości paska zadań. Wybranie opcji „Nieprzezroczysty” nada paskowi zadań jednolity, nieprzezroczysty kolor. Efekt „Płynność” spowoduje całkowite ujednolicenie koloru i przezroczystości paska zadań.
Najciekawsze opcje to „Wyraźny” i „Rozmycie”. „Rozmycie” powoduje zastosowanie efektu rozmytej przezroczystości, a „Wyraźny” zapewnia wyraźniejszą przezroczystość. Suwak pozwala na dostosowanie poziomu przezroczystości dla obu efektów.

Opcja „Przyciski środkowe” w NiceTaskbar umożliwia scentralizowanie ikon na pasku zadań systemu Windows 10. Włączenie tej opcji powoduje przesunięcie ikon na środek paska. Należy pamiętać, że nieprzypięte ikony, takie jak menu Start, pozostaną po lewej stronie.
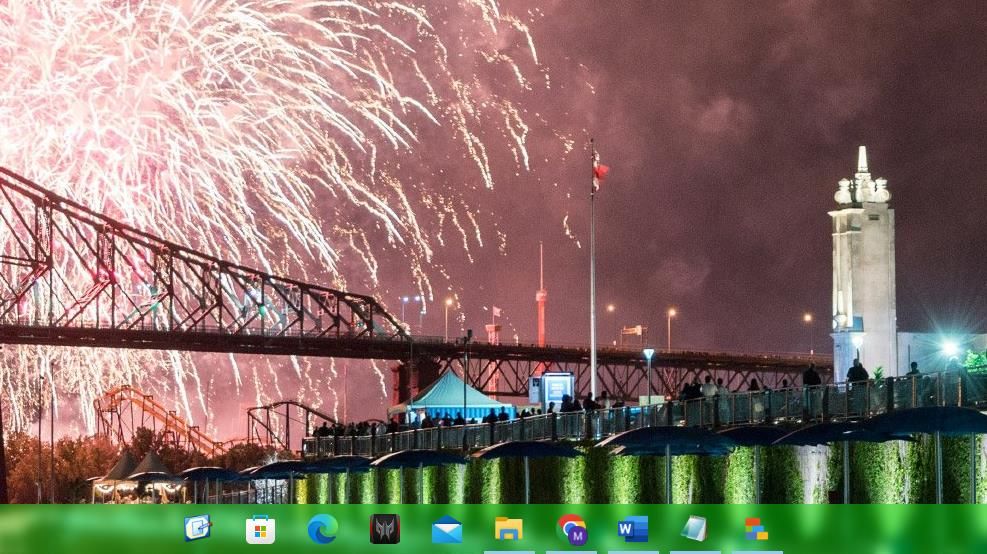
Włączenie opcji „Zegar pokazuje sekundy” dodaje sekundy do zegara w zasobniku systemowym. Aby zmiany weszły w życie, konieczne jest ponowne uruchomienie systemu. Alternatywnie, możesz dodać sekundy do zegara modyfikując rejestr systemu lub wykonując polecenie w PowerShell.
Upiększ pasek zadań systemu Windows 10 za pomocą RainbowTaskbar i NiceTaskbar
RainbowTaskbar i NiceTaskbar to interesujące aplikacje, które pozwalają spersonalizować wygląd paska zadań. RainbowTaskbar umożliwia dodanie efektownych, płynnie przechodzących gradientów kolorystycznych oraz jednolitych barw. Z kolei NiceTaskbar to świetne narzędzie do modyfikacji przezroczystości i dodawania efektu rozmycia do paska zadań. Obie aplikacje oferują rozbudowane możliwości modyfikacji, pozwalające upiększyć pasek zadań systemu Windows 10.
newsblog.pl
Maciej – redaktor, pasjonat technologii i samozwańczy pogromca błędów w systemie Windows. Zna Linuxa lepiej niż własną lodówkę, a kawa to jego główne źródło zasilania. Pisze, testuje, naprawia – i czasem nawet wyłącza i włącza ponownie. W wolnych chwilach udaje, że odpoczywa, ale i tak kończy z laptopem na kolanach.