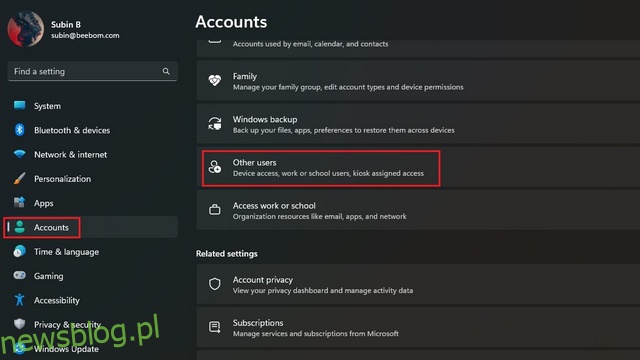Tworzenie konta gościa w systemie Windows było dość prostym procesem, który każdy mógł zrobić za pomocą kilku kliknięć. Tak już nie jest, ale nadal możesz utworzyć konto gościa w nowszych wersjach systemu Windows, takich jak Windows 11. W tym artykule wyjaśniliśmy, jak utworzyć konto gościa w systemie Windows 11 za pomocą ustawień, wiersza polecenia i programu PowerShell. Więc bez zbędnych ceregieli, zanurkujmy.
Spis treści:
Utwórz konto gościa w systemie Windows 11 (2022)
Dodaj konto gościa za pomocą aplikacji Ustawienia systemu Windows 11
1. Otwórz aplikację Ustawienia za pomocą skrótu klawiaturowego Windows 11 „Wygraj + I” i przejdź do sekcji „Konta” z lewego paska bocznego. W tym miejscu kliknij „Inni użytkownicy”, aby założyć konto gościa. Jeśli korzystasz ze starszej wersji systemu Windows 11, zamiast tego znajdziesz tę opcję jako „Rodzina i inni użytkownicy”.
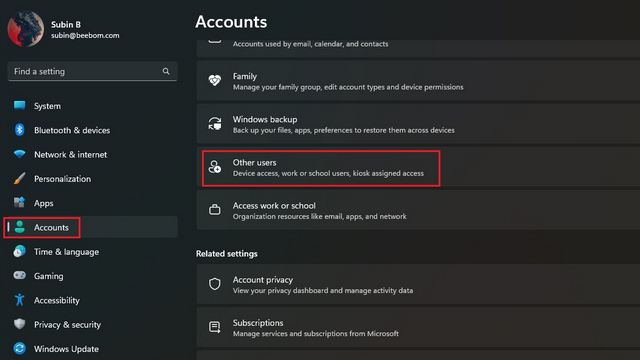
2. Następnie kliknij „Dodaj konto”, aby utworzyć nowe konto użytkownika.
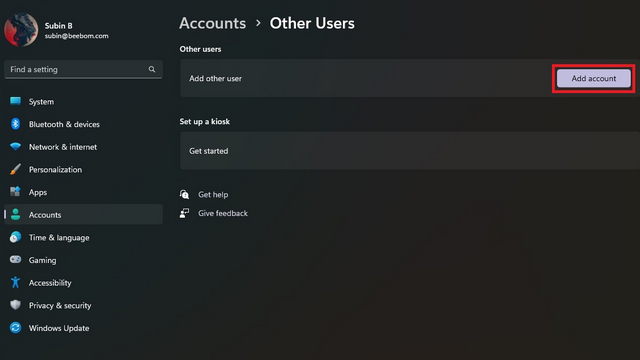
3. Gdy pojawi się ekran tworzenia konta Microsoft, wybierz „Nie mam danych logowania tej osoby”.
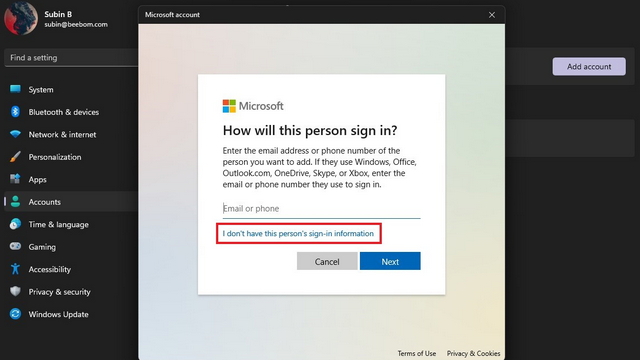
4. Na następnej stronie kliknij „Dodaj użytkownika bez konta Microsoft”, aby utworzyć konto gościa bez łączenia konta Microsoft.
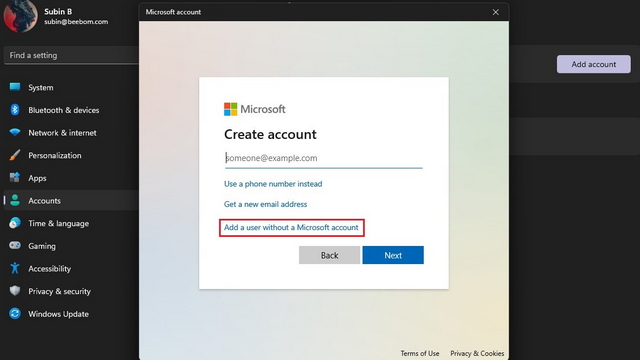
5. Teraz powinieneś ustawić nazwę użytkownika, hasło i trzy pytania bezpieczeństwa dla konta gościa. Pamiętaj, że nie możesz użyć „Gość” jako nazwy użytkownika, ponieważ jest ona zarezerwowana w systemie operacyjnym. Kliknij „Dalej”, a teraz masz drugie konto w systemie Windows 11.
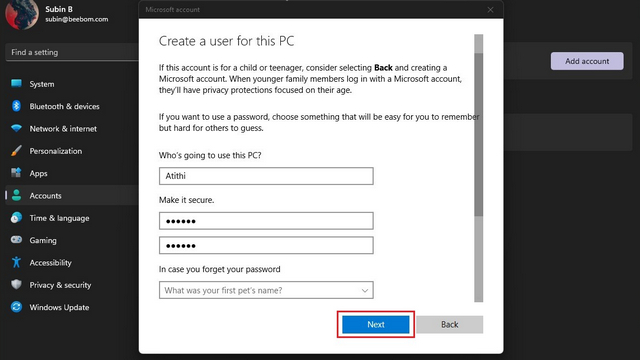
Dodaj nowe konto do grupy użytkowników gości
1. Po utworzeniu konta należy dodać je do grupy użytkowników gości, aby konto nie miało pełnego dostępu do komputera. Aby to zrobić, otwórz Windows Search i otwórz „Zarządzanie komputerem” jako administrator.
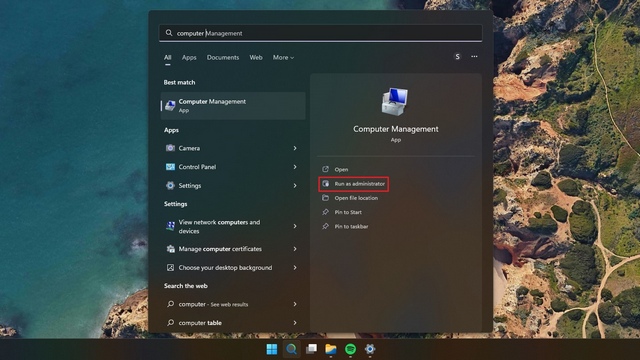
2. Gdy pojawi się Zarządzanie komputerem, przejdź do Narzędzia systemowe -> Lokalni użytkownicy i grupy -> Użytkownicy, aby dodać konto do grupy użytkowników. Warto zauważyć, że nie znajdziesz opcji „Użytkownicy lokalni i grupy”, jeśli korzystasz z wersji domowej systemu Windows 11. Jako obejście problemu możesz zainstalować i używać narzędzia do zarządzania użytkownikami lokalnymi i grupami z GitHub. Aby rozpocząć, kliknij dwukrotnie utworzonego użytkownika.
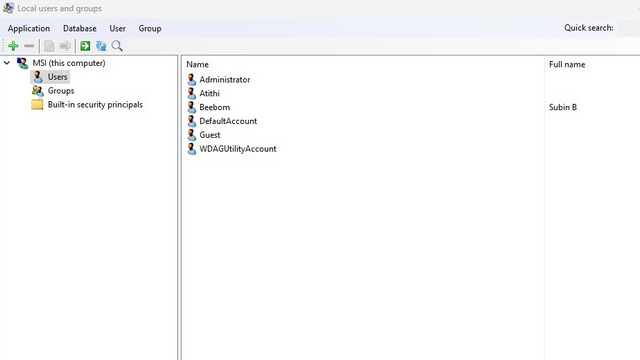
2. Przejdź do zakładki „Członkostwo w grupie” i wybierz „Dodaj członkostwo”, aby wybrać grupę gości.
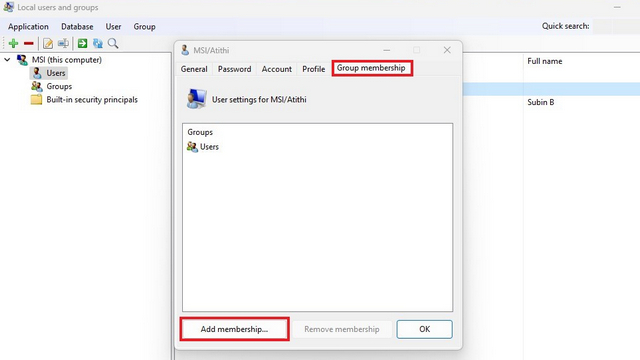
3. Wybierz „Goście” z listy grup i kliknij „Wybierz”, aby potwierdzić wybór.
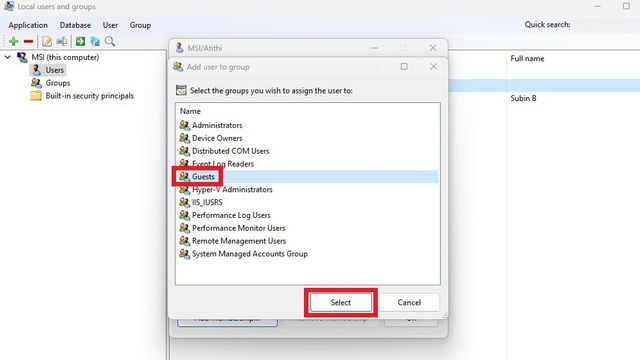
4. Po dodaniu grupy gości, kliknij „Użytkownicy” i naciśnij przycisk „Usuń członkostwo”. Pomyślnie utworzyłeś konto gościa w systemie Windows 11.
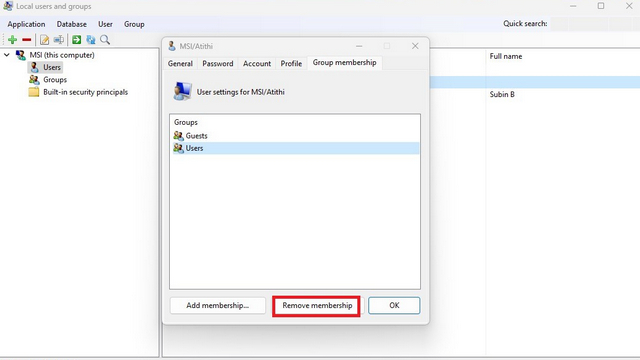
Użyj wiersza polecenia, aby utworzyć konto gościa
1. Wyszukaj „Wiersz polecenia” w wyszukiwarce Windows i uruchom go jako administrator.

2. Wpisz następujące polecenie, aby utworzyć nowego użytkownika-gościa. Pamiętaj, że możesz zastąpić „Guestuser” w poleceniu wybraną nazwą.
net user Guestuser /add /active:yes
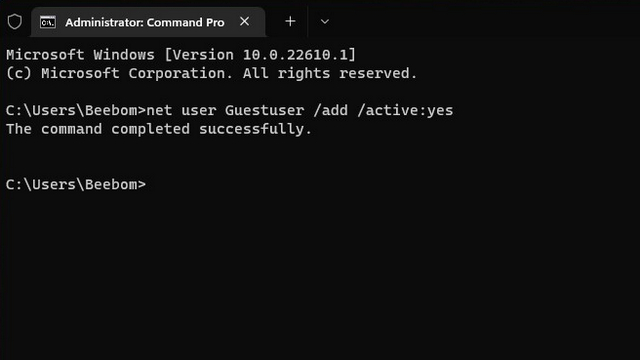
3. Użyj poniższego polecenia, aby ustawić hasło dla konta gościa. I to wszystko, utworzyłeś konto gościa w systemie Windows 11 za pomocą wiersza polecenia.
net user Guestuser *
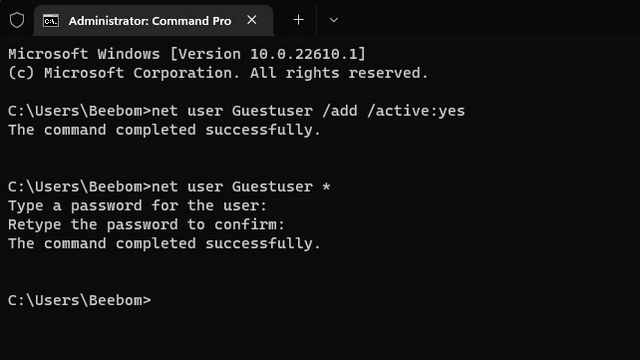
Utwórz konto gościa systemu Windows 11 za pomocą PowerShell
1. Innym sposobem utworzenia konta gościa w systemie Windows 11 jest użycie PowerShell. Wyszukaj „Powershell” w wyszukiwarce Windows i uruchom go jako administrator, aby otworzyć podwyższone okno PowerShell.
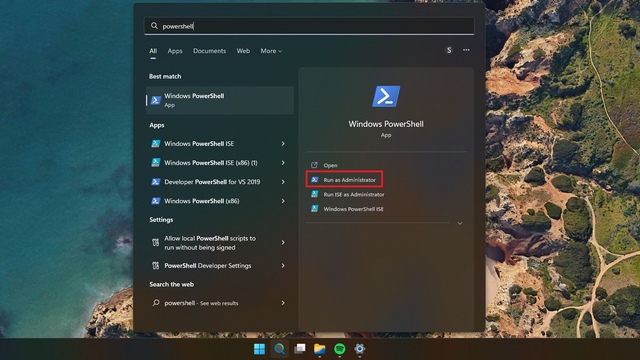
2. Użyj poniższego polecenia, aby ustawić hasło dla swojego konta gościa.
$GuestPassword = Read-Host -AsSecureString
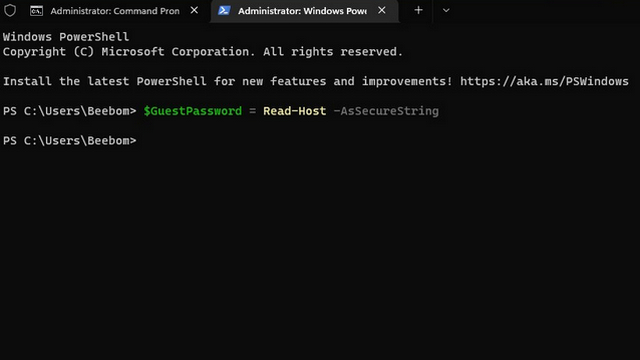
3. Następnie użyj poniższego polecenia, aby ustawić nazwę konta gościa.
New-LocalUser "TheGuest" -Password $GuestPassword
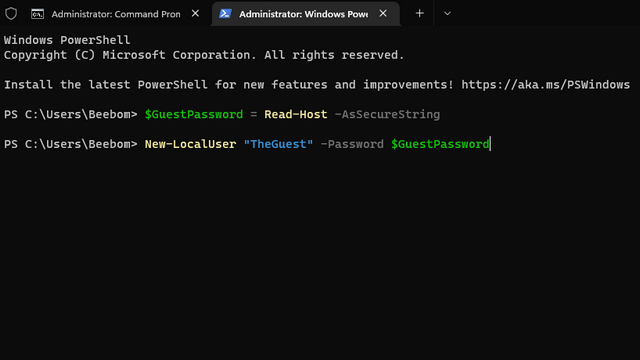
4. W ostatnim kroku użyj poniższego polecenia, aby dodać konto do grupy użytkowników gościa. Możesz teraz udostępniać swój komputer innym osobom za pomocą konta gościa.
Add-LocalGroupMember -Group "Guests" -Member "TheGuest"
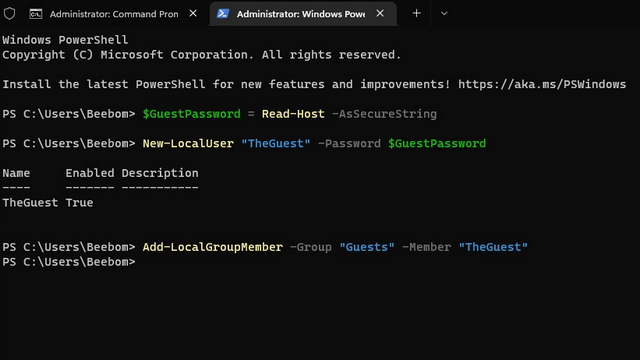
Użyj konta gościa podczas udostępniania komputera
Oto trzy sposoby utworzenia konta gościa w systemie Windows 11. Opcja utworzenia konta gościa przyda się, zwłaszcza jeśli często dzielisz swój system z rówieśnikami lub znajomymi. Tymczasem, jeśli wolisz konto offline, które nie jest powiązane z kontem Microsoft, przejdź do naszych połączonych przewodników, aby utworzyć konto lokalne w systemie Windows 11 i usunąć swoje konto Microsoft z systemu Windows 11.