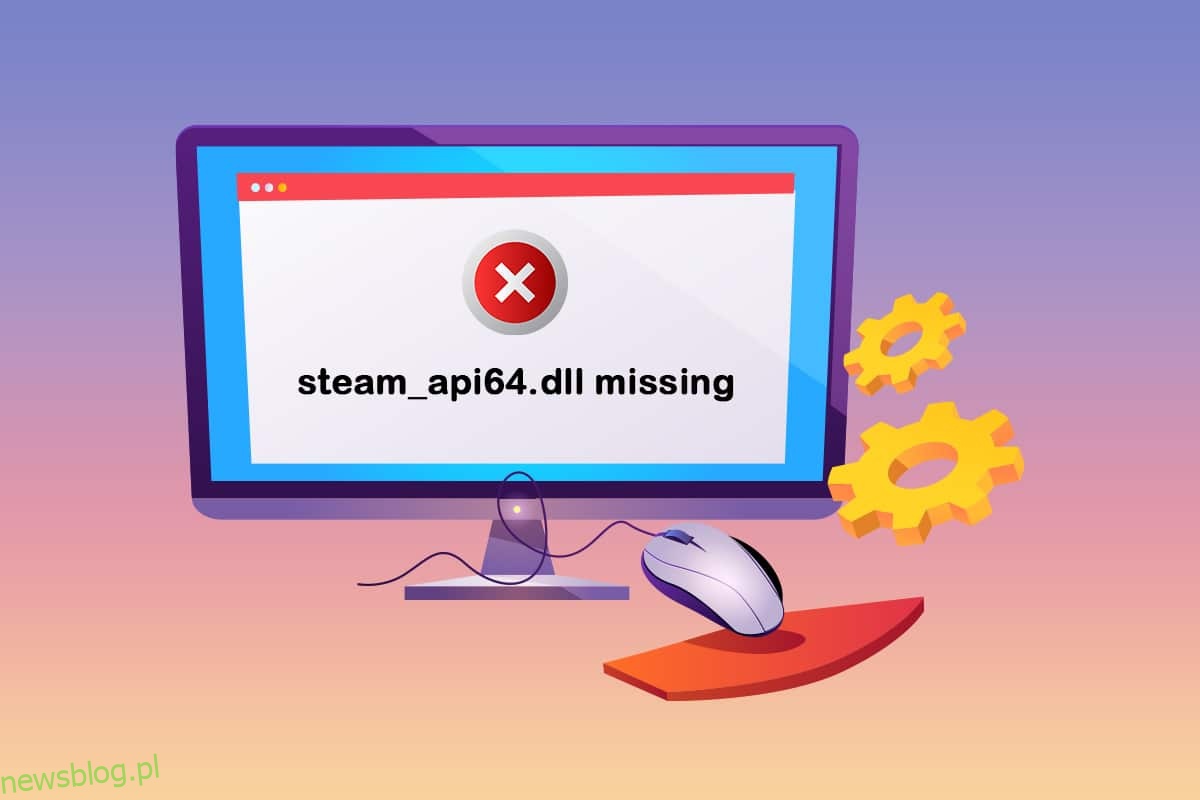Jeśli jesteś osobą, która uwielbia grać w gry, aplikacja Steam nie jest ci obca. Jednym z plików pomagających w prawidłowym funkcjonowaniu jest steam_api64.dll. Błąd braku pliku steam_api64.dll może wystąpić z powodu wadliwych aplikacji, złośliwego oprogramowania lub problemów w rejestrze systemu Windows. Jako rozwiązanie, jeśli szukasz wyniku do pobrania steam_api64.dll, wypróbuj metody wyjaśnione wcześniej, a następnie przejdź do takich metod.
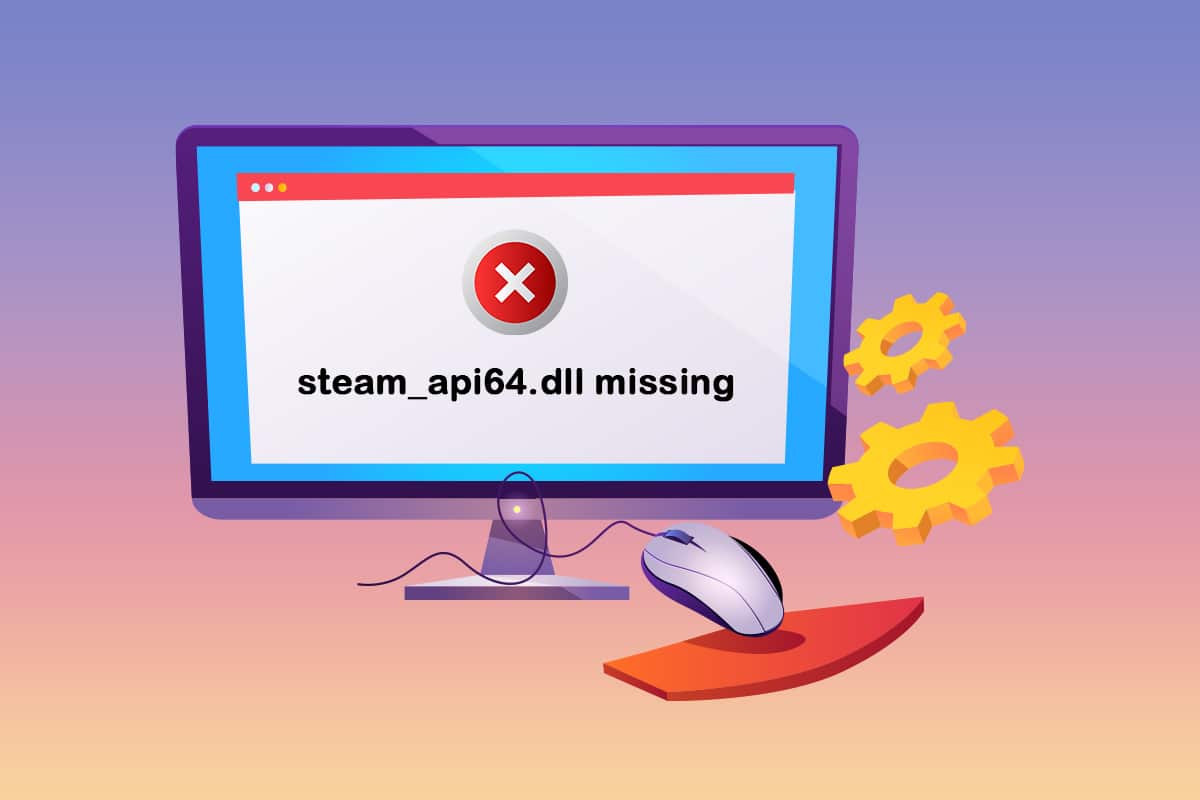
Spis treści:
Jak naprawić brak pliku steam_api64.dll w systemie Windows 10?
Najpierw wypróbuj podstawowe metody rozwiązywania problemów, aby rozwiązać problem braku pliku steam_api64.dll. Jeśli w aplikacji Steam lub na komputerze występuje usterka, można ją łatwo rozwiązać.
1. Uruchom ponownie komputer: Jeśli na komputerze występuje drobna usterka, która uniemożliwia skuteczne korzystanie z aplikacji Steam, możesz spróbować ponownie uruchomić komputer. Aby ponownie uruchomić komputer, naciśnij klawisz Windows, kliknij przycisk zasilania i wybierz opcję Uruchom ponownie w menu, aby ponownie uruchomić komputer.

2. Wyłącz oprogramowanie antywirusowe na swoim komputerze: Jeśli oprogramowanie antywirusowe, zwłaszcza oprogramowanie antywirusowe innych firm, jest włączone na twoim komputerze, może to zakłócić prawidłowe działanie aplikacji Steam. Możesz nie być w stanie znaleźć pliku steam_api64.dll na swoim komputerze, dlatego wyłączenie oprogramowania antywirusowego na komputerze może pomóc w prawidłowym korzystaniu z aplikacji.
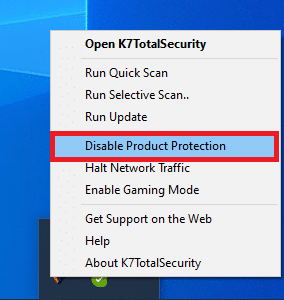
3. Uruchom skanowanie offline programu Windows Defender na swoim komputerze: Jeśli na komputerze występują problemy, które nie pozwalają na znalezienie pliku steam_api64.dll, możesz spróbować uruchomić na komputerze skanowanie offline programu Windows Defender, aby rozwiązać ten problem. Skanowanie doprowadzi Cię do usterek na komputerze i możesz je usunąć, aby rozwiązać problemy.
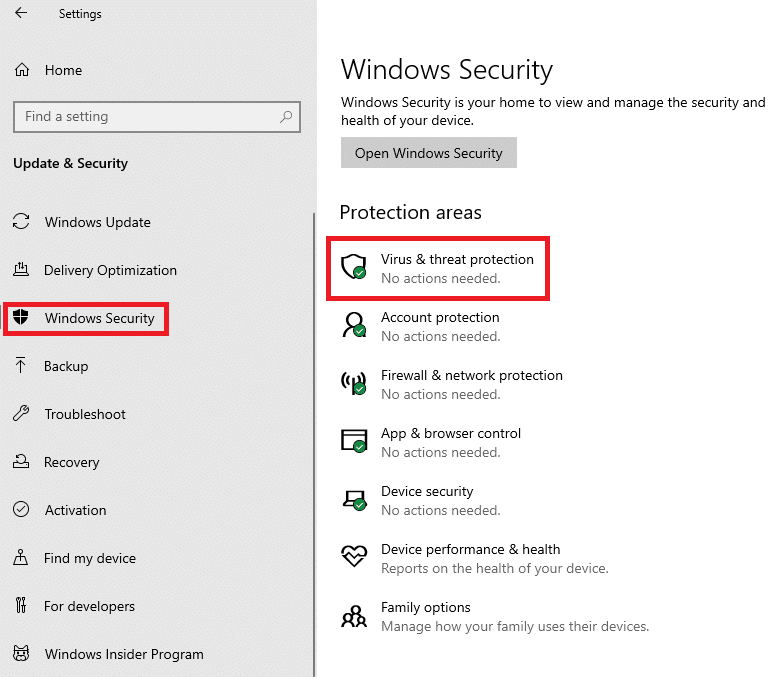
4. Napraw pliki systemowe: Jeśli problem steam_api64.dll nie jest dostępny z powodu plików na komputerze, możesz spróbować uruchomić na komputerze skanowanie SFC lub Kontroler plików systemowych, aby znaleźć problemy i je naprawić. W ten sposób będziesz mógł usunąć wszystkie usterki i z łatwością korzystać z aplikacji Steam.
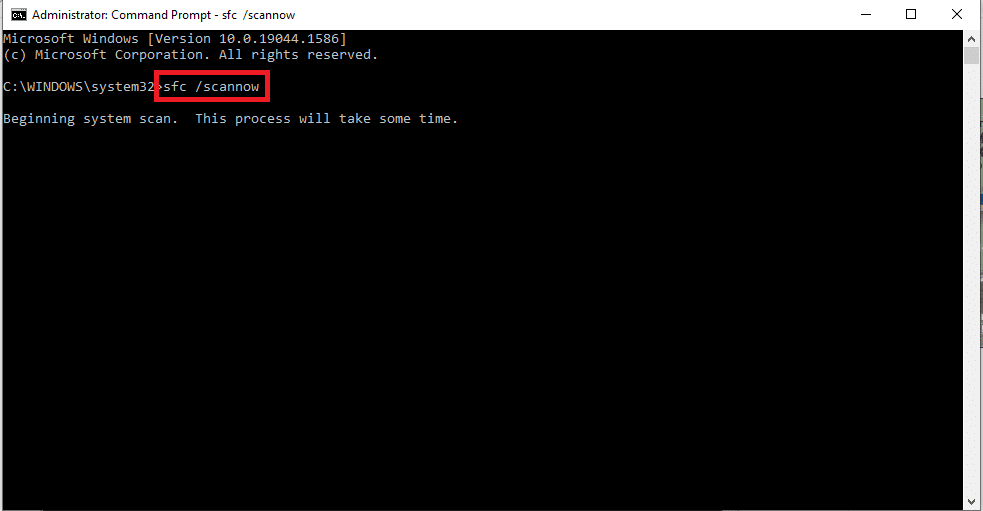
5. Wykonaj przywracanie systemu na swoim komputerze: Jeśli twój komputer działał dobrze we wcześniejszych wersjach lub został zakłócony po zainstalowaniu nowych funkcji, możesz spróbować wykonać przywracanie systemu, które pomoże ci przywrócić komputer do starszej wersji, w której działał . W ten sposób możesz znaleźć steam_api64.dll na dysku C lub w wybranym folderze docelowym.
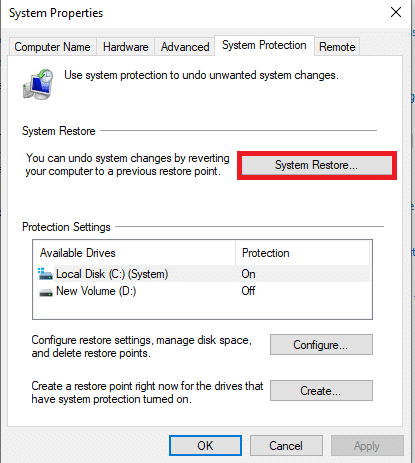
6. Zainstaluj najnowszą wersję C++ na swoim komputerze: Jeśli wersja C++ na twoim komputerze jest tak przestarzała, może nie pomóc w korzystaniu z zaawansowanych technologicznie aplikacji, takich jak Steam, i ostatecznie na twoim komputerze może brakować pliku steam_api64.dll . Dlatego musisz zainstalować najnowszą wersję C++ na swoim komputerze z oficjalnej strony internetowej.
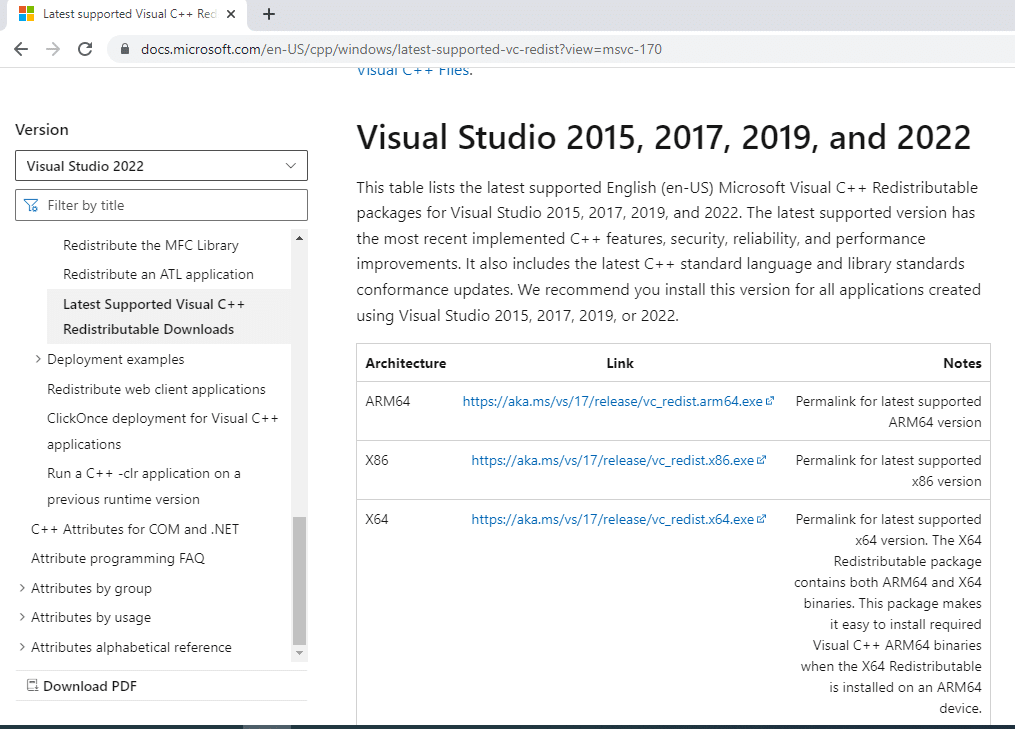
7. Zaktualizuj sterownik karty graficznej: Jeśli używasz przestarzałego sterownika karty graficznej, możesz nie być w stanie korzystać z aplikacji Steam, ponieważ jest to aplikacja wymagająca dobrych sterowników ekranu. Dlatego musisz zaktualizować sterownik karty graficznej, aby korzystać z aplikacji Steam i uniknąć problemu z brakiem pliku steam_api64.dll.
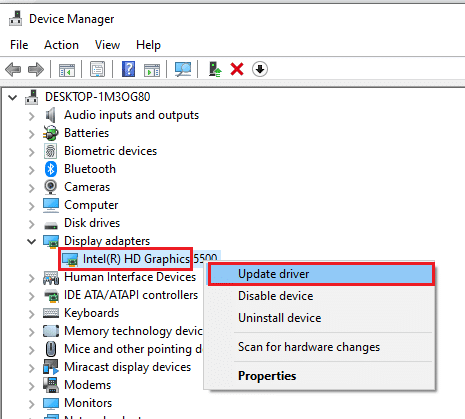
8. Skontaktuj się z administratorem systemu w celu uzyskania pomocy: Jeśli usterka w komputerze nie zostanie rozwiązana pomimo kilku podstawowych metod rozwiązywania problemów wymienionych powyżej, możesz skontaktować się z administratorem systemu w celu uzyskania pomocy. Rozwiązując problemy na komputerze, możesz znaleźć plik steam_api64.dll w folderze docelowym.
Metoda 1: Uruchom Steam jako administrator
Jeśli nie możesz korzystać z aplikacji Steam, ponieważ brakuje pliku steam_api64.dll dla określonej gry, możesz spróbować uruchomić aplikację jako administrator. W ten sposób wszystkie pliki DLL gier zostaną przywrócone w aplikacji Steam.
1. Naciśnij jednocześnie klawisze Windows + D, aby wyświetlić pulpit komputera, kliknij prawym przyciskiem myszy ikonę aplikacji Steam i wybierz opcję Właściwości w wyświetlonym menu.
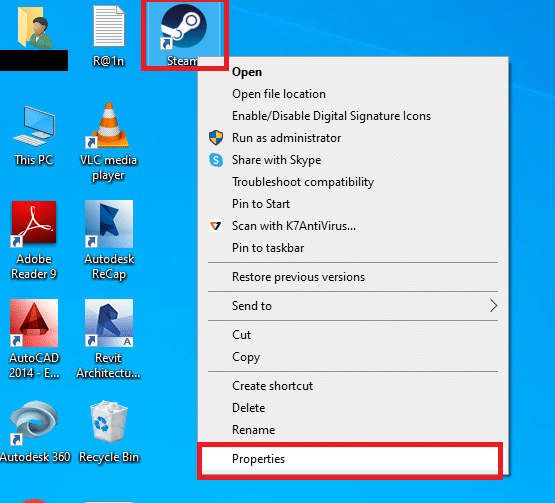
2. Przejdź do zakładki Zgodność w oknie Właściwości i wybierz opcję Uruchom ten program jako administrator w sekcji Ustawienia. Kliknij przyciski Zastosuj, a następnie OK, aby uruchomić aplikację Steam jako administrator.
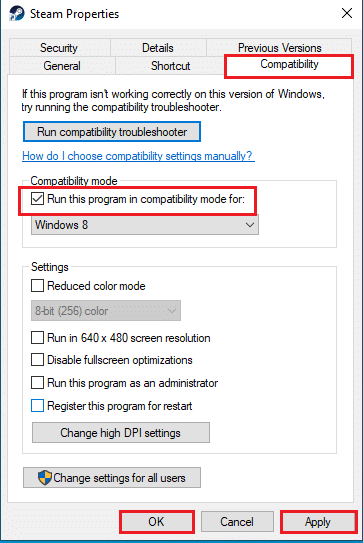
Metoda 2: Uruchom aplikację Steam w trybie zgodności
Jeśli nie możesz korzystać z aplikacji Steam w zaktualizowanej wersji systemu Windows, możesz spróbować użyć jej w trybie zgodności, korzystając z tej metody, aby naprawić błąd braku pliku steam_api64.dll.
1. Naciśnij jednocześnie klawisze Windows+ D, aby wyświetlić pulpit komputera, kliknij prawym przyciskiem myszy ikonę aplikacji Steam i wybierz opcję Właściwości w wyświetlonym menu.
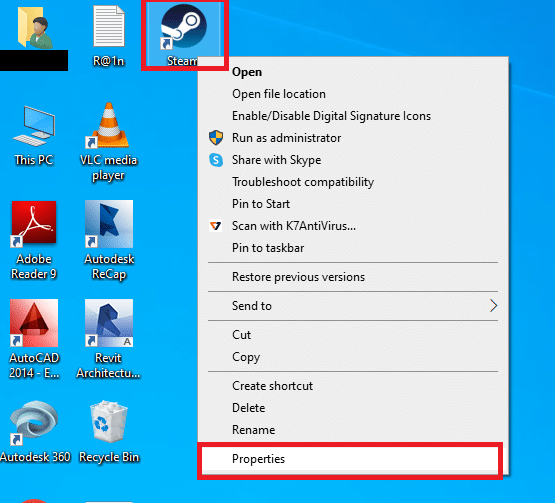
2. Przejdź do zakładki Zgodność w oknie Właściwości, wybierz opcję Uruchom ten program w trybie zgodności dla: i wybierz najlepszą wersję systemu Windows z menu rozwijanego w sekcji Tryb zgodności. Kliknij przyciski Zastosuj, a następnie OK, aby uruchomić aplikację Steam w trybie zgodności.
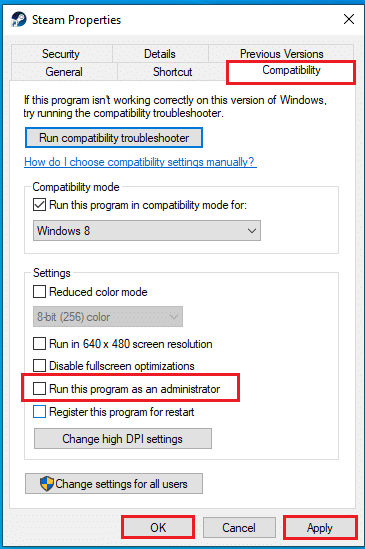
Metoda 3: Sprawdź integralność plików Steam
Ta metoda pomoże Ci sprawdzić problemy z grami zainstalowanymi w Twojej aplikacji Steam. W ten sposób będziesz mógł naprawić problem z brakującym plikiem steam_api64.dll w aplikacji Steam. W pierwszym kroku musisz sprawdzić integralność plików Steam w swojej aplikacji Steam. Następnym krokiem jest naprawa folderu zawierającego pliki w Twojej aplikacji Steam.
1. Kliknij kartę Steam w lewym górnym rogu strony głównej i wybierz opcję Ustawienia w dostępnym menu.
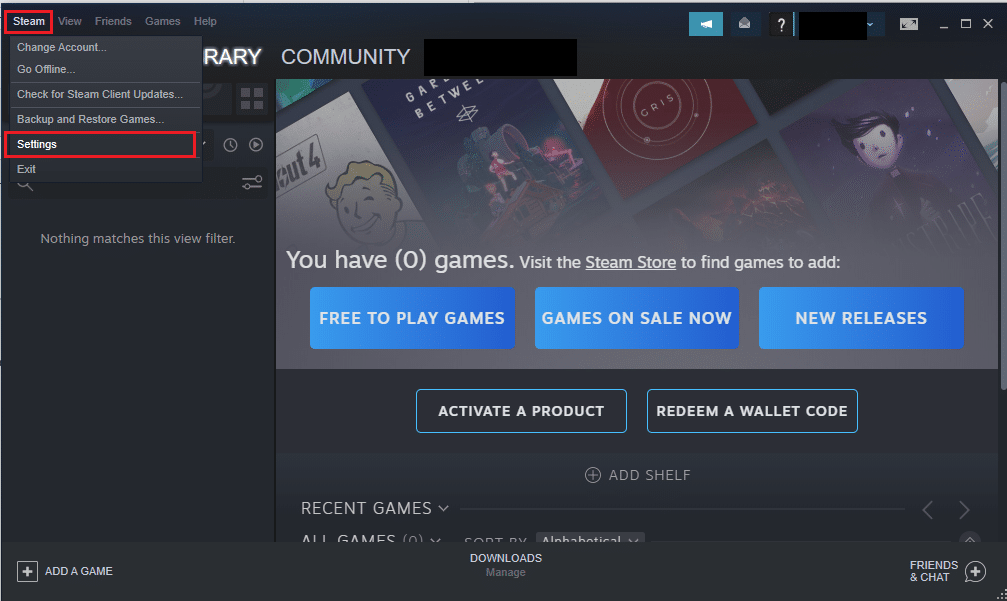
2. W oknie Ustawienia kliknij zakładkę Pobieranie w lewym panelu okna i kliknij przycisk FOLDERY BIBLIOTEK STEAM w sekcji Biblioteki treści.
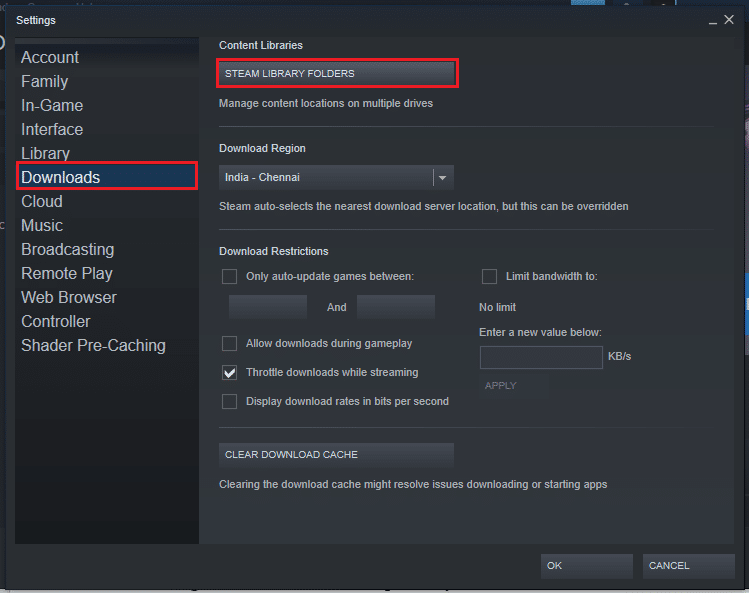
3. W oknie Zarządzanie przechowywaniem wybierz przycisk Dysk lokalny (C:) i kliknij przycisk z wielokropkiem lub trzema poziomymi kropkami. Wybierz opcję Napraw folder z listy wyświetlanej w przycisku, aby naprawić pliki w folderze.
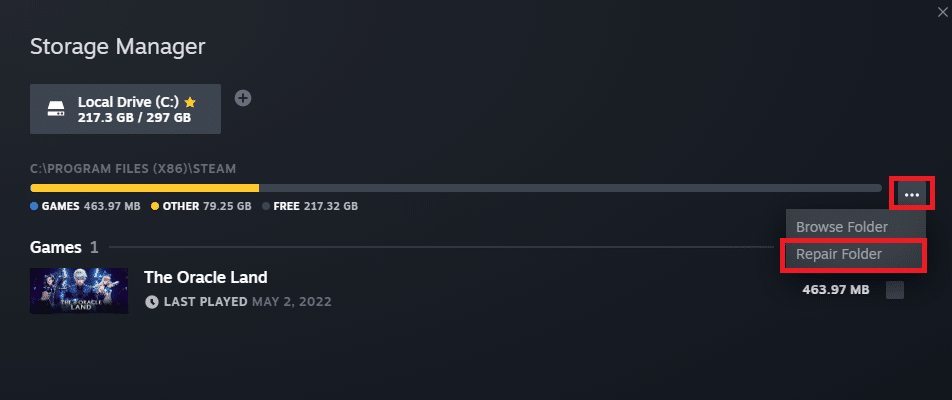
Metoda 4: Zastąp plik DLL
Ta sekcja pozwoli ci zastąpić pliki DLL z innego źródła na twoim komputerze. Możesz wybrać opcję, która najbardziej Ci odpowiada.
Opcja I: Zainstaluj plik DLL z oficjalnej strony
W tej metodzie możesz zastąpić bibliotekę DLL, pobierając ją ze źródła witryny. Należy zauważyć, że nie ma oficjalnych witryn oferujących pliki DLL, więc musisz je pobrać na własne ryzyko.
1. Uruchom witrynę internetową z plikami DLL dla steam api64 i pobierz najbardziej odpowiedni plik DLL.
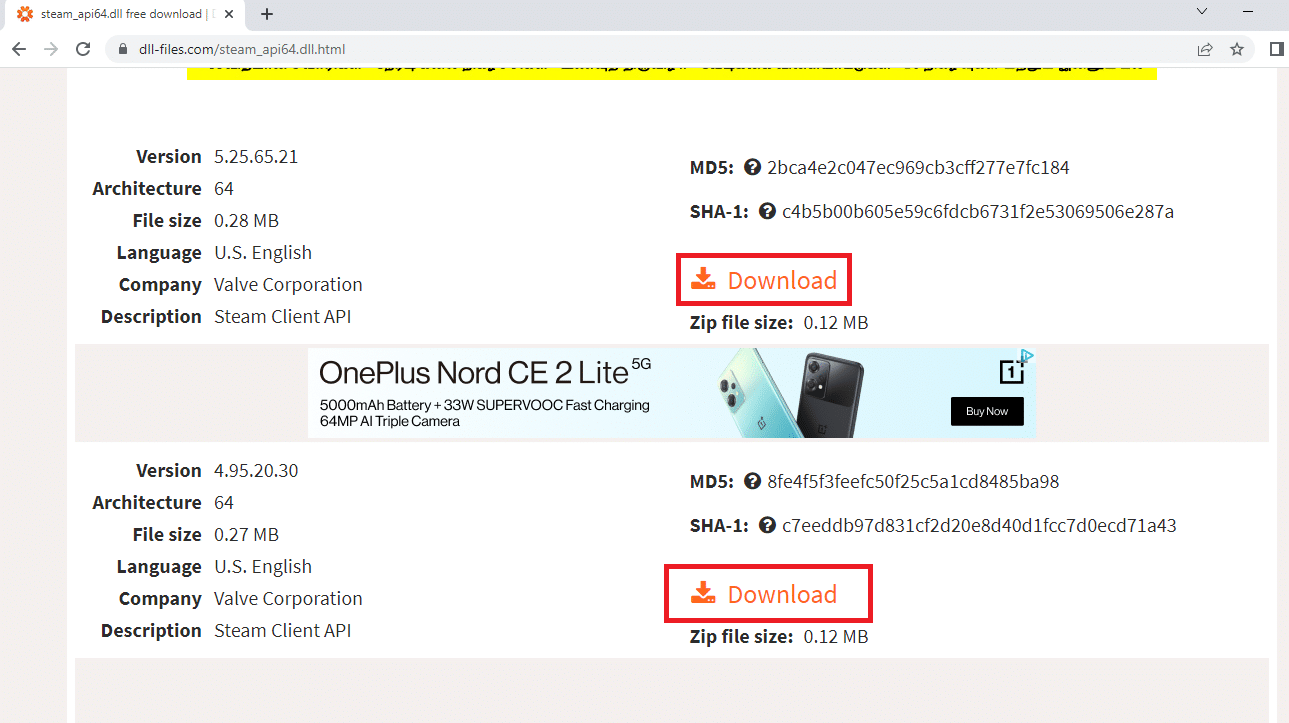
2. Postępuj zgodnie z instrukcjami kreatora na ekranie, aby zainstalować plik DLL i wybierz lokalizację docelową jako Dysk lokalny (C:) > Windows > System32.
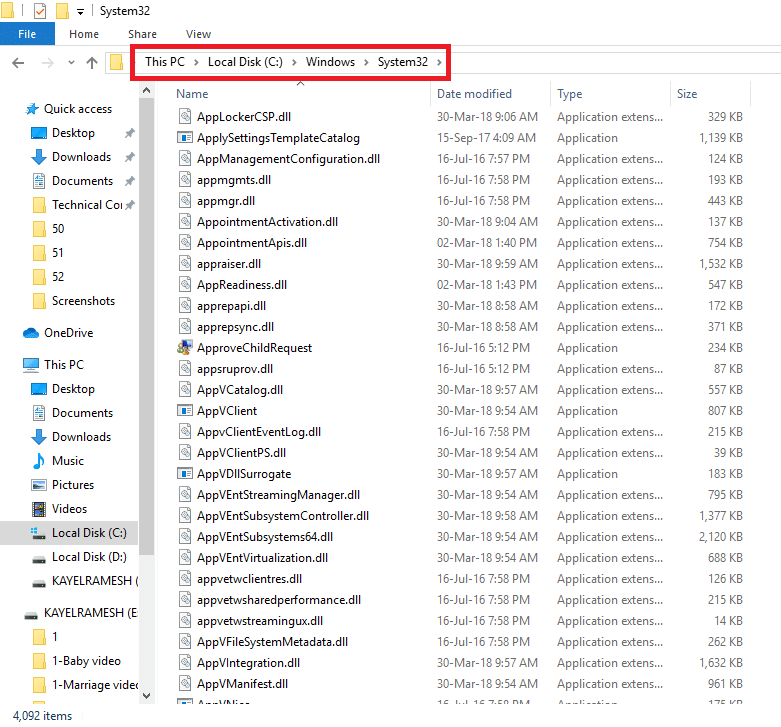
3. Na koniec uruchom ponownie komputer, aby zmiany zaczęły obowiązywać na komputerze.

Opcja II: Skopiuj plik DLL z innego komputera
W tej metodzie możesz skopiować pliki DLL z komputera z działającą aplikacją Steam i grami, a następnie zainstalować plik na swoim komputerze za pomocą dowolnego nośnika instalacyjnego.
Jako warunek wstępny musisz sprawdzić, czy urządzenia są kompatybilne, możesz to zrobić, sprawdzając specyfikacje komputera. Wykonaj poniższe czynności na obu urządzeniach, aby dowiedzieć się, czy oba urządzenia mają te same specyfikacje.
1. Naciśnij jednocześnie klawisze Windows + I, aby otworzyć Ustawienia.
2. Kliknij opcję System w menu wyświetlanym na stronie głównej.
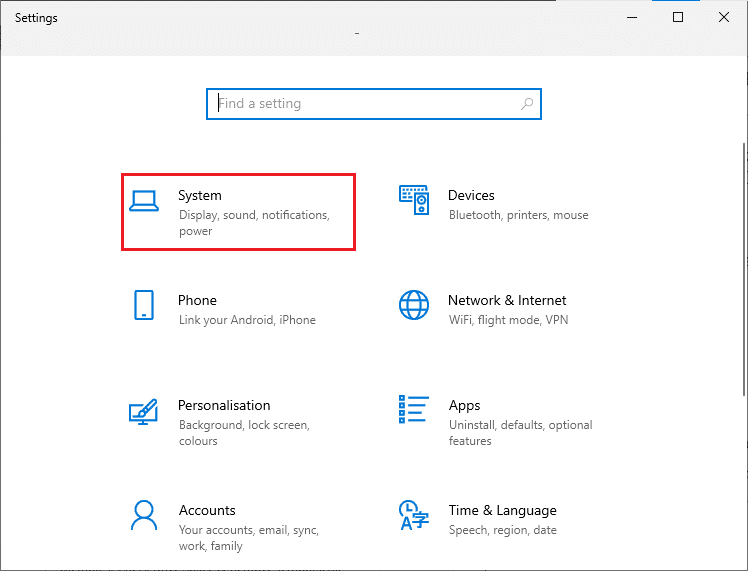
3. Kliknij kartę Informacje w lewym panelu okna System i sprawdź w oknie Specyfikacje urządzenia i Specyfikacje systemu Windows.
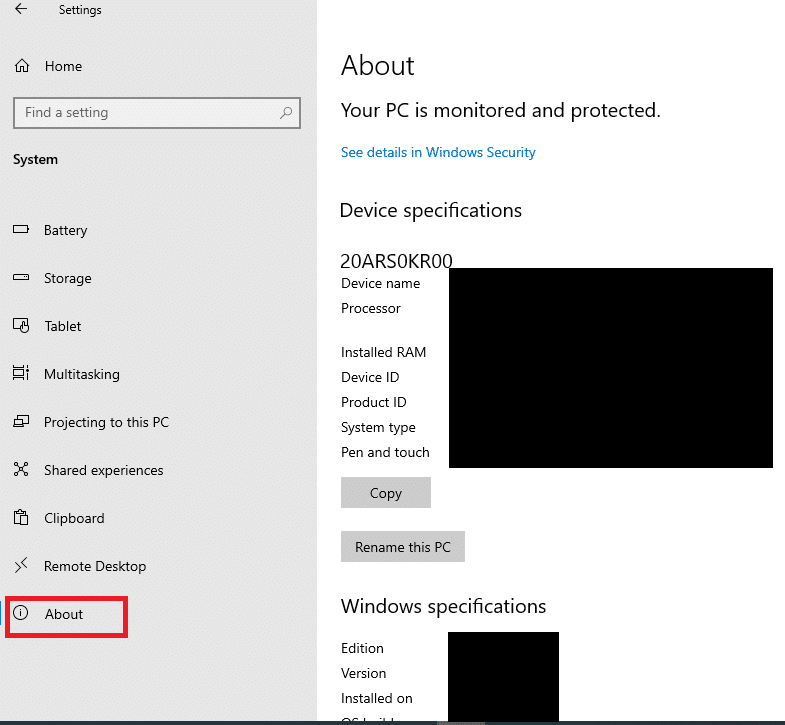
Poniższe kroki pozwolą ci ręcznie wymusić instalację pliku DLL gry w aplikacji Steam.
4. Uruchom Eksploratora Windows, naciskając jednocześnie klawisze Windows + E i przejdź do folderu Steam, korzystając ze ścieżki wymienionej jako Dysk lokalny (C:) > Pliki programów (x86) > Steam.
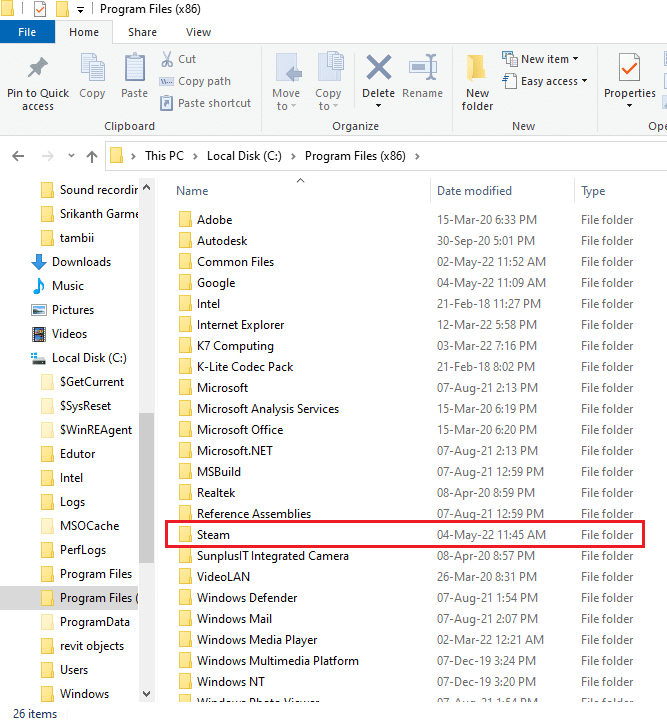
5. Przejdź do folderu Game i wklej plik DLL do folderu za pomocą nośnika instalacyjnego.
6. Na koniec uruchom ponownie komputer.
Metoda 6: Zainstaluj ponownie gry Steam
Możesz spróbować ponownie zainstalować gry w aplikacji Steam, aby naprawić błąd braku pliku steam_api64.dll na komputerze. W ten sposób gry będą miały nowy plik DLL i możesz rozwiązać problem.
1. Uruchom aplikację Steam na swoim komputerze, wyszukując ją na pasku wyszukiwania i klikając wynik aplikacji.
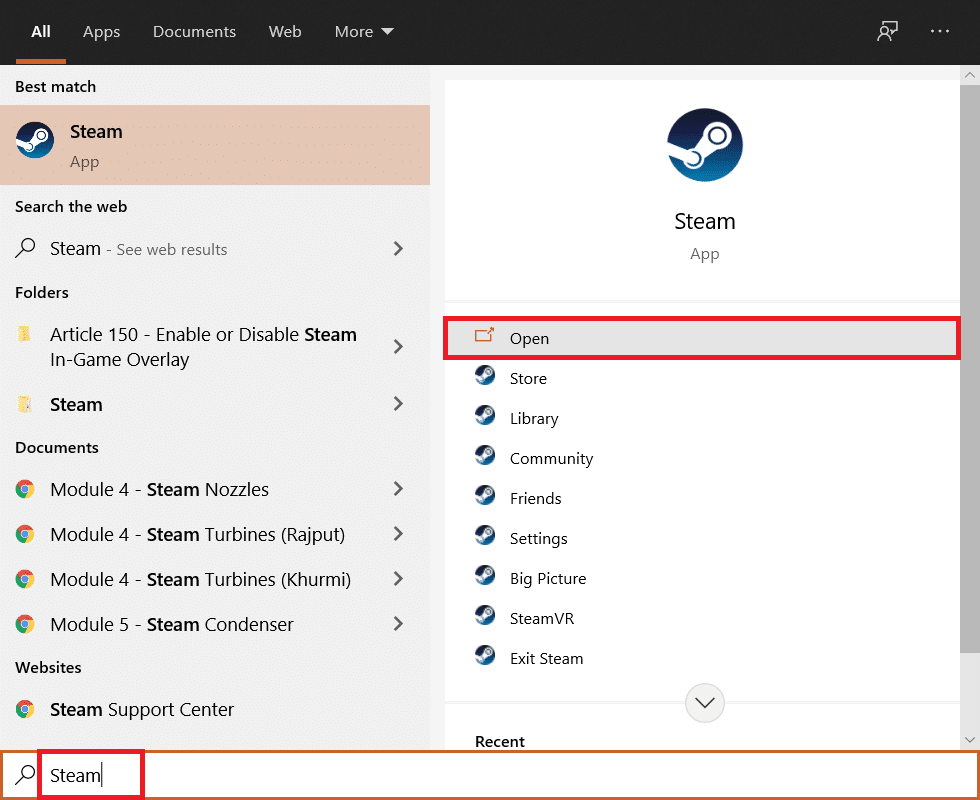
2. Przejdź do zakładki BIBLIOTEKA na górze strony głównej, znajdź grę i kliknij ją prawym przyciskiem myszy.
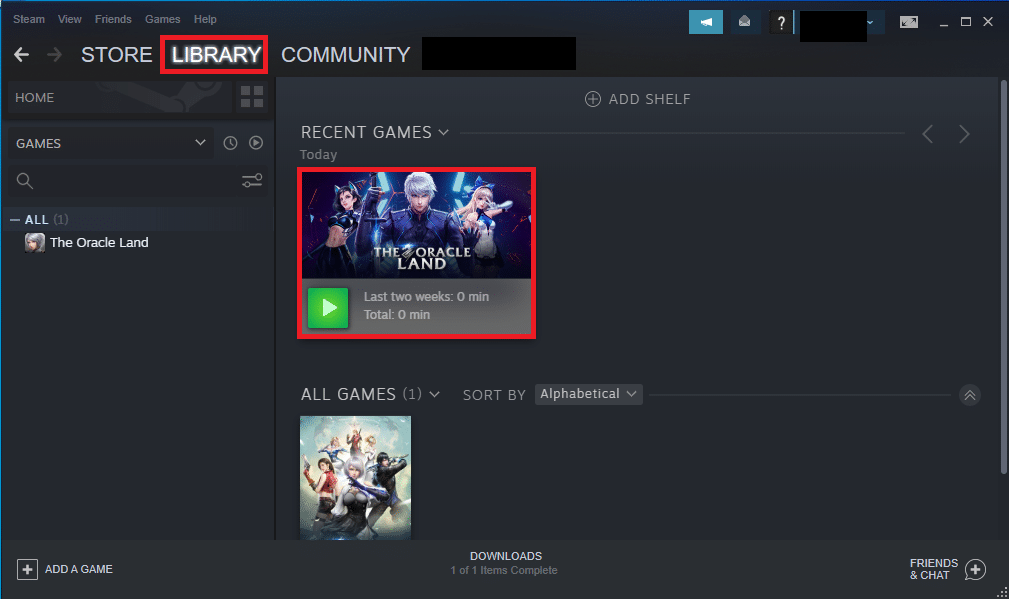
3. Przesuń kursor na opcję Zarządzaj w menu i wybierz opcję Odinstaluj z sąsiedniej listy, aby rozpocząć dezinstalację gry.
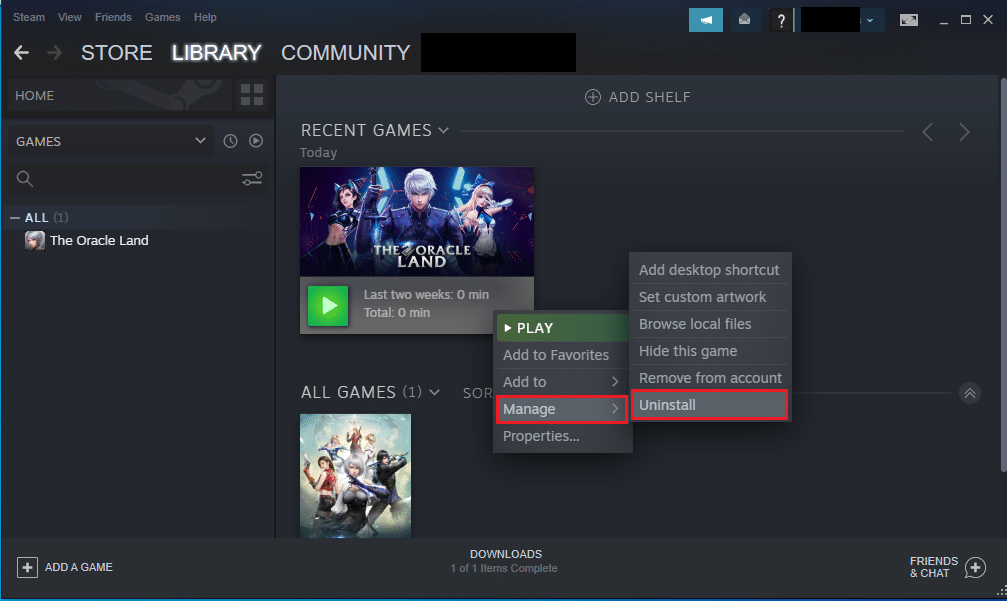
4. Kliknij przycisk Odinstaluj w oknie ODINSTALUJ, aby odinstalować grę z aplikacji Steam.
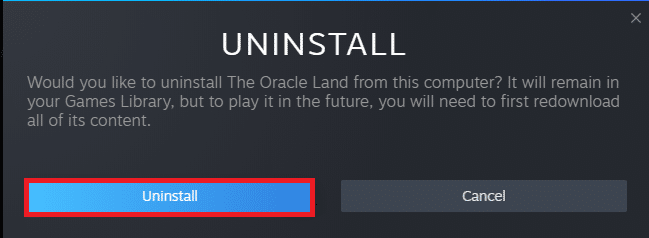
5. Przejdź do zakładki SKLEP na stronie głównej i wyszukaj grę na pasku wyszukiwania.
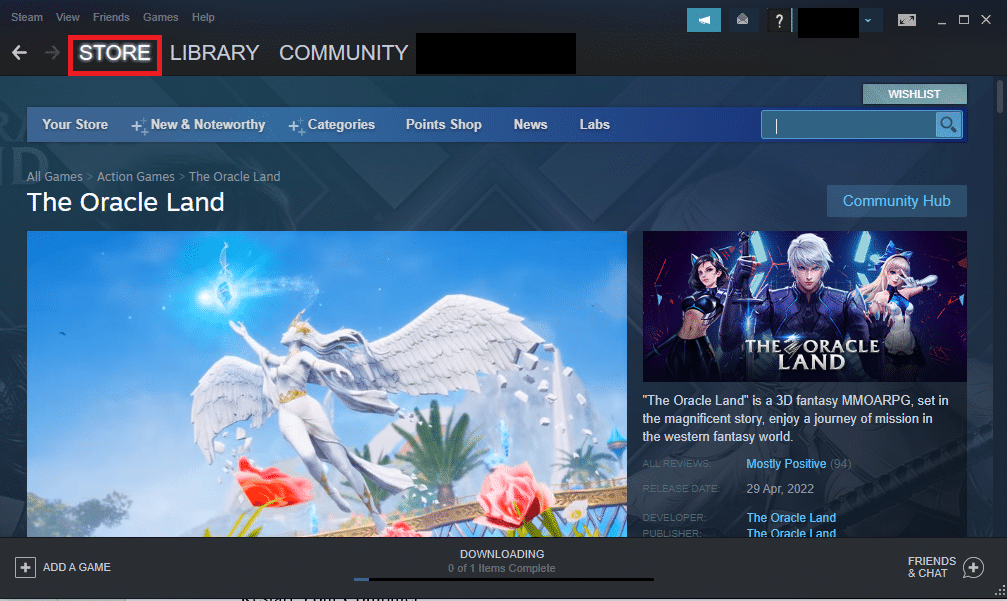
6. Kliknij grę i kliknij przycisk Graj w grę, aby zainstalować grę w swojej aplikacji Steam.
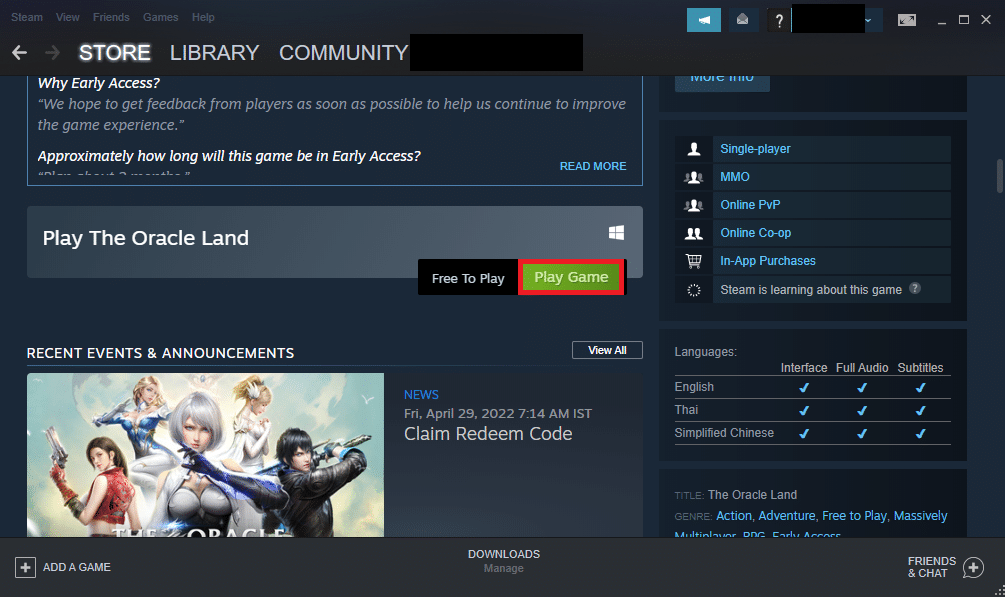
Metoda 7: Zainstaluj DirectX
DirectX to interfejs API używany przez wiele gier do obsługi grafiki i mechaniki zaplecza w grze. Istnieje wiele plików DLL lub Dynamic Link Library, które pomagają w prawidłowym funkcjonowaniu gier w aplikacjach. Możesz więc użyć DirectX, aby zainstalować plik DLL, aby naprawić błąd braku pliku steam_api64.dll.
1. Otwórz oficjalną stronę DirectX w przeglądarce internetowej i kliknij przycisk Pobierz, aby pobrać instalator.
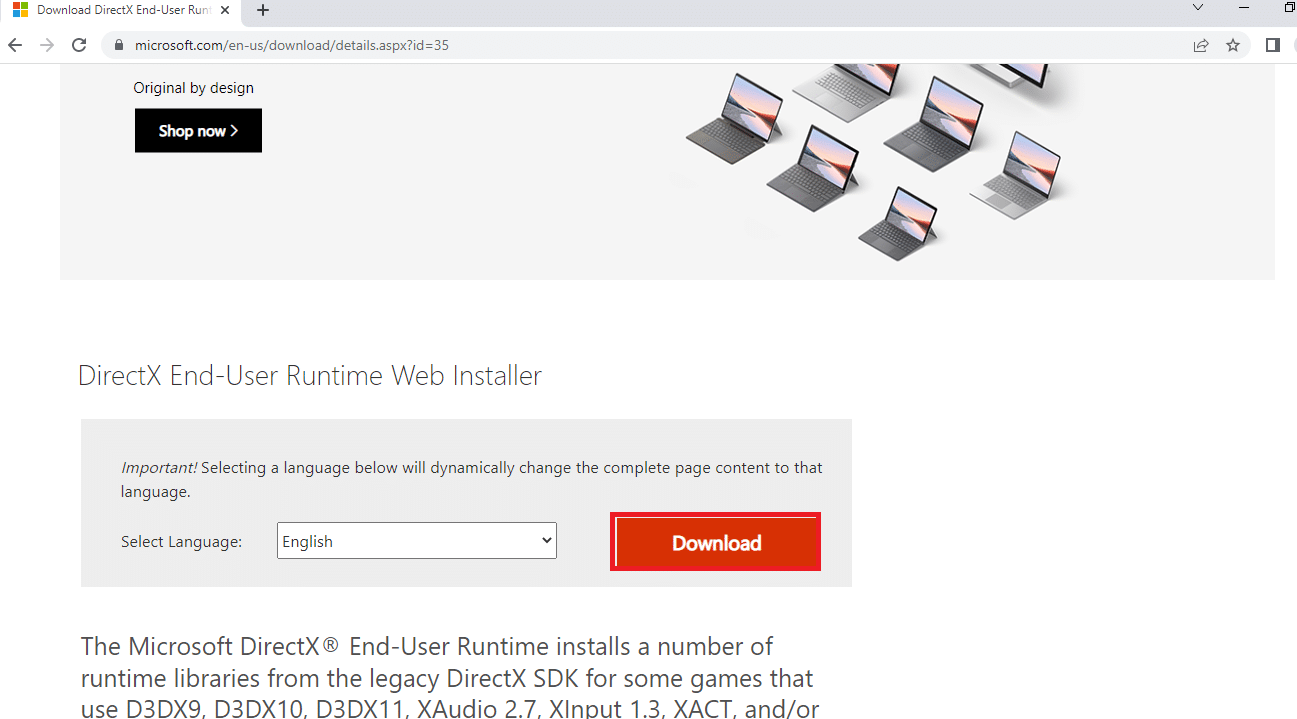
2. Uruchom pobrany plik i postępuj zgodnie z instrukcjami wyświetlanymi na ekranie kreatora, aby zainstalować pakiet.
3. Następnie zrestartuj komputer.

Metoda 8: Zainstaluj ponownie Steam
Jeśli żadna z metod nie działa dla Ciebie, możesz spróbować ponownie zainstalować aplikację Steam za pomocą tej metody. Będziesz musiał odinstalować istniejącą aplikację Steam, a następnie ponownie zainstalować aplikację na swoim komputerze. Poniższe kroki pozwolą Ci odinstalować aplikację Steam na komputerze za pomocą aplikacji Panel sterowania.
1. Naciśnij klawisz Windows, wpisz panel sterowania i naciśnij klawisz Enter.
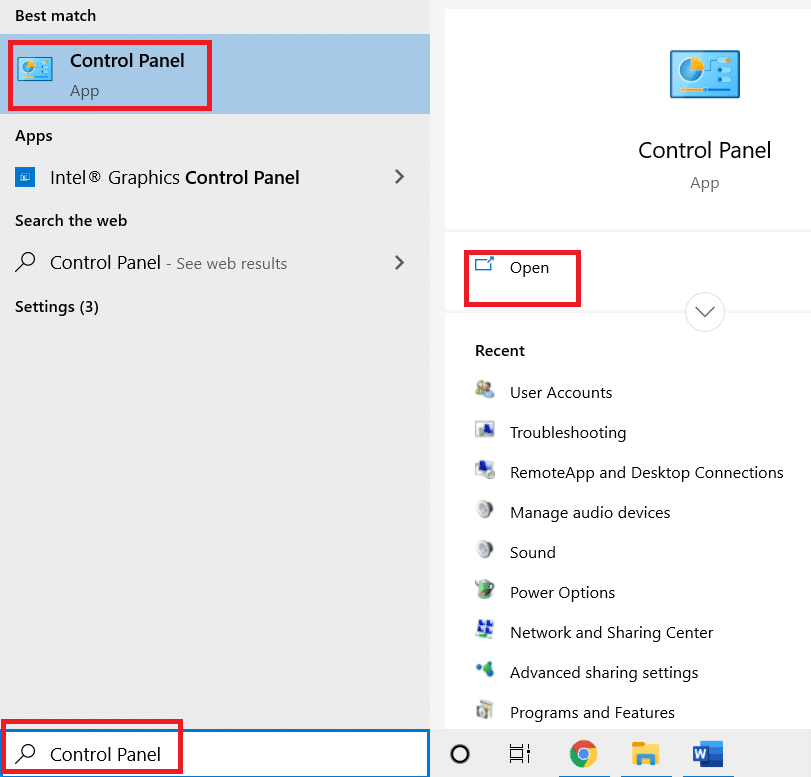
2. Wybierz opcję Kategoria w rozwijanym menu Wyświetl według w prawym górnym rogu i wybierz opcję Odinstaluj program w sekcji Programy w menu.
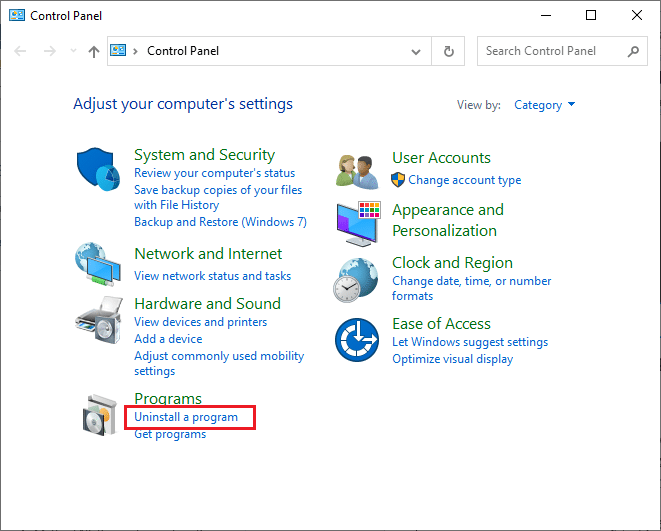
3. Wybierz aplikację Steam z listy i kliknij przycisk Odinstaluj na górnym pasku, aby rozpocząć dezinstalację aplikacji Steam.
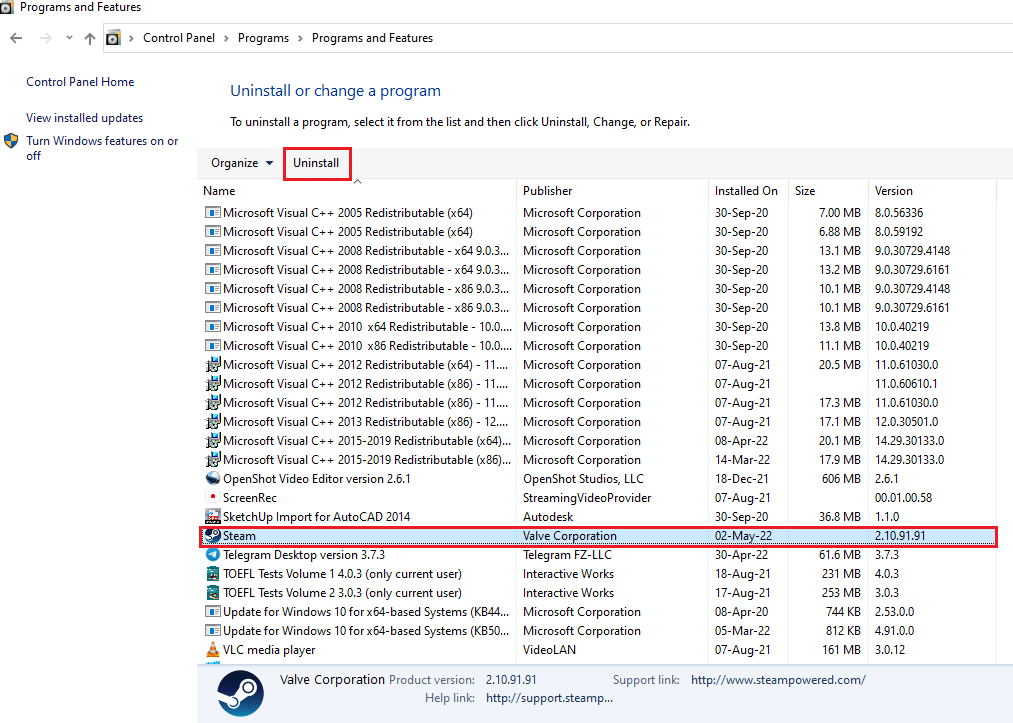
4. Kliknij przycisk Odinstaluj w oknie Odinstaluj Steam, aby odinstalować aplikację Steam na swoim komputerze.
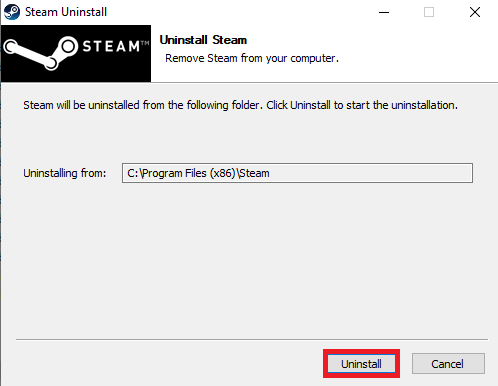
5. Usuń folder Steam w ścieżce lokalizacji Dysk lokalny (C:) > Pliki programów (x86), naciskając klawisz Delete.
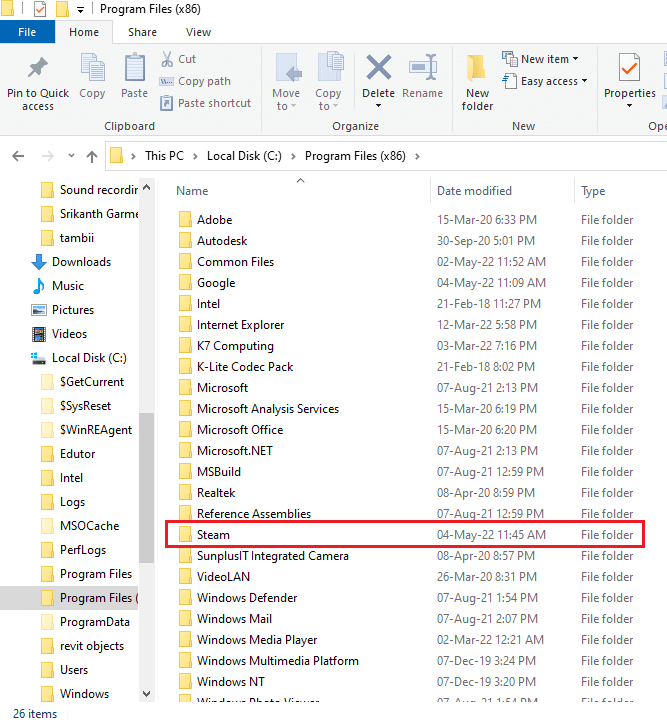
Poniższe kroki pomogą Ci ponownie zainstalować aplikację Steam na komputerze od podstaw.
6. Otwórz oficjalną stronę aplikacji Steam w domyślnej przeglądarce internetowej i kliknij przycisk Zainstaluj Steam w prawym górnym rogu strony głównej.
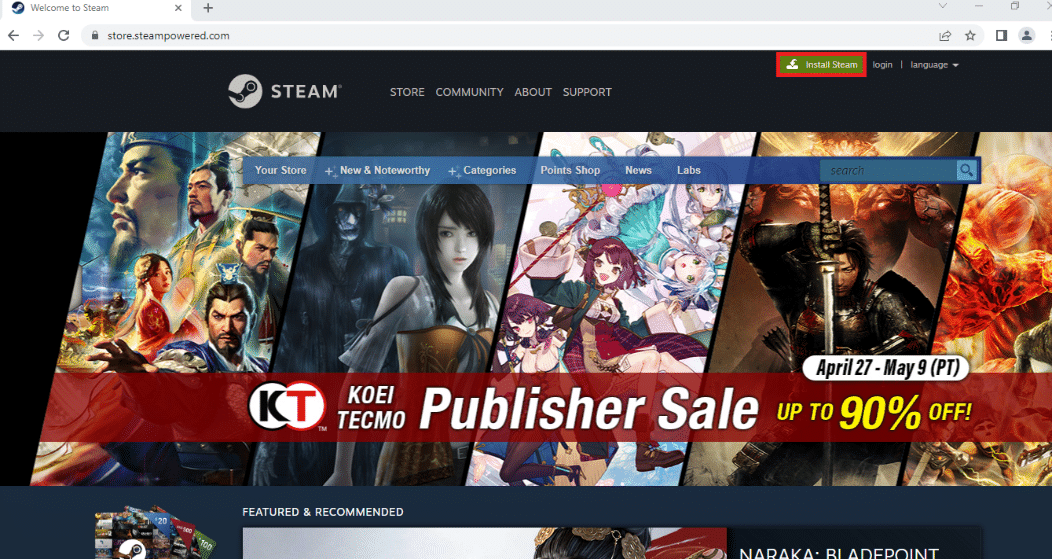
7. Kliknij przycisk ZAINSTALUJ STEAM na następnej stronie, aby pobrać aplikację Steam na swój komputer.
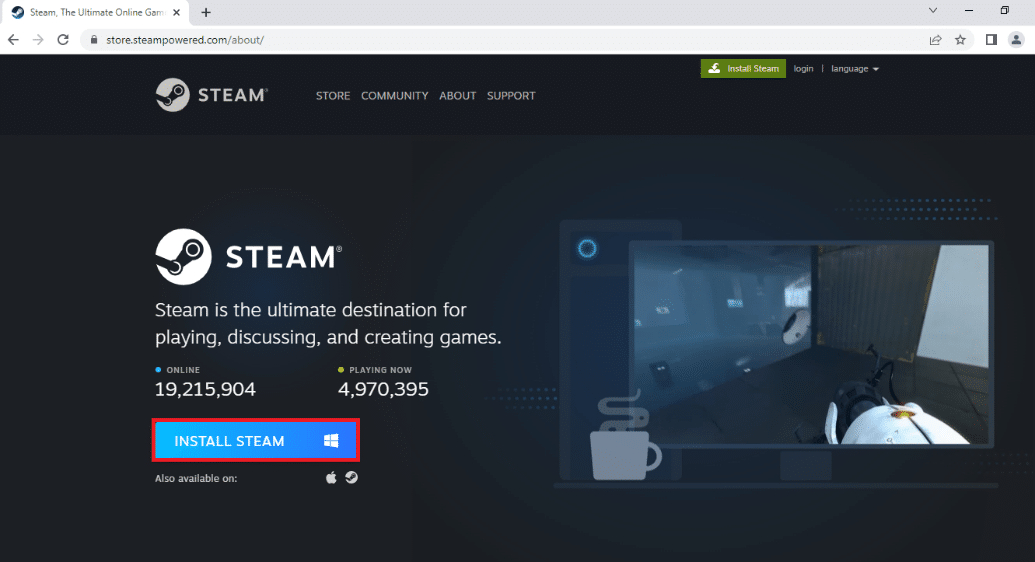
8. Kliknij pobrany plik SteamSetup.exe w lewym dolnym rogu strony, aby uruchomić aplikację Steam na swoim komputerze.
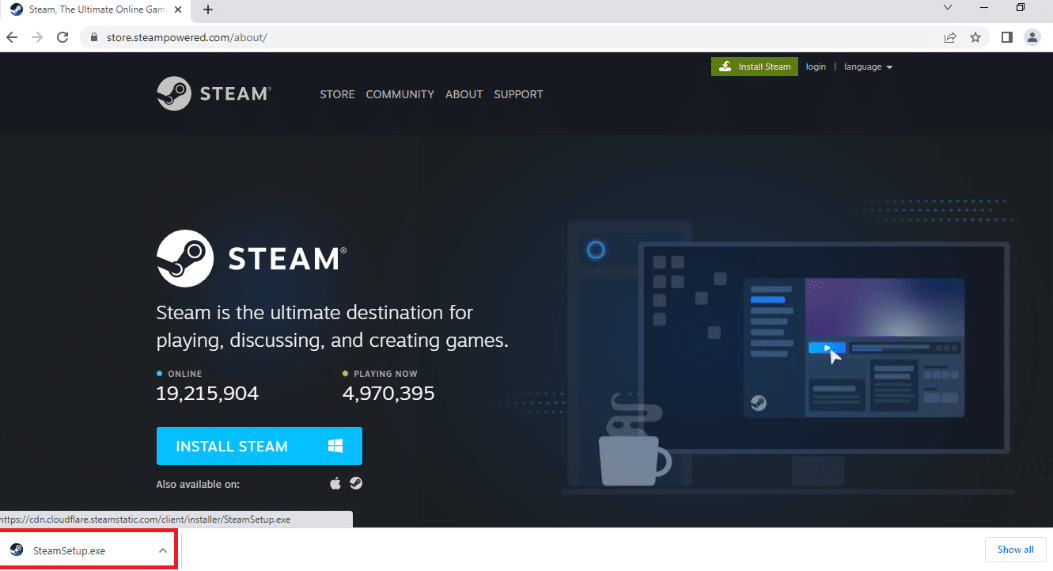
9. Kliknij przycisk Dalej w oknie konfiguracji Steam, aby zainicjować konfigurację aplikacji Steam na komputerze.
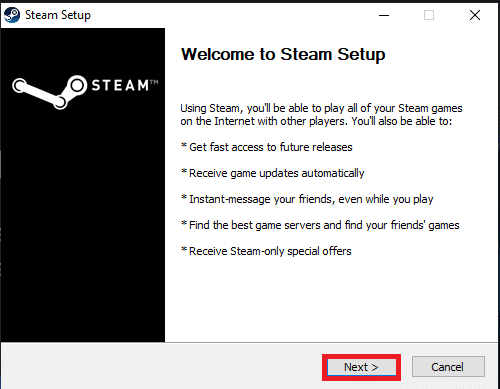
10. Wybierz żądany język w następnym oknie i kliknij przycisk Dalej w kreatorze.
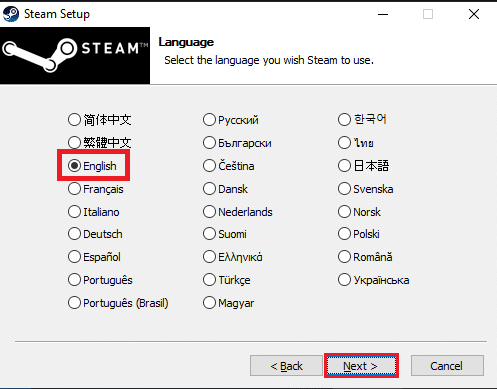
11. Wybierz folder docelowy aplikacji Steam, klikając przycisk Przeglądaj… i klikając przycisk Instaluj, aby zakończyć instalację aplikacji.
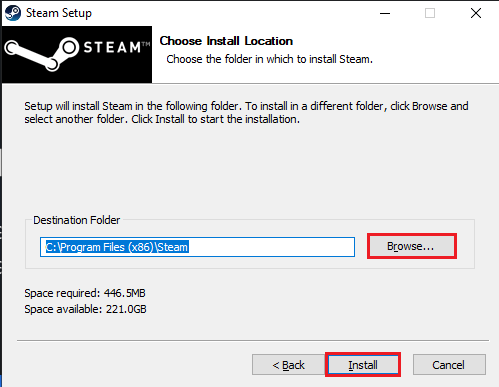
12. Kliknij przycisk Zakończ w oknie Kończenie konfiguracji Steam, aby zakończyć konfigurację Steam.
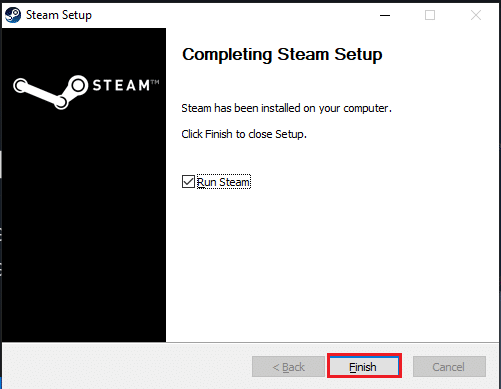
13. Utwórz nowe konto lub zaloguj się do istniejącego konta, używając danych logowania w aplikacji Steam.
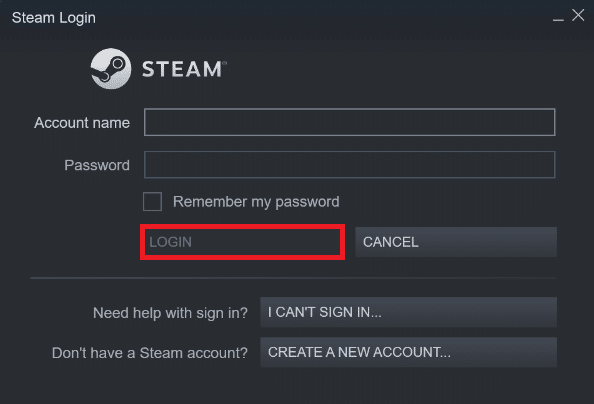
***
Artykuł omawia metody rozwiązania problemu z plikiem steam_api64.dll w aplikacji Steam. Aby naprawić błąd braku pliku steam_api64.dll na komputerze, możesz wypróbować wszystkie metody opisane powyżej. W artykule opisano również proces pobierania pliku steam_api64.dll. Jeśli masz jakieś sugestie lub pytania, opublikuj je w sekcji komentarzy, abyśmy mogli wrócić z odpowiedziami.