Kalendarze są zazwyczaj udostępniane za pomocą standardu iCalendar, znanego również jako „iCal”. Każdy współczesny program kalendarzowy, w tym Outlook, obsługuje łącza iCal, co pozwala na wyświetlanie udostępnionych kalendarzy. Jeśli otrzymasz takie łącze, oto jak możesz je wykorzystać.
Czym jest łącze iCalendar?
Łącze do iCalendar, często nazywane „iCal”, stanowi połączenie z innym kalendarzem. iCal to otwarty standard wymiany informacji związanych z kalendarzem oraz planowaniem, który istnieje od końca lat 90. i jest wspierany przez niemal wszystkie programy do zarządzania kalendarzami, których używasz.
Twoje oprogramowanie kalendarzowe generuje łącze iCal, gdy udostępniasz swój kalendarz innym użytkownikom, nawet jeśli nie masz bezpośredniego dostępu do samego linku. Na przykład, gdy dzielisz się kalendarzem w Outlooku, osoba, która go otrzymuje, dostaje przycisk zamiast linku.
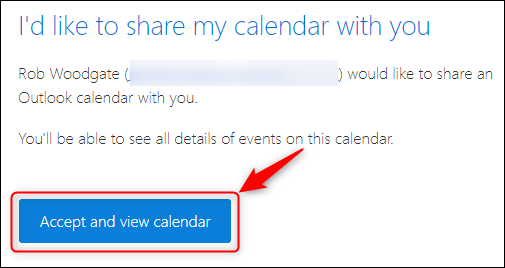
Jednak za tym przyciskiem kryje się łącze iCal, które umożliwia dodanie udostępnionego kalendarza do twojego kalendarza.
Czasami możesz otrzymać link iCal bezpośrednio, co pozwala na ręczne dodanie go do kalendarza. Linki iCal prowadzą do plików ICS, na przykład „https://outlook.live.com/115605560-1987364413/calendar.ics” (to łącze jest znacznie skrócone; zwykle są one dłuższe).
Możesz dodać łącze iCal do większości programów kalendarzowych, takich jak Kalendarz Google czy Kalendarz Apple. W tym artykule pokażemy, jak dodać łącze do klienta Outlook oraz aplikacji webowej Outlook.
Jak dodać łącze iCal do klienta Outlook
Możesz dodawać łącza iCal w każdej wspieranej wersji klienta Outlook. Otwórz aplikację Outlook i przejdź do sekcji kalendarza. Na pasku bocznym kliknij prawym przyciskiem myszy „Inne kalendarze”, a następnie wybierz opcję „Dodaj kalendarz > Z Internetu”.
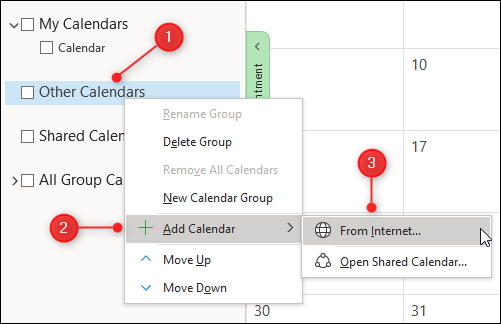
W oknie, które się otworzy, wklej link iCal i kliknij „OK”.
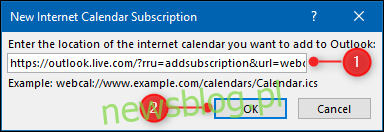
Teraz udostępniony kalendarz powinien być widoczny w sekcji „Inne kalendarze”.
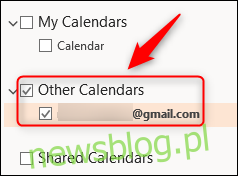
Aby usunąć kalendarz, kliknij prawym przyciskiem myszy jego nazwę i wybierz „Usuń kalendarz” z menu kontekstowego.
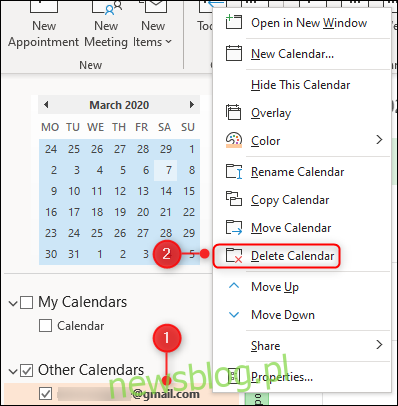
W pojawiającym się oknie potwierdzenia kliknij „Tak”.

Usunięcie kalendarza nie spowoduje jego skasowania z miejsca, z którego został pierwotnie udostępniony, a jedynie usunięcie go z widoku w Outlooku.
Jak dodać łącze iCal do Outlook Online
Otwórz aplikację webową Outlook i przejdź do swojego kalendarza. Na pasku bocznym kliknij „Dodaj kalendarz”.
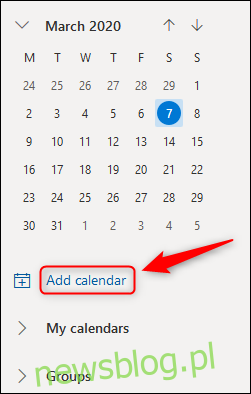
W menu, które się pojawi, wybierz „Subskrybuj z internetu”.
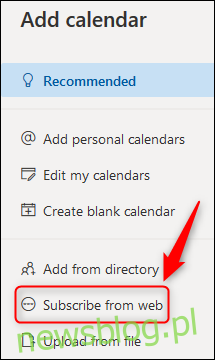
W pierwszym polu tekstowym wklej łącze iCal. Następnie nadaj kalendarzowi nazwę i kliknij „Importuj”.
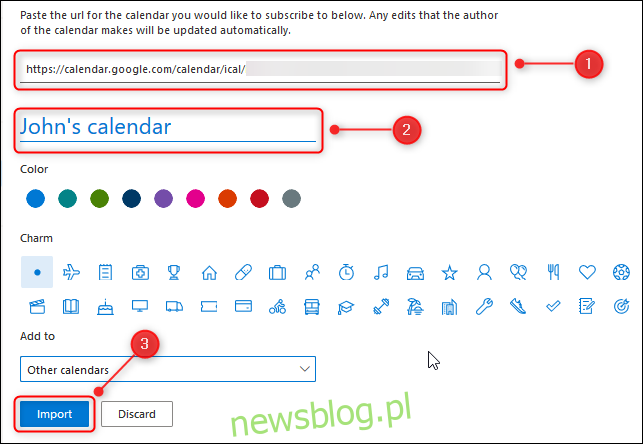
Udostępniony kalendarz powinien teraz być widoczny w sekcji „Inne kalendarze”.
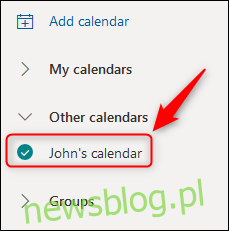
Aby usunąć kalendarz, kliknij trzy kropki obok niego i wybierz „Usuń” z opcji w menu.
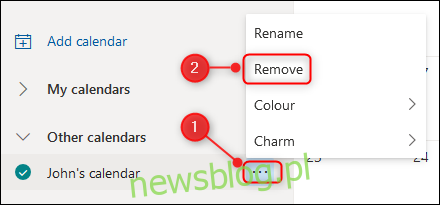
W oknie potwierdzenia kliknij „Tak”.
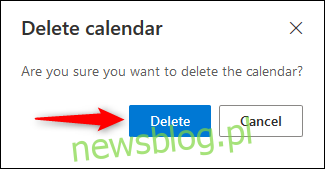
Usunięcie kalendarza nie spowoduje jego skasowania z pierwotnego źródła, a jedynie usunie go z Twojego widoku w Outlooku.
Dodawanie łączy iCal jest łatwym procesem zarówno w kliencie Outlook, jak i w aplikacji internetowej, więc następnym razem, gdy otrzymasz takie łącze, nie wahaj się go wykorzystać!
newsblog.pl
Maciej – redaktor, pasjonat technologii i samozwańczy pogromca błędów w systemie Windows. Zna Linuxa lepiej niż własną lodówkę, a kawa to jego główne źródło zasilania. Pisze, testuje, naprawia – i czasem nawet wyłącza i włącza ponownie. W wolnych chwilach udaje, że odpoczywa, ale i tak kończy z laptopem na kolanach.