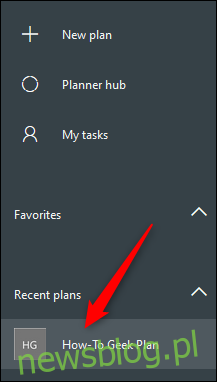Oprogramowanie do tworzenia list rzeczy do zrobienia może naprawdę zwiększyć produktywność, ale zawsze istnieje ryzyko, że stanie się po prostu kolejną listą. Użyj narzędzia Microsoft Planner, aby automatycznie dodawać zadania do kalendarza, aby wiedzieć, kiedy zbliżają się terminy.
Omówiliśmy już podstawy programu Microsoft Planner, ale w ramach szybkiego podsumowania Planner to aplikacja do zrobienia, która jest dostarczana z Office 365 (O365). Jest dostępny dla każdego, kto ma płatną subskrypcję O365, niezależnie od tego, czy jest to osobista subskrypcja, którą zapłaciłeś sam, czy licencja dla przedsiębiorstw, za którą płaci Twoja firma.
Planner umożliwia dodawanie zadań z planu do kalendarza przez utworzenie łącza do publikacji. Dzięki temu każda osoba mająca link może zaimportować go do swojego kalendarza. Jest to świetna funkcja dla planisty zespołu, w której każdy będzie mógł zobaczyć, kiedy zadania mają zostać ukończone.
Jednak nie musisz nikomu udostępniać tego linku (a jest to niezwykle długi link, którego nikt nigdy nie odgadł ani nie znalazł przez przypadek), więc Twoje dane Planner są całkowicie bezpieczne.
Spis treści:
Utwórz Planner Microsoft Link
Aby utworzyć łącze do publikacji, przejdź do Witryna Microsoft Planner i zaloguj się za pomocą danych swojego konta O365.
W menu po lewej stronie wybierz plan, który chcesz dodać do kalendarza.
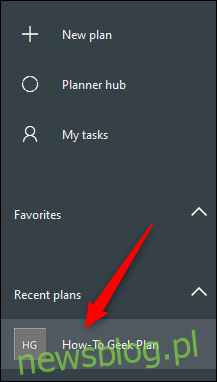
Kliknij trzy kropki obok opcji „Harmonogram”, a następnie wybierz „Dodaj plan do kalendarza programu Outlook”.
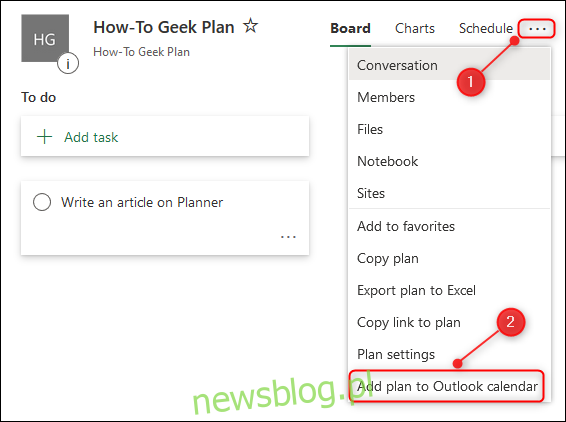
W panelu, który się otworzy, kliknij opcję „Opublikuj”.
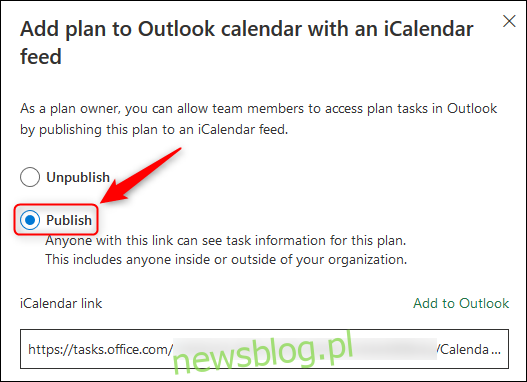
W tym momencie masz dwie różne opcje. Możesz dodać zadania Planner do swojego kalendarza Outlooka, klikając „Dodaj do Outlooka” lub możesz skopiować „łącze iCalendar” i zaimportować zadanie Planner do dowolnego oprogramowania kalendarza.
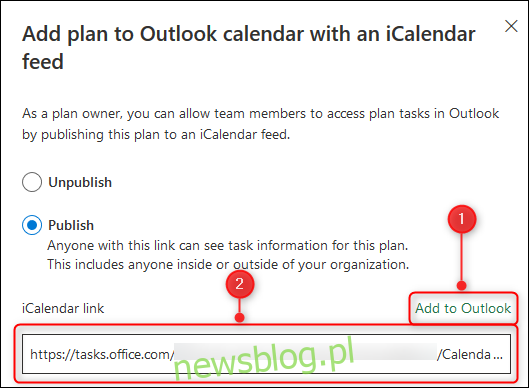
Dodaj Planner do kalendarza programu Outlook
Jeśli klikniesz „Dodaj do programu Outlook”, kalendarz programu Outlook otworzy się i wyświetli subskrypcję iCalendar, abyś mógł potwierdzić.
Zmień wyświetlaną nazwę kalendarza, a następnie kliknij „Zapisz”.
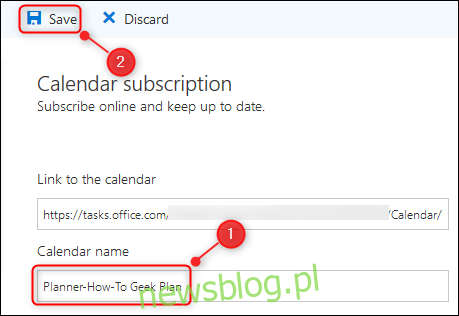
Kalendarz usługi Planner pojawi się w sekcji „Inne kalendarze”. Zadania w kalendarzu pojawią się w terminie wykonania zadania.
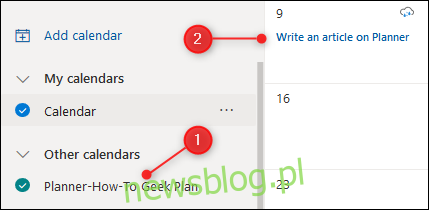
Odświeżenie i pobranie zadań z opublikowanego kalendarza w programie Outlook może trochę potrwać, więc nie martw się, jeśli nie pojawią się one od razu.
Udostępnij Planner innemu kalendarzowi
Jeśli chcesz dodać zadania planera do innego kalendarza – własnego lub innego kalendarza – wybierz całe łącze iCalendar i skopiuj je za pomocą CTRL + C w systemie Windows lub CMD + C na komputerze Mac.
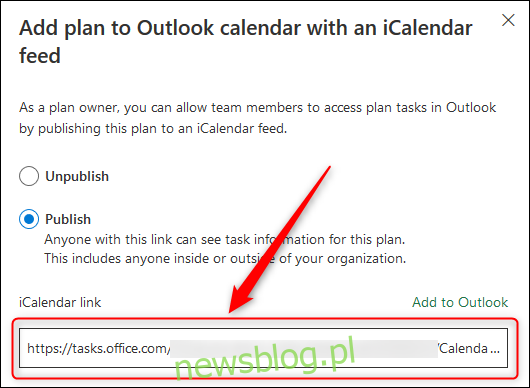
Możesz teraz udostępnić go komuś innemu lub dodać do swojego kalendarza. Jeśli nie masz pewności, jak dodać łącze iCalendar do swojego kalendarza, jest to naprawdę łatwe, niezależnie od tego, czy używasz Kalendarza Google, Kalendarza Apple, czy też chcesz dodać je do innego kalendarza programu Outlook.
Przestań udostępniać swój kalendarz Planner
Jeśli chcesz przestać udostępniać swoje zadania programu Microsoft Planner, kliknij trzy kropki obok opcji „Harmonogram” w aplikacji, a następnie ponownie wybierz opcję „Dodaj plan do kalendarza programu Outlook”.
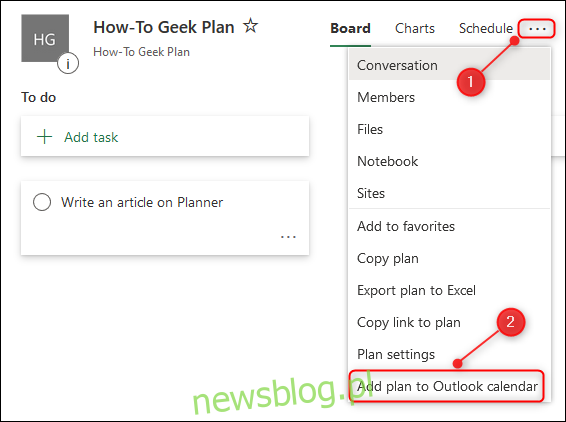
Wybierz opcję „Cofnij publikację”.
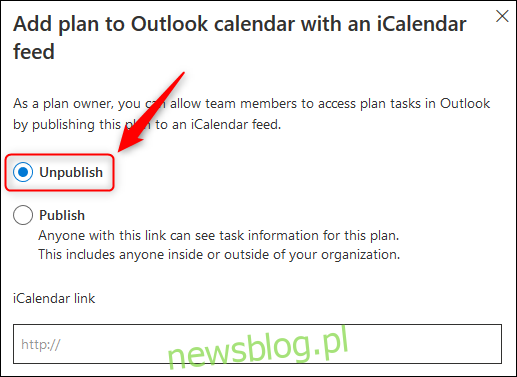
Spowoduje to usunięcie linku, co uniemożliwi każdemu korzystającemu z łącza uzyskanie jakichkolwiek aktualizacji.