Wstążka Microsoft Office zawiera wiele przydatnych poleceń, ale czasami warto dodać coś ekstra. Poniżej przedstawiamy sposób na znalezienie i dodanie nowych przycisków do wstążki w dowolnej aplikacji z pakietu Office.
Pasek wstążki jest standardowym elementem we wszystkich programach z pakietu Office – takich jak Excel, OneNote, Outlook, PowerPoint, Word, a także Project i Visio (jeśli posiadasz subskrypcję) – od wersji Office 2007. Można powiedzieć, że jest to bardzo funkcjonalne rozwiązanie. Microsoft włożył wiele wysiłku w to, aby automatycznie otwierać odpowiednie zakładki, w zależności od wykonywanych działań, co jest na tyle dyskretne, że większość użytkowników tego nie zauważa.
Jednak każdy użytkownik ma swoje indywidualne potrzeby, dlatego przyciski na wstążce mogą okazać się bardziej efektywne niż przeszukiwanie różnych menu czy korzystanie z menu kontekstowego. Możesz dodać dowolne polecenie aplikacji jako przycisk na wstążce, korzystając z prostego procesu dostosowywania.
W artykule tym przedstawimy, jak to zrobić w Outlooku, ale te same kroki dotyczą wszystkich aplikacji Microsoft Office. Na przykład dodamy nowy przycisk do zakładki „Strona główna” w Outlooku, aby szybko tworzyć nowe wiadomości e-mail w formie zwykłego tekstu.
Aby rozpocząć, kliknij prawym przyciskiem myszy dowolną zakładkę na pasku wstążki i wybierz opcję „Dostosuj wstążkę”.
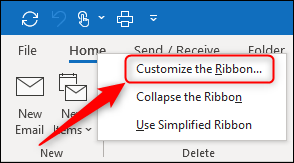
W otwartym oknie „Dostosuj Wstążkę” zmień menu „Popularne polecenia” na „Wszystkie polecenia”.
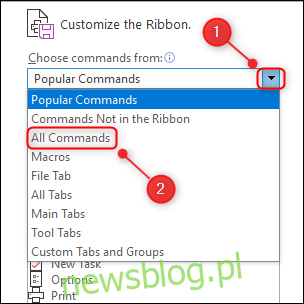
Przewiń listę, aż znajdziesz interesujące cię polecenie – w tym przypadku wybierz „Zwykły tekst”.
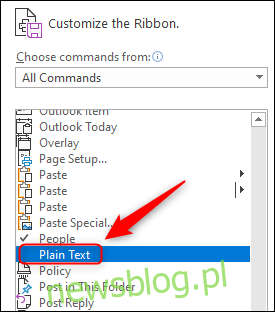
Aby dodać przycisk do wstążki, musisz umieścić go w odpowiedniej grupie, które są widoczne w prawej kolumnie.
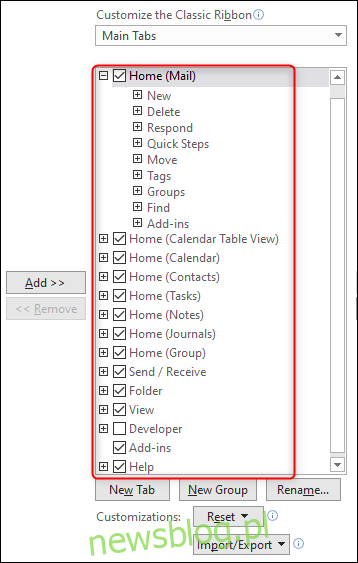
Naszym celem jest dodanie przycisku do zakładki „Strona główna” w nowej grupie. Możesz również dodać polecenie do istniejącej grupy, wystarczy ją wybrać.
Aby stworzyć nową grupę, kliknij „Nowa grupa”, a następnie użyj opcji „Zmień nazwę”, aby nadać jej odpowiednią nazwę. Potwierdź utworzenie grupy klikając „OK”.
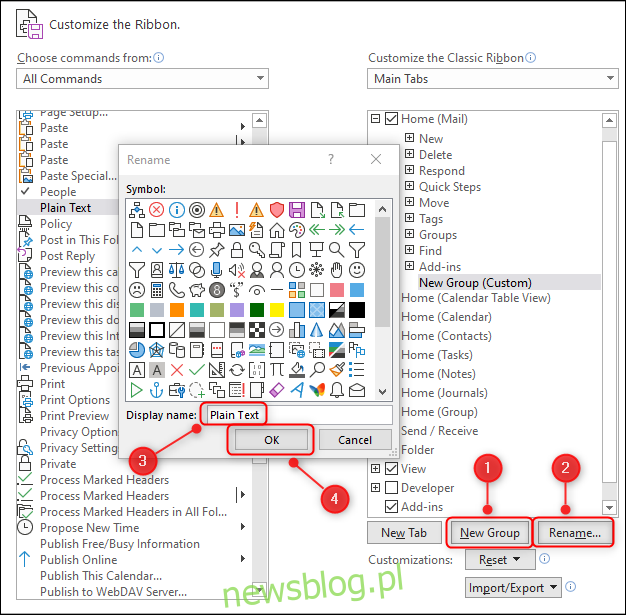
Aby przycisk znalazł się na górze listy, przesuń nową grupę na początek, nad grupę „Nowy”, korzystając z przycisków strzałek po prawej stronie lub przeciągając ją w odpowiednie miejsce.
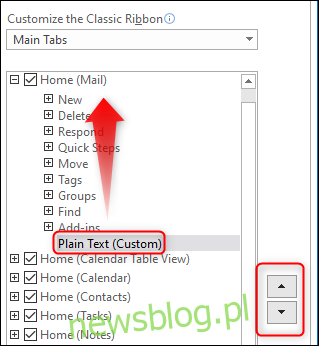
Ostatnim krokiem jest dodanie przycisku do grupy. Wybierz „Zwykły tekst” w lewym panelu, a następnie kliknij „Dodaj”, aby umieścić go w nowej grupie.
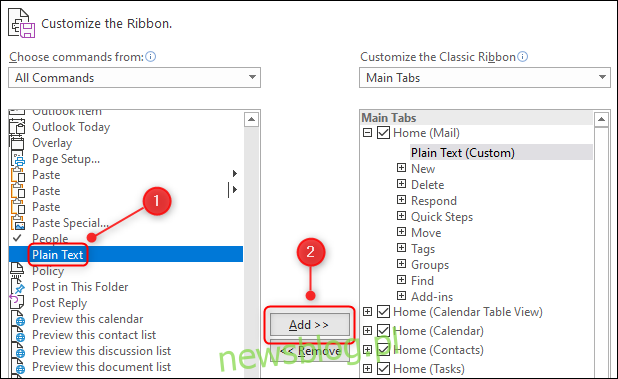
Kliknij „OK”, aby zamknąć panel. Twoja nowa grupa z przyciskiem „Zwykły tekst” pojawi się w zakładce „Strona główna”.
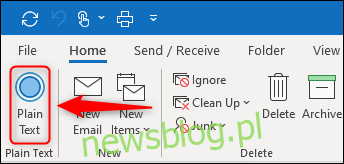
Aby usunąć przycisk, kliknij prawym przyciskiem myszy zakładkę i ponownie wybierz „Dostosuj Wstążkę”. Wybierz przycisk w prawej kolumnie i kliknij „Usuń”.
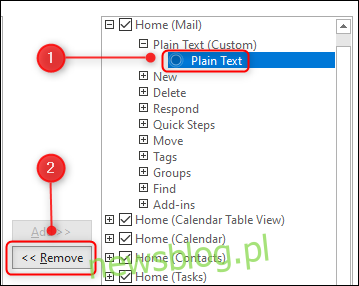
Potwierdź klikając „OK”, aby usunąć przycisk ze wstążki. Jeśli grupa zawierała tylko ten przycisk, również zostanie usunięta.
Możesz dodawać dowolną liczbę grup i przycisków, a także usuwać domyślne elementy. Dzięki temu wstążka staje się bardzo elastyczna i dostosowalna.
Jeśli chcesz przywrócić domyślne ustawienia dla zakładki wstążki, kliknij opcję „Resetuj” w menu „Dostosuj wstążkę”, a następnie wybierz „Resetuj tylko wybraną kartę wstążki”.
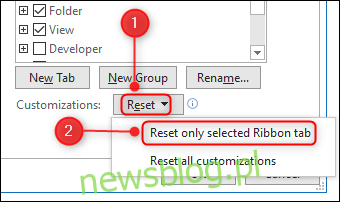
Możesz również zresetować wszystkie dostosowania, wybierając opcję „Resetuj wszystkie dostosowania”. Dzięki różnym opcjom resetowania można wprowadzić wiele zmian, a w razie potrzeby jednym kliknięciem przywrócić domyślne ustawienia dla konkretnej karty lub całej wstążki.
newsblog.pl
Maciej – redaktor, pasjonat technologii i samozwańczy pogromca błędów w systemie Windows. Zna Linuxa lepiej niż własną lodówkę, a kawa to jego główne źródło zasilania. Pisze, testuje, naprawia – i czasem nawet wyłącza i włącza ponownie. W wolnych chwilach udaje, że odpoczywa, ale i tak kończy z laptopem na kolanach.