Przyciski akcji, jak sama nazwa wskazuje, to przyciski uruchamiające akcję w programie Microsoft PowerPoint. Dodanie przycisków akcji może sprawić, że Twoje prezentacje będą bardziej interaktywne.
Możesz dodać przycisk umożliwiający poruszanie się w górę slajdu lub odtwarzanie wideo. W tym przewodniku wyjaśniono, jak tworzyć, projektować i dodawać efekty do przycisków akcji w programie PowerPoint.
Spis treści:
Jak dodać przyciski akcji w programie Microsoft PowerPoint
Przejdź do prezentacji programu Microsoft PowerPoint i otwórz slajd, na którym chcesz utworzyć przycisk akcji. Oto trzy proste kroki, aby dodać przycisk akcji do slajdu:
1. Wstaw kształt
Kliknij slajd, w którym chcesz wstawić przycisk. Przejdź na kartę Wstawianie, kliknij pozycję Kształty, a następnie w obszarze Przyciski akcji u dołu menu kliknij kształt przycisku, który chcesz dodać.
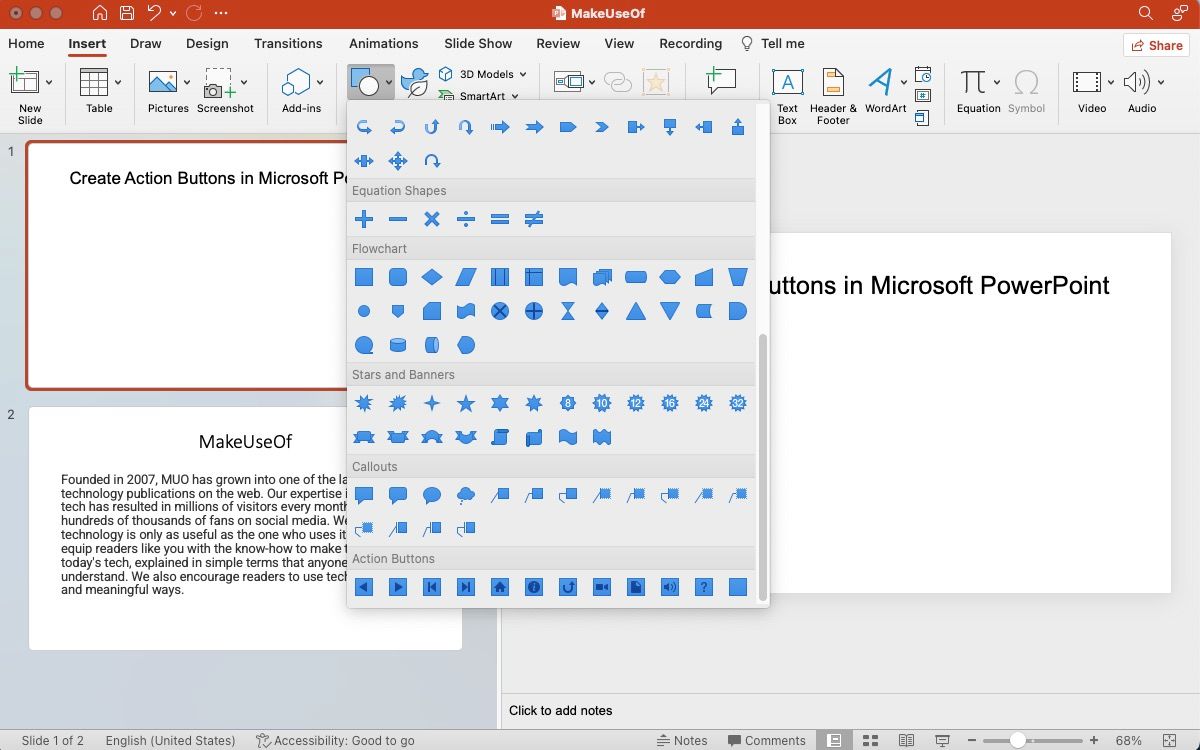
Po wybraniu kształtu kliknij i przeciągnij kursor po slajdzie, aby narysować. Kontynuuj przeciąganie, aż zobaczysz żądane wymiary, a następnie zwolnij kliknięcie. Oczywiście zawsze możesz zmienić rozmiar lub położenie kształtu, jeśli zajdzie taka potrzeba, nawet po jego narysowaniu.
Microsoft PowerPoint umożliwia użycie dowolnego obrazu również do utworzenia przycisku akcji. Aby dodać obraz i przypisać mu akcję, przejdź do zakładki Wstaw, w grupie Ilustracje kliknij Obrazy. Po wstawieniu kliknij obraz, a następnie na karcie Wstawianie w grupie Łącza kliknij opcję Akcja.
Jeśli chcesz przeprowadzić podstawową edycję, możesz skorzystać z wbudowanych narzędzi do edycji obrazów w programie Microsoft PowerPoint.
2. Otwórz okno dialogowe Ustawienia akcji
Utworzenie przycisku akcji polega na połączeniu ze slajdem kolejnej przestrzeni i informacji. Oznacza to, że możesz utworzyć łącze do innego slajdu, innej prezentacji, adresu URL, filmu lub dokumentu.
Przyciski akcji działają inaczej niż hiperłącza w prezentacji programu PowerPoint, które są zwykle używane do tworzenia łączy do adresów URL. Aby przypisać akcję:
- Gdy kształt zostanie wybrany z kategorii Przyciski akcji: Po zakończeniu rysowania przycisku pojawi się okno dialogowe Ustawienia akcji.
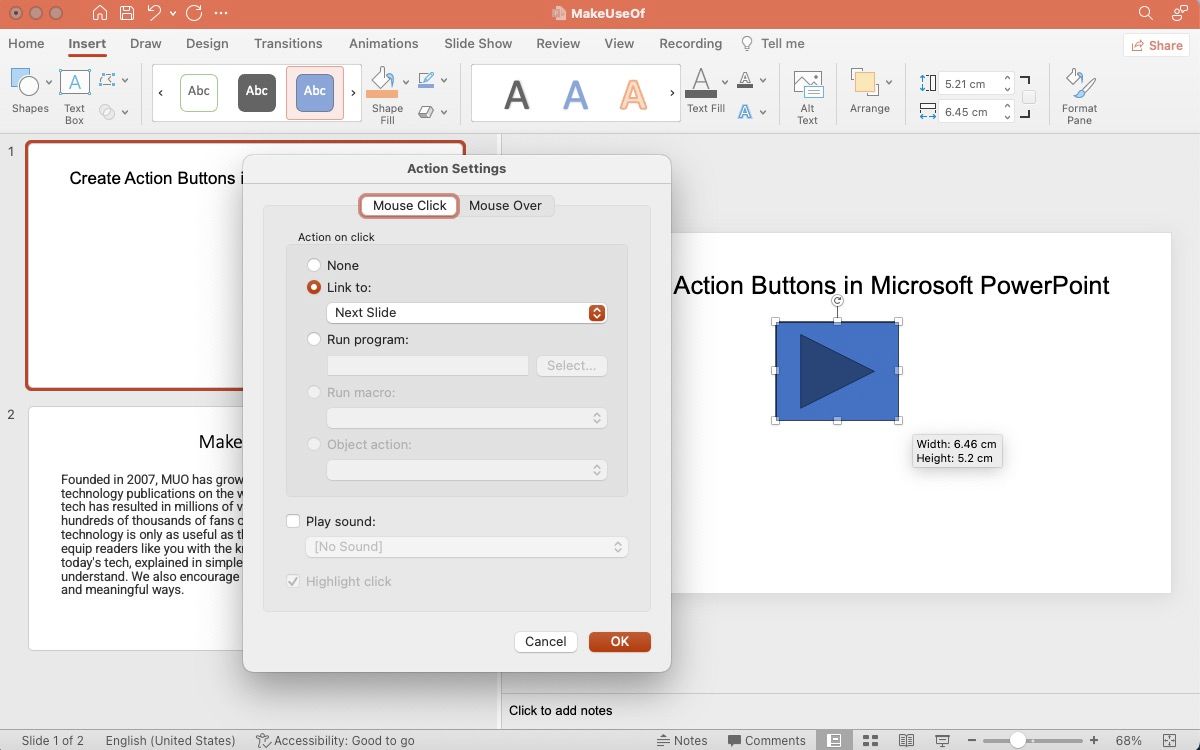
- Gdy kształt zostanie wybrany z dowolnej innej kategorii: Kliknij kształt prawym przyciskiem myszy i wybierz Ustawienia akcji.
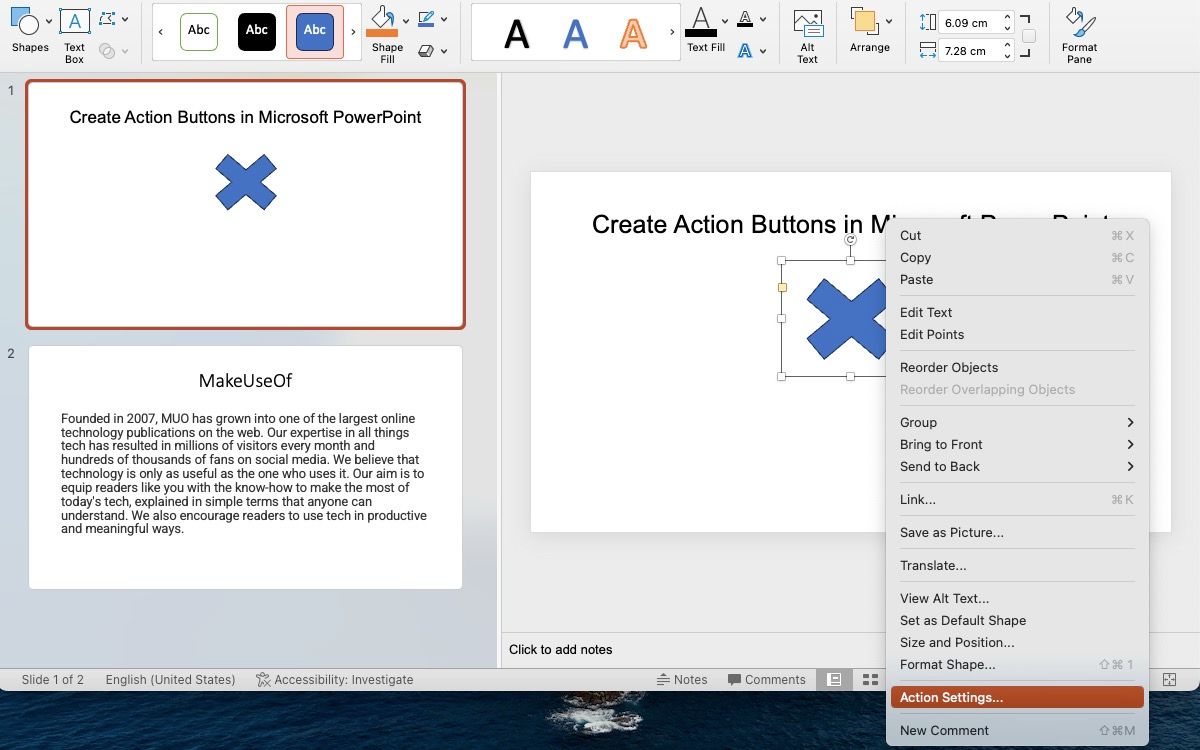
- Kiedy używasz obrazu jako przycisku akcji: Kliknij obraz prawym przyciskiem myszy i przejdź do Ustawień akcji.
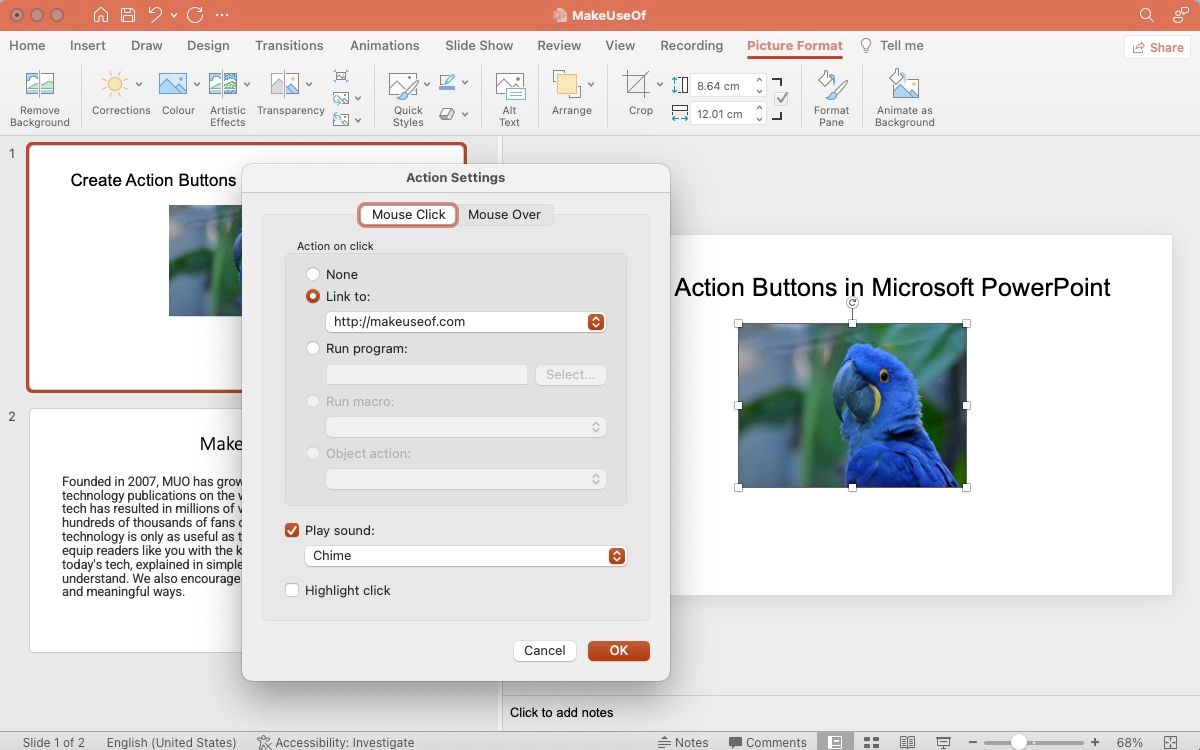
3. Skonfiguruj akcję
Po otwarciu okna dialogowego Ustawienia akcji przejdź do karty Kliknięcie myszą, aby skonfigurować akcję uruchamianą, gdy ktoś kliknie przycisk akcji. Alternatywnie możesz użyć karty Najechanie myszą, aby utworzyć akcję, która będzie uruchamiana, gdy ktoś najedzie kursorem na przycisk akcji.
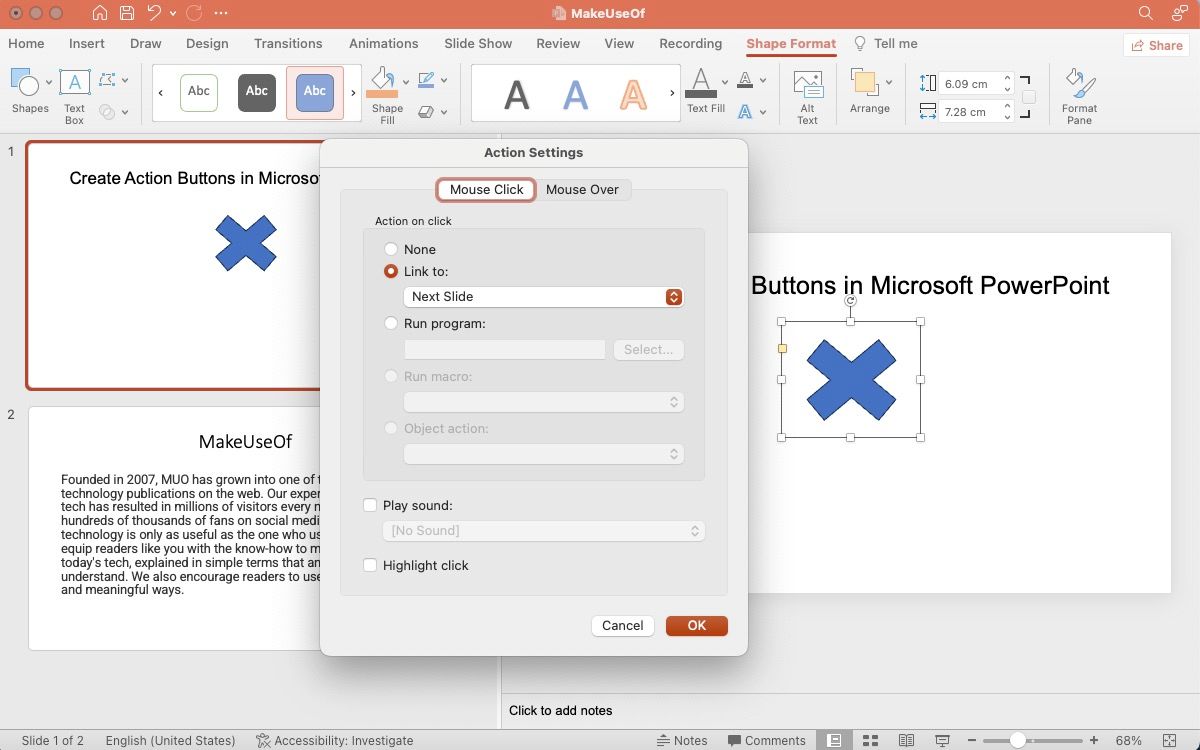
- Link do: możesz przypisać kształt, który będzie pełnił funkcję łącza do następnego slajdu, poprzedniego slajdu, innej prezentacji, innych plików i nie tylko.
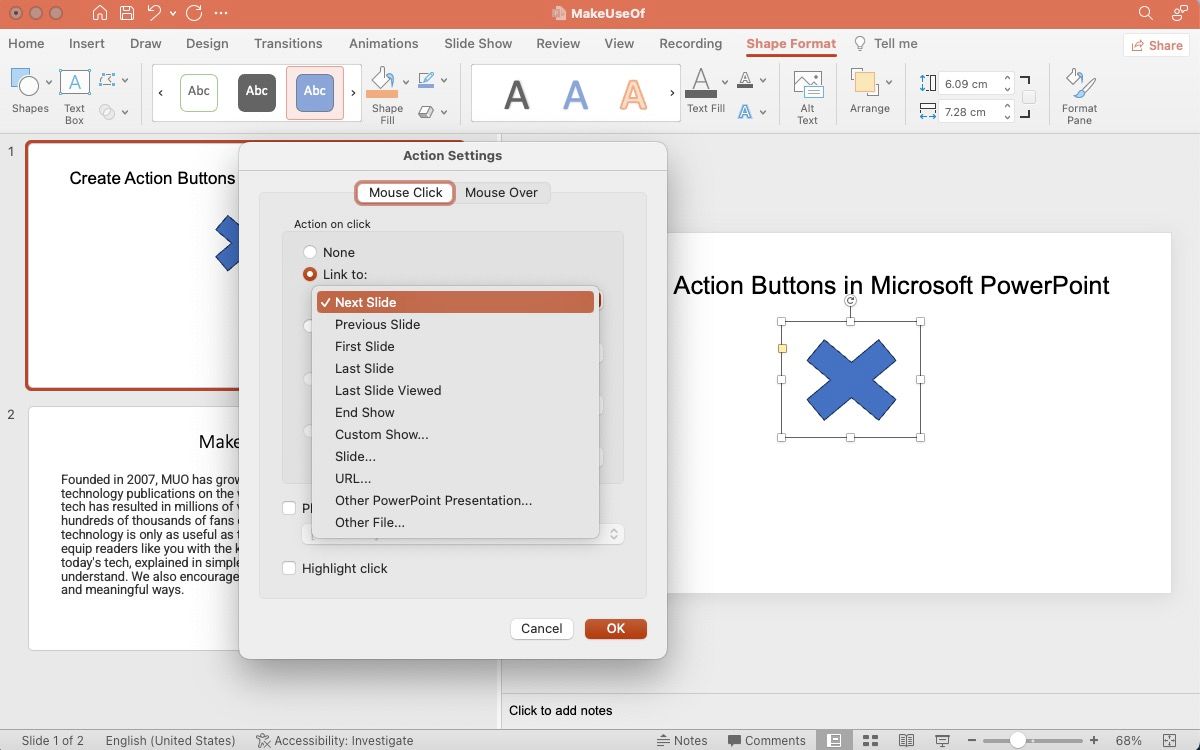
- Uruchom program: Za pomocą tej opcji możesz utworzyć akcję uruchamiającą program. Następnie kliknij Wybierz i wyszukaj aplikację, którą chcesz uruchomić, gdy ktoś kliknie ten przycisk.
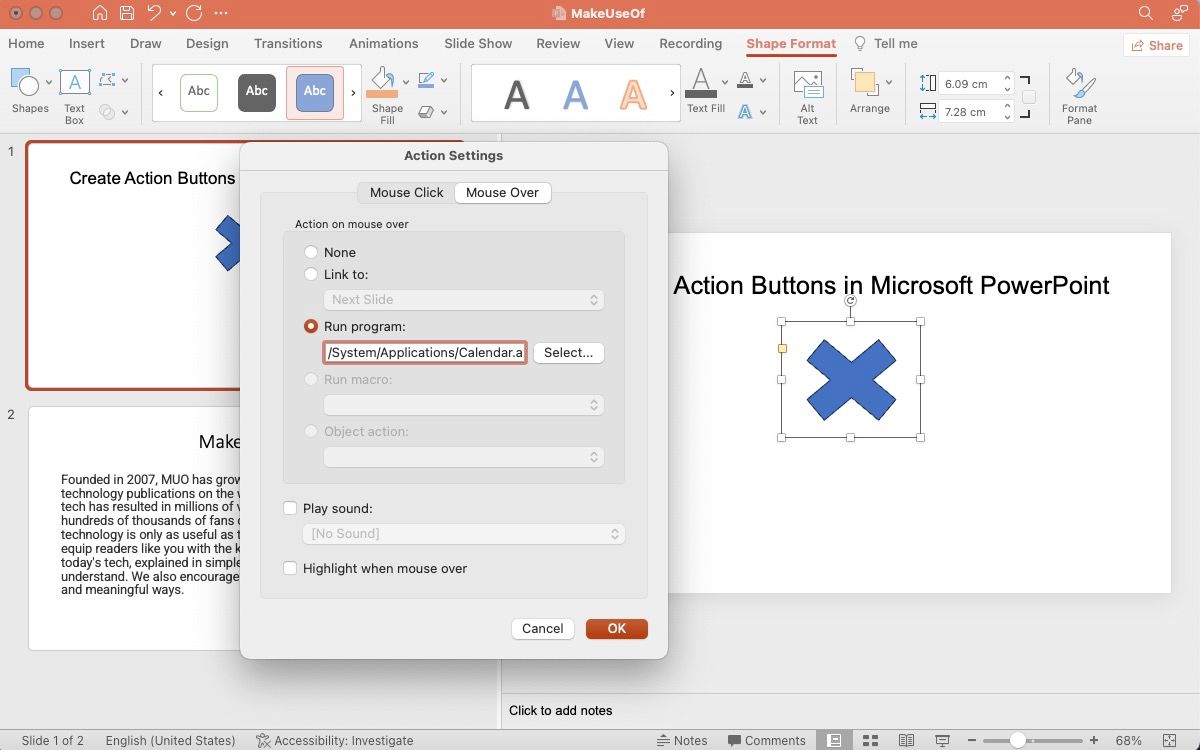
- Uruchom makro: za pomocą tej opcji możesz utworzyć łącze do makra. Jeśli w pokazie slajdów nie ma makra, opcja będzie wyszarzona.
- Akcja obiektu: Użyj tej opcji, aby wybrać obiekt OLE (Object Linking and Embedding). Ponownie, jeśli pokaz slajdów nie zawiera obiektu OLE, ta opcja nie będzie dostępna.
- Odtwórz dźwięk: wybierz żądany dźwięk z menu rozwijanego lub wybierz opcję Inny dźwięk, aby przesłać plik audio.
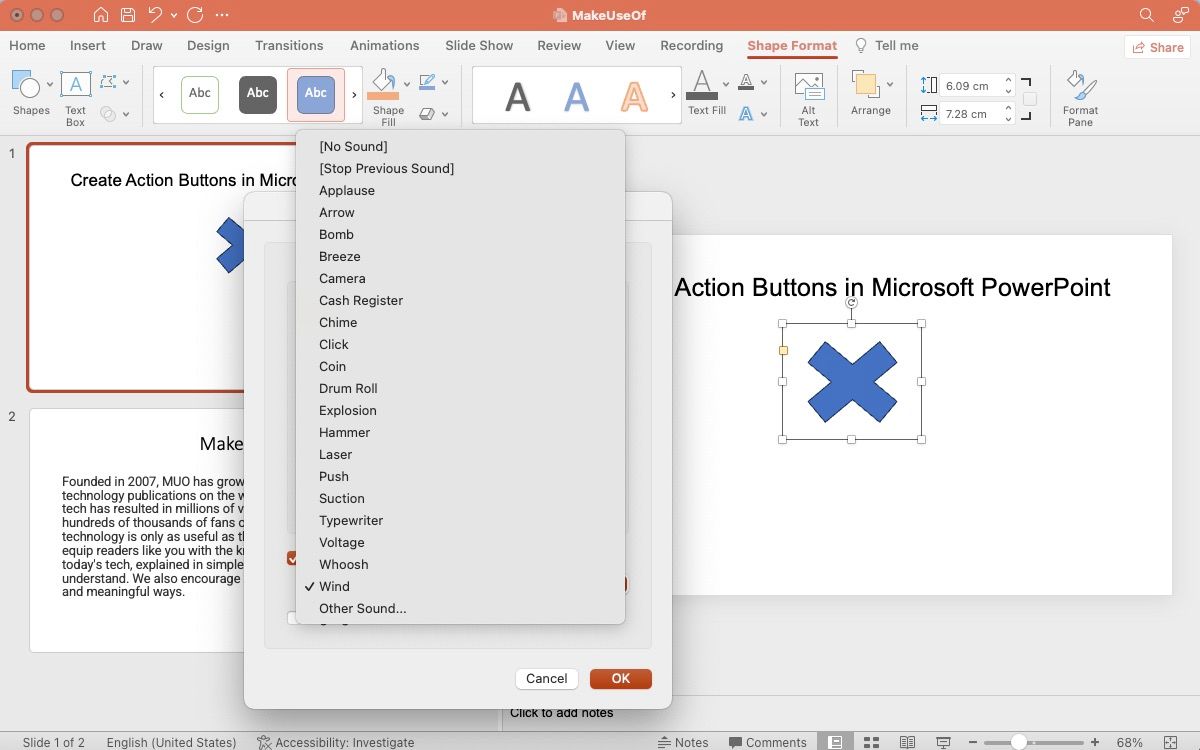
Kliknij OK, aby zastosować. Przejdź do Pokazu slajdów na wstążce i wybierz opcję Odtwórz od początku, aby przetestować przyciski akcji.
Jak dodać efekty do przycisku w programie PowerPoint
Dodanie efektów wizualnych to świetny sposób na przyciągnięcie uwagi i uczynienie prezentacji atrakcyjną wizualnie. Aby dodać efekty wizualne, możesz użyć panelu animacji w programie Microsoft PowerPoint. Kliknij przycisk akcji i przejdź do sekcji Animacje na wstążce u góry. Wybierz animację z dostępnych opcji.
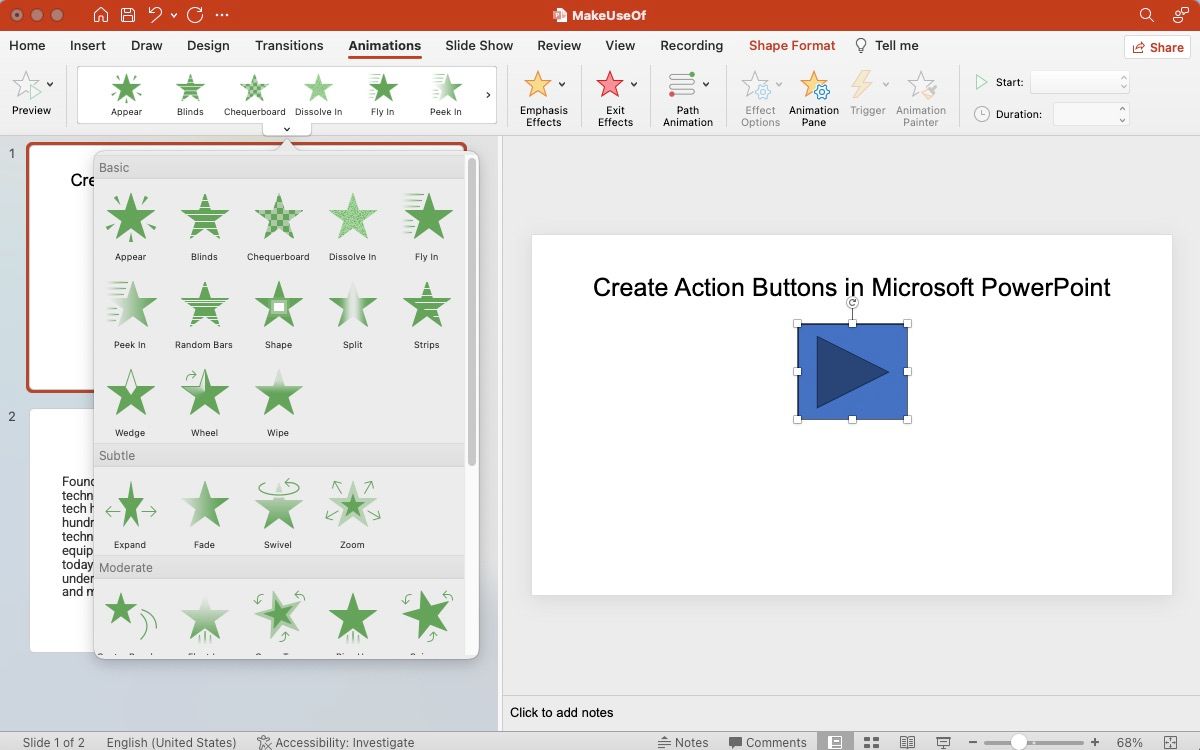
Jak edytować przycisk akcji w programie PowerPoint
Istnieją różne sposoby edytowania przycisku akcji w prezentacji programu PowerPoint.
- Opcja Ustawienia akcji: Kliknij prawym przyciskiem myszy przycisk akcji, przejdź do Ustawień akcji i zmień przypisaną akcję.
- Opcja edycji łącza: kliknij obraz prawym przyciskiem myszy i przejdź do opcji Łącze > Edytuj łącze.
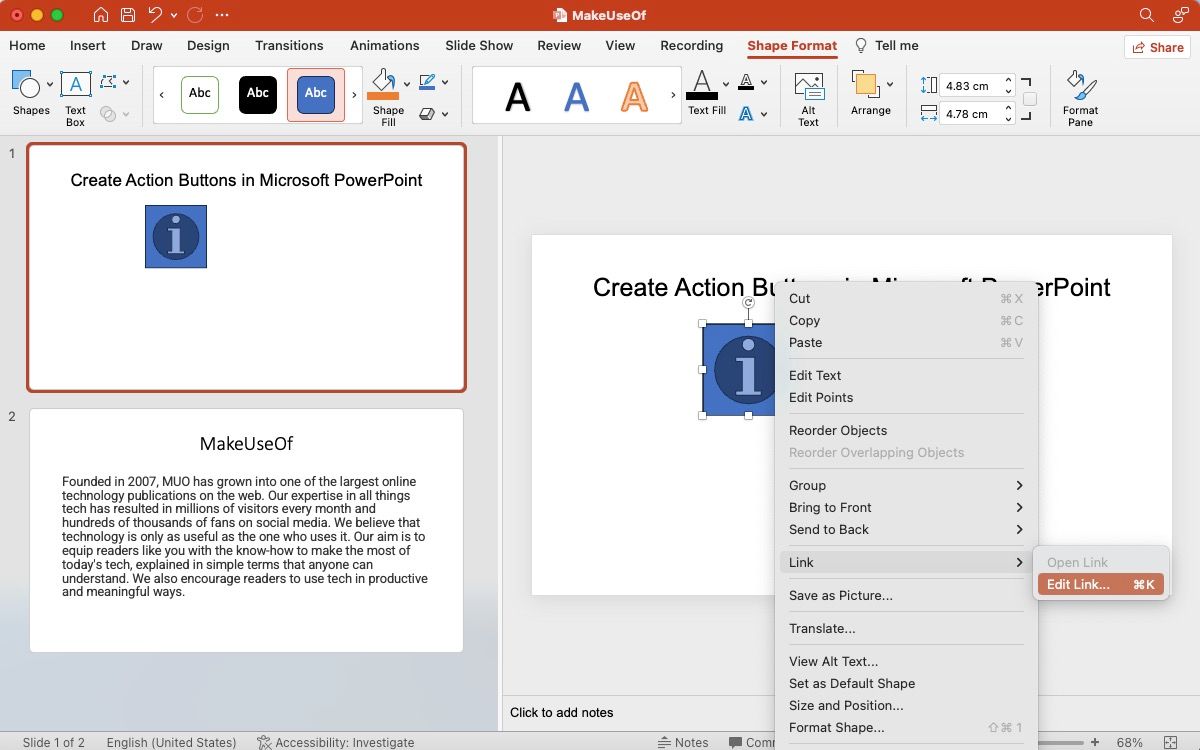
- Wstaw sekcję: Możesz też kliknąć przycisk akcji i przejść do sekcji Wstaw na wstążce. Wybierz Akcja lub Link, aby szybko edytować przypisaną akcję.
Następnie, aby edytować wygląd lub animację przycisku akcji, kliknij przycisk akcji i przejdź do sekcji Format kształtu na wstążce. W tej sekcji możesz dostosować kształt, rozmiar, kolor i inne parametry. Tak naprawdę możesz także zmienić kształt przycisku, jeśli chcesz, bez zmiany przypisanej do niego akcji.
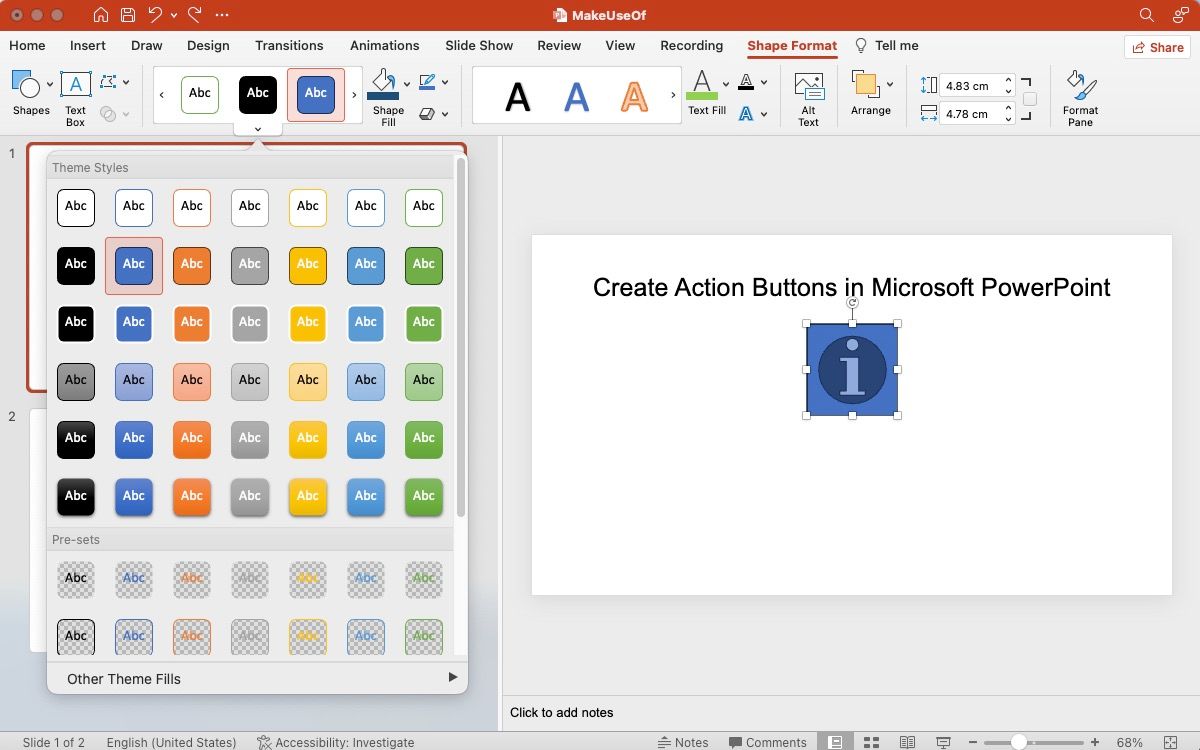
Wypróbuj przyciski akcji w swoich prezentacjach
Przygotowując się do następnej prezentacji, spróbuj pobawić się przyciskami akcji, aby sprawdzić, czy dzięki temu prezentacja stanie się bardziej interaktywna i atrakcyjna wizualnie. Przy okazji możesz także dowiedzieć się, jak używać rejestratora ekranu programu PowerPoint do angażowania odbiorców i pozostawiania trwałego wrażenia.
