Usługa Gmail od Google umożliwia użytkownikom dodawanie spersonalizowanych podpisów, które będą automatycznie dołączane do wysyłanych wiadomości e-mail. W takim podpisie można umieścić swoje imię i nazwisko, stanowisko, dane kontaktowe, linki do profili w mediach społecznościowych oraz inne informacje.
W Gmailu dostępne są dwa typy podpisów: jeden dla wiadomości wysyłanych z wersji przeglądarkowej na komputerze, a drugi dla wiadomości wysyłanych z aplikacji mobilnej.
Jak dodać podpis w Gmailu w wersji webowej
Aby dodać podpis w przeglądarce, wejdź na stronę Gmail i kliknij ikonę „Ustawienia” znajdującą się w prawym górnym rogu ekranu. Ikona ta przypomina zębatkę i znajduje się obok twojego zdjęcia profilowego.

Następnie wybierz opcję „Zobacz wszystkie ustawienia”, aby przejść do pełnego menu konfiguracyjnego.
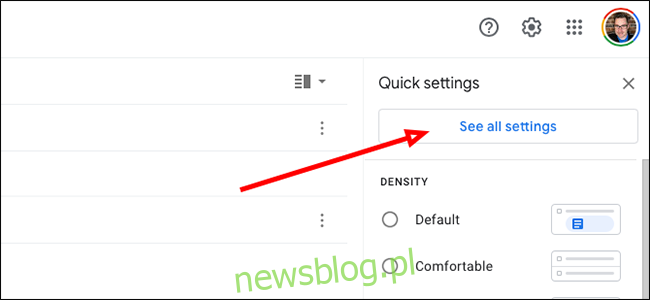
Przewiń w dół, aż znajdziesz sekcję „Podpis”, a następnie kliknij przycisk „Utwórz nowy”.
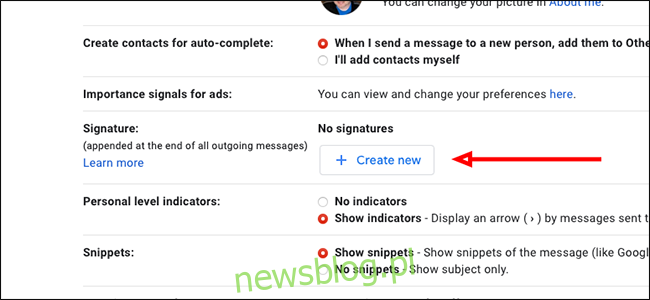
Wprowadź nazwę swojego podpisu, a następnie kliknij „Utwórz”.
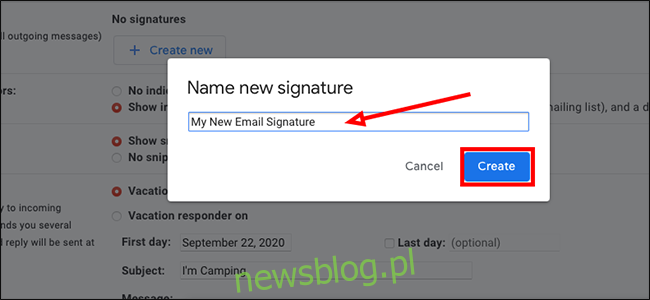
W polu edycyjnym po prawej stronie nowego podpisu wpisz treść, którą chcesz dodać. Możesz tam uwzględnić swoje imię i nazwisko, miejsce pracy, numer telefonu oraz linki do mediów społecznościowych.
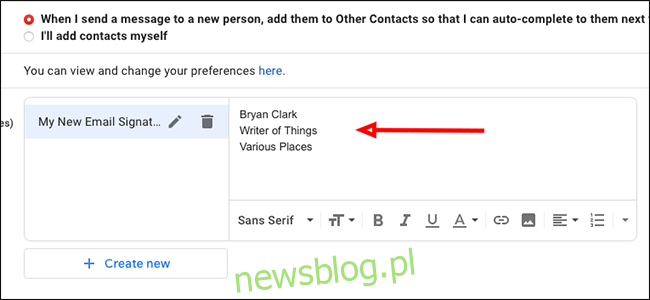
Poniżej edytora podpisów znajduje się sekcja „Wartości domyślne podpisu”. Kliknij nazwę swojego podpisu, aby ustawić go jako domyślny dla nowych wiadomości e-mail.
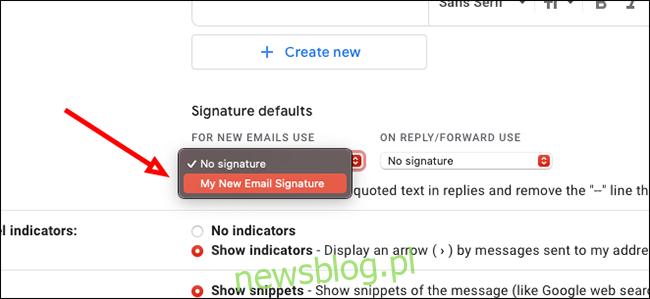
W polu obok ostatniego podpisu powtórz tę samą czynność, aby ustawić nowy podpis jako domyślny dla odpowiedzi i przesyłanych wiadomości.
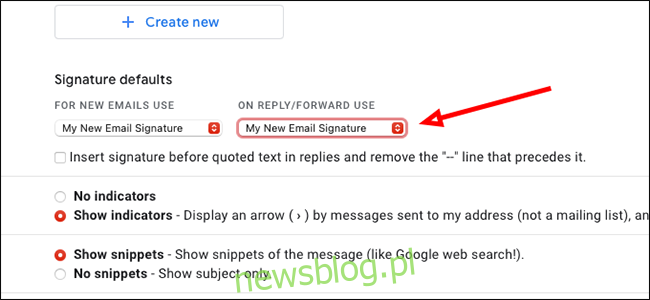
Na koniec kliknij przycisk „Zapisz zmiany” na dole strony, aby wprowadzić nowy podpis.
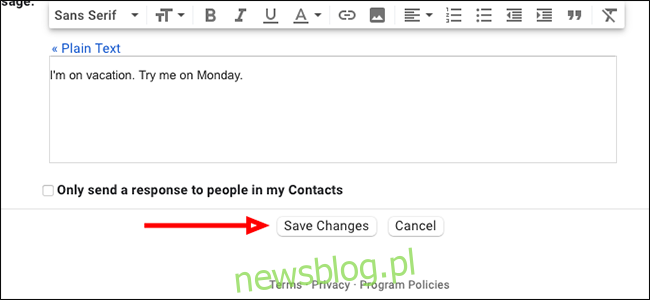
Możesz dodać wiele podpisów e-mailowych i łatwo przełączać się między nimi.
Jak dodać podpis w aplikacji mobilnej
Można również tworzyć podpisy przystosowane do urządzeń mobilnych. Te specyficzne podpisy zastąpią te, które zostały skonfigurowane w wersji na komputer. Innymi słowy, jeśli wysyłasz wiadomość e-mail z telefonu, Gmail użyje tylko podpisu mobilnego, ignorując ten ustawiony na komputerze.
Takie podpisy mogą zawierać różne informacje, ale często zawierają ostrzeżenie, że korzystasz z urządzenia mobilnego, co może wskazywać, że odpowiedź może być opóźniona lub mogą wystąpić literówki spowodowane automatyczną korektą.
Aby skonfigurować podpis w aplikacji mobilnej, uruchom aplikację Gmail na swoim smartfonie – zarówno na iPhonie, iPadzie, jak i urządzeniach z systemem Android.
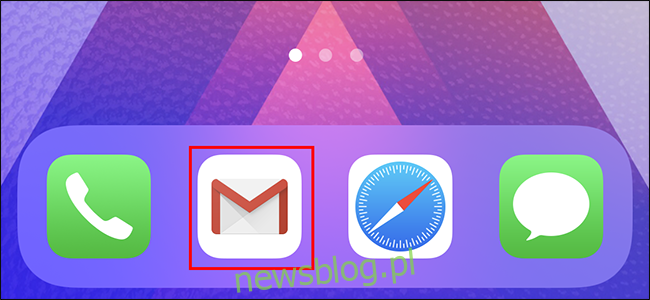
Dotknij ikony menu w lewym górnym rogu.
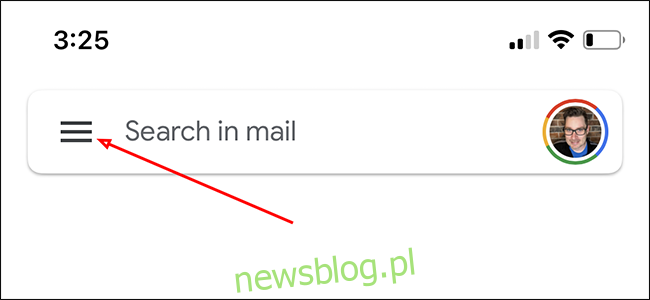
Wybierz opcję „Ustawienia” w menu bocznym.
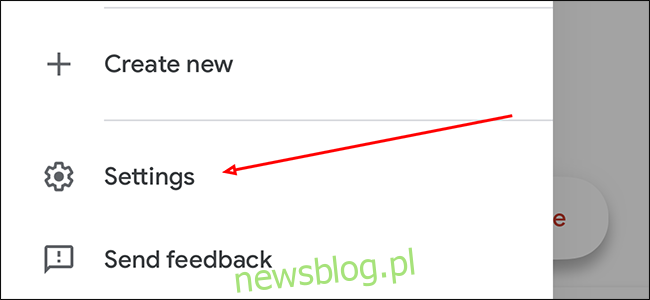
Dotknij swojego zdjęcia profilowego lub adresu e-mail, aby uzyskać dostęp do ustawień podpisu.
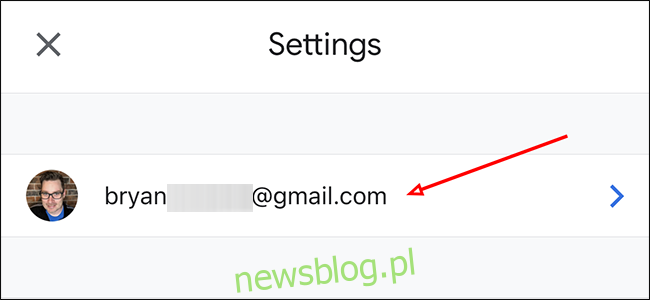
Jeśli korzystasz z iPhone’a lub iPada, wybierz „Ustawienia podpisu” na kolejnej stronie. Użytkownicy Androida powinni kliknąć „Podpis”.
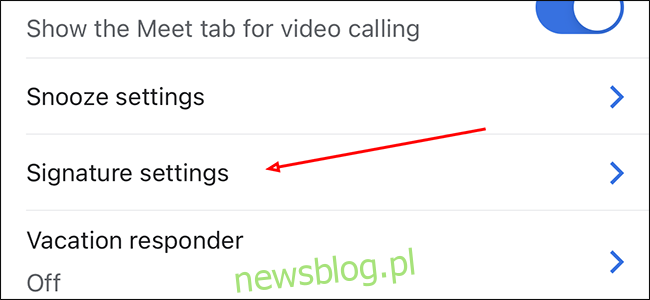
Na iPhonie lub iPadzie przesuń przełącznik „Podpis mobilny” na prawo, aby aktywować podpis wyłącznie dla urządzeń mobilnych.
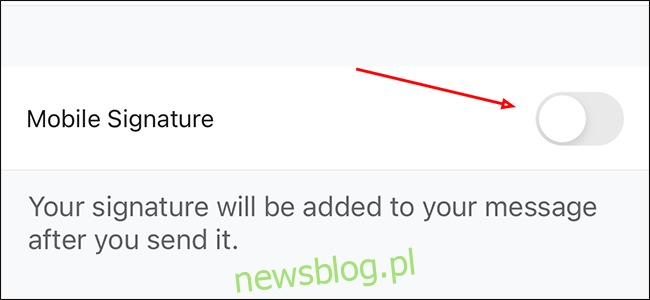
Wprowadź treść swojego podpisu i zakończ, aby zapisać zmiany w aplikacji Gmail.
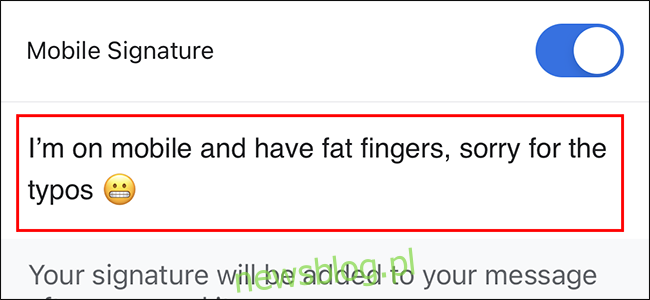
Teraz będziesz miał unikalny podpis na urządzenia mobilne, który będzie widoczny tylko podczas korzystania z aplikacji Gmail na telefonie. Twój podpis z wersji komputerowej pozostanie bez zmian, jednak Gmail automatycznie użyje podpisu mobilnego w przypadku wiadomości wysyłanych z telefonu lub tabletu.
newsblog.pl
Maciej – redaktor, pasjonat technologii i samozwańczy pogromca błędów w systemie Windows. Zna Linuxa lepiej niż własną lodówkę, a kawa to jego główne źródło zasilania. Pisze, testuje, naprawia – i czasem nawet wyłącza i włącza ponownie. W wolnych chwilach udaje, że odpoczywa, ale i tak kończy z laptopem na kolanach.