System operacyjny Windows 10 posiada ukrytą funkcję, która umożliwia przenoszenie lub kopiowanie plików do wybranej lokalizacji za pomocą kliknięcia prawym przyciskiem myszy. Dzięki prostemu zabiegowi w Edytorze rejestru, możesz z łatwością zrealizować tę operację.
Przy tym warto zaznaczyć, że Edytor rejestru to potężne narzędzie, które, jeśli zostanie użyte niewłaściwie, może doprowadzić do problemów z stabilnością systemu, a nawet uniemożliwić jego uruchomienie. Mimo to, opisany proces jest stosunkowo prosty. Jeśli będziesz przestrzegać podawanych instrukcji, nie powinieneś napotkać trudności.
Jeśli nigdy wcześniej nie miałeś do czynienia z Edytorem rejestru, warto poświęcić chwilę na zapoznanie się z jego obsługą przed przystąpieniem do działań. Dodatkowo, rekomendowane jest, aby przed wprowadzeniem jakichkolwiek zmian wykonać kopię zapasową Rejestru oraz całego systemu.
Dla zwiększenia bezpieczeństwa, możesz również utworzyć punkt przywracania systemu. W razie jakichkolwiek problemów, umożliwi to powrót do wcześniejszego stanu systemu.
Jak dodać opcję „Przenieś do” do menu kontekstowego
Aby dodać opcję „Przenieś do” do menu kontekstowego, rozpocznij od otwarcia Edytora rejestru. Naciśnij klawisze Windows + R, a następnie wpisz „regedit” w oknie dialogowym, po czym naciśnij Enter.
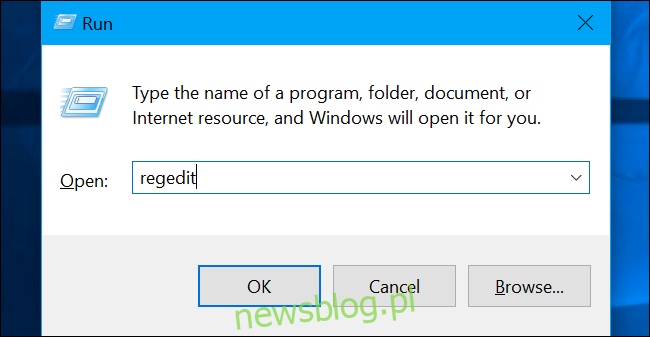
Następnie przejdź do poniższego klucza w lewym panelu lub skopiuj go i wklej bezpośrednio w pasek adresu:
HKEY_CLASSES_ROOT\AllFilesystemObjects\shellex\ContextMenuHandlers
Gdy dotrzesz do tego miejsca, kliknij prawym przyciskiem myszy na „ContextMenuHandlers” i wybierz „Nowy” > „Klucz” z menu kontekstowego.
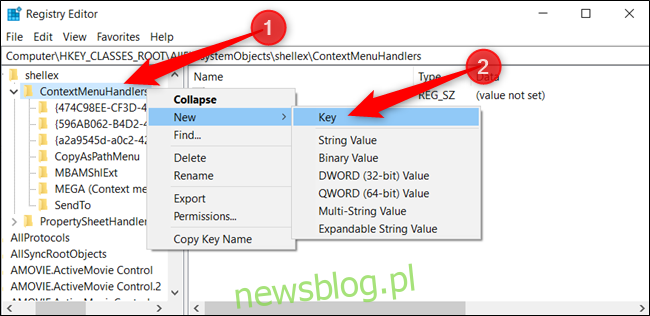
Nazwij nowo utworzony klucz „Przenieś do”, a następnie naciśnij Enter.
Kolejnym krokiem jest dwukrotne kliknięcie na „(Domyślne)”, wklejenie poniższego ciągu w polu „Dane wartości” i naciśnięcie Enter:
{C2FBB631-2971-11D1-A18C-00C04FD75D13}
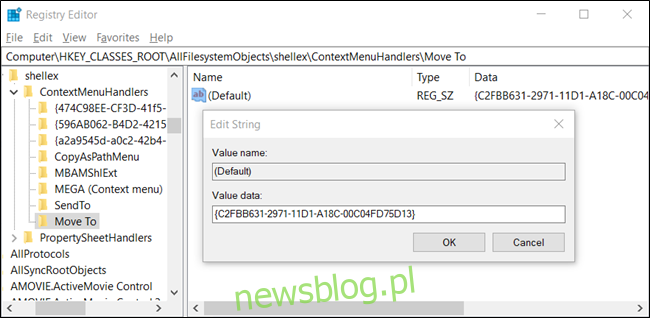
Teraz możesz zamknąć Edytor rejestru. Nie jest konieczne ponowne uruchamianie komputera ani wylogowywanie się, aby funkcja zaczęła działać.
Jak dodać opcję „Kopiuj do” do menu kontekstowego
Analogicznie, aby dodać opcję „Kopiuj do” do menu kontekstowego, najpierw otwórz Edytor rejestru, naciskając Windows + R, a następnie wpisując „regedit” i naciskając Enter.
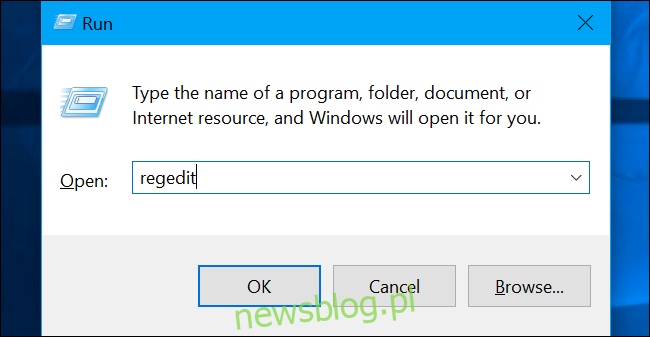
Przejdź do poniższego klucza w lewym panelu lub wklej go do paska adresu:
HKEY_CLASSES_ROOT\AllFilesystemObjects\shellex\ContextMenuHandlers
Gdy już tam jesteś, kliknij prawym przyciskiem myszy na „ContextMenuHandlers” i wybierz „Nowy” > „Klucz”.
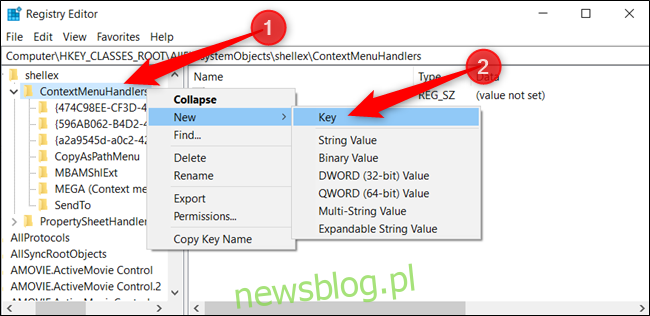
Nazwij nowy klucz „Kopiuj do” i naciśnij Enter.
Następnie dwukrotnie kliknij „(Domyślne)”, wklej poniższy ciąg w polu „Dane wartości” i naciśnij Enter:
{C2FBB630-2971-11D1-A18C-00C04FD75D13}
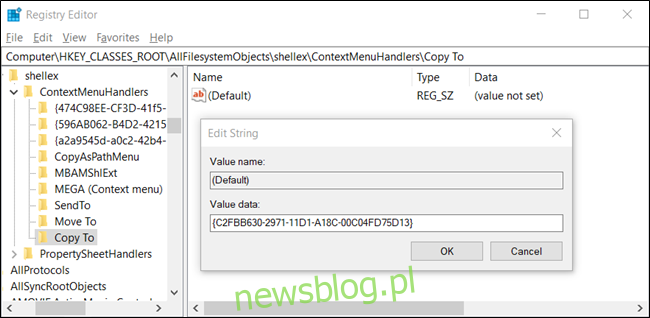
Po zakończeniu możesz zamknąć Edytor rejestru. Tak jak wcześniej, nie trzeba uruchamiać systemu ponownie ani się wylogowywać.
Pobierz nasz hack rejestru jednym kliknięciem
Jeśli wolisz nie edytować rejestru samodzielnie, możesz pobrać nasz plik, który dodaje opcje „Przenieś do” i „Kopiuj do” do rejestru. Otwórz plik ZIP, kliknij dwukrotnie „AddMoveTo.reg” lub „AddCopyTo.reg”, a następnie potwierdź klikając „Tak”, aby dodać informacje do rejestru.
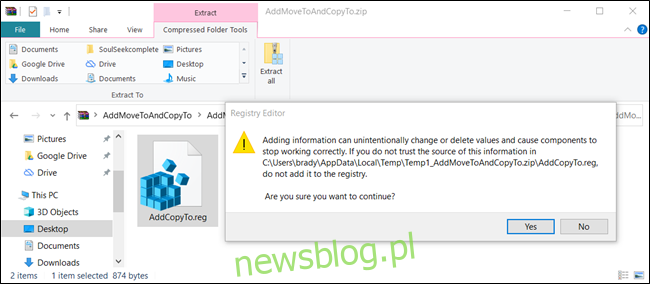
Te pliki .REG wprowadzają te same zmiany w rejestrze, które opisaliśmy wcześniej. Jeśli chcesz sprawdzić zawartość pliku .REG przed jego uruchomieniem, kliknij go prawym przyciskiem myszy i wybierz „Edytuj”, aby otworzyć plik w Notatniku.
Możesz również łatwo tworzyć własne modyfikacje rejestru.
Jak korzystać z opcji „Przenieś do” lub „Kopiuj do” w menu kontekstowym
Po wprowadzeniu powyższych zmian w rejestrze, gdy klikniesz prawym przyciskiem myszy na plik lub folder, menu kontekstowe wyświetli się jak zwykle, ale teraz będzie zawierać dodatkowe opcje „Przenieś do” oraz „Kopiuj do”.
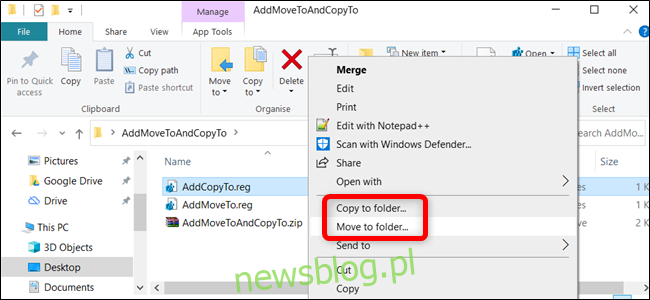
Pojawi się okno dialogowe, w którym możesz wskazać folder docelowy. Po dokonaniu wyboru wystarczy kliknąć „Kopiuj”, aby przenieść plik do wybranego folderu.
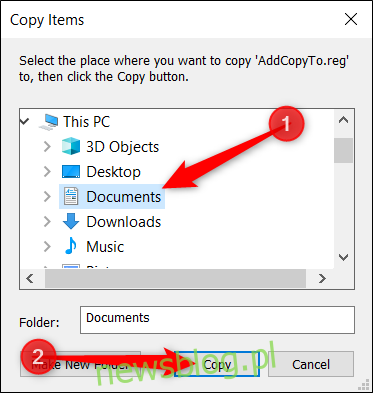
newsblog.pl
Maciej – redaktor, pasjonat technologii i samozwańczy pogromca błędów w systemie Windows. Zna Linuxa lepiej niż własną lodówkę, a kawa to jego główne źródło zasilania. Pisze, testuje, naprawia – i czasem nawet wyłącza i włącza ponownie. W wolnych chwilach udaje, że odpoczywa, ale i tak kończy z laptopem na kolanach.