Bezprzewodowe słuchawki douszne Apple, takie jak AirPods i AirPods Pro, oferują znakomitą jakość dźwięku! Co jednak zrobić, gdy napotkasz problemy z ich działaniem? Przedstawiamy kilka najczęstszych trudności, które mogą wystąpić podczas korzystania z AirPods oraz sposoby ich rozwiązania.
Jak sparować nowe AirPods
Jeśli posiadasz nowe AirPods, ich sparowanie z urządzeniem jest proste. Wykonaj następujące kroki:
Odblokuj swojego iPhone’a, aby wyświetlić ekran główny.
Otwórz etui z AirPods, trzymając je blisko iPhone’a, aż pojawi się wyskakujące okno.
Postępuj zgodnie z instrukcjami na ekranie, aby zakończyć proces parowania.
Twoje AirPods zostaną powiązane z Twoim Apple ID, co oznacza, że nie będziesz musiał ich ponownie parować z innymi urządzeniami Apple, takimi jak iPady, komputery Mac czy Apple Watch.
Jeżeli automatyczne parowanie nie działa, sprawdź sekcję o ręcznym parowaniu w dalszej części artykułu.
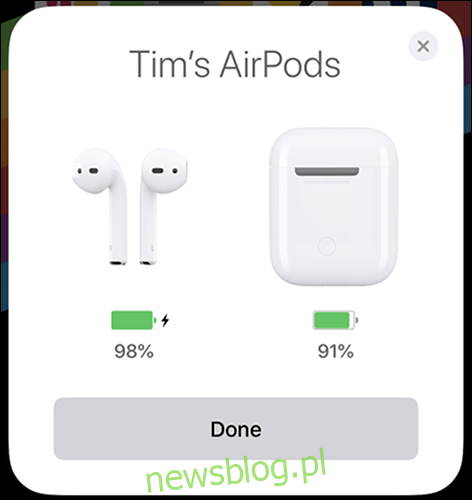
Po włączeniu AirPods będą próbować połączyć się z ostatnim używanym urządzeniem. W niektórych przypadkach trzeba będzie wybrać AirPods z listy dostępnych urządzeń.
Aby znaleźć swoje AirPods na liście urządzeń w iOS lub iPadOS, wykonaj następujące kroki:
Przesuń w dół od prawego górnego rogu (iPhone X lub nowszy) lub w górę od dołu ekranu (iPhone 8 lub starszy) w celu otwarcia Centrum sterowania.
Stuknij ikonę AirPlay na kafelku „Teraz odtwarzane”.
Wybierz swoje AirPods z listy.
Aby znaleźć swoje AirPods na macOS, postępuj zgodnie z poniższymi krokami:
Kliknij ikonę „Głośność” na pasku menu u góry ekranu.
Wybierz swoje AirPods z listy.
Możesz również wybrać AirPods w Preferencjach systemowych > Dźwięk > Wyjście.
Ręczne parowanie AirPods
Czasami konieczne może być ręczne sparowanie AirPods z nowym urządzeniem. Ta metoda jest przydatna, gdy chcesz połączyć je z innym urządzeniem z iOS, które nie korzysta z Twojego Apple ID, lub z telefonem Bluetooth (np. Android) czy komputerem z Windows.
Aby ręcznie sparować AirPods, wykonaj następujące kroki:
Aktywuj parowanie Bluetooth na urządzeniu, z którym chcesz połączyć AirPods.
Otwórz etui z AirPods w środku.
Naciśnij i przytrzymaj mały okrągły przycisk z tyłu etui, aż dioda LED na słuchawkach zacznie migać na biało.
Wybierz AirPods na swoim urządzeniu, a następnie zakończ proces parowania.

Po sparowaniu z urządzeniem innym niż Apple, AirPods będą działać jak standardowe słuchawki Bluetooth. Oznacza to, że nie będziesz miał dostępu do funkcji, takich jak automatyczne wykrywanie ucha, czy gesty sterujące.
Resetowanie AirPods w celu rozwiązania problemów z łącznością
Jeżeli AirPods nie działają tak, jak powinny, mogą nie pojawiać się na liście dostępnych urządzeń lub mogą się rozłączać podczas słuchania muzyki. W takich sytuacjach warto, aby sparowane urządzenie „zapomniało” o AirPods i ponownie je sparowało.
Aby ponownie sparować AirPods w iOS lub iPadOS, wykonaj następujące kroki:
Przejdź do Ustawienia > Bluetooth i znajdź swoje AirPods.
Stuknij przycisk Informacje (i) obok AirPods.
Wybierz „Zapomnij to urządzenie”.
Postępuj zgodnie z instrukcjami na ekranie, aby ponownie sparować AirPods.
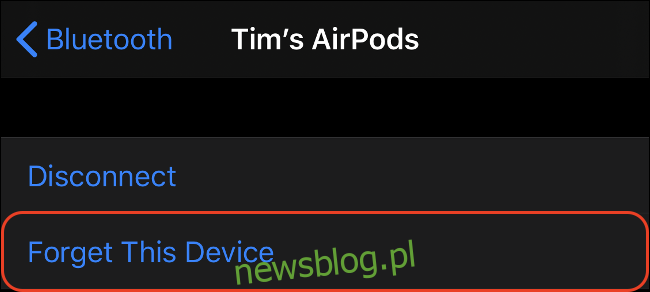
Aby ponownie sparować AirPods w macOS, wykonaj te kroki:
Przejdź do Preferencji systemowych > Bluetooth.
Znajdź swoje AirPods i kliknij „X” obok nich.
Potwierdź, że chcesz zapomnieć o tym połączeniu Bluetooth.
Potem postępuj zgodnie z instrukcjami parowania, które omówiliśmy wcześniej.
Ponowne uruchomienie urządzenia w celu rozwiązania problemów z łącznością
Jednym z częstych problemów z AirPods jest ich tendencja do przerywania odtwarzania muzyki. Czasami po prostu wyjęcie słuchawek z uszu i ich ponowne włożenie nie wystarcza, aby problem ustąpił.
Nawet opcja „Zapomnij to urządzenie” nie zawsze pomaga. W wielu przypadkach jedynym skutecznym rozwiązaniem jest ponowne uruchomienie urządzenia z systemem iOS.
Aby ponownie uruchomić iPhone’a X lub nowszego:
Naciśnij i przytrzymaj przyciski boczne i zwiększania głośności.
Gdy pojawi się komunikat, przesuń suwak, aby wyłączyć urządzenie.
Po wyłączeniu naciśnij i przytrzymaj boczny przycisk, aby go ponownie włączyć.
Aby ponownie uruchomić iPhone’a 8 lub starszego:
Naciśnij i przytrzymaj boczny przycisk.
Gdy zobaczysz komunikat, przesuń suwak, aby wyłączyć urządzenie.
Po wyłączeniu naciśnij i przytrzymaj boczny przycisk, aby go ponownie uruchomić.
Zmiana nazwy i dostosowanie gestów AirPods
Po sparowaniu AirPods z urządzeniem iOS i umieszczeniu ich w uszach, można łatwo dostosować ich ustawienia.
Przejdź do Ustawienia > Bluetooth i znajdź swoje AirPods na liście sparowanych urządzeń. Stuknij przycisk Informacje (i), aby zobaczyć dostępne opcje, w tym możliwość zmiany nazwy AirPods i przypisania gestów dla każdego ucha. Możesz ustawić, co się stanie po dwukrotnym stuknięciu w ucho.
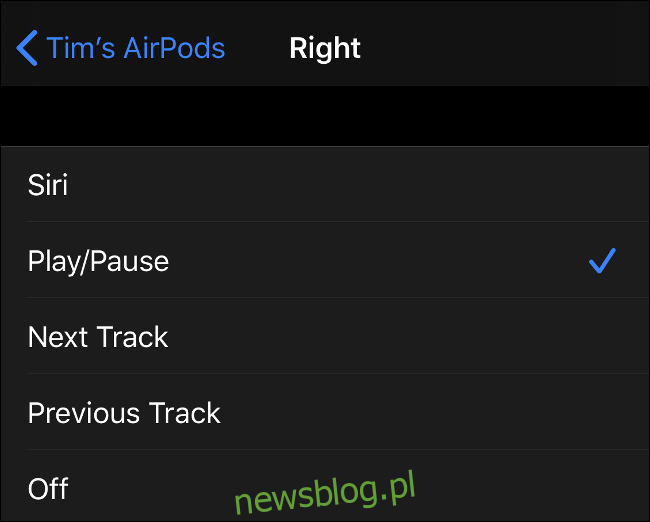
Jeżeli często przypadkowo pomijasz utwory lub aktywujesz Siri, możesz wyłączyć te gesty. W przypadku, gdy musiałeś usunąć i ponownie sparować AirPods z powodu problemów z łącznością, konieczne będzie ponowne skonfigurowanie tych ustawień.
Rozwiązywanie problemów z automatycznym wykrywaniem uszu
Funkcja automatycznego wykrywania uszu w AirPods to jedna z ich wyjątkowych cech. Dzięki niej słuchawki automatycznie wstrzymują i odtwarzają dźwięk oraz oszczędzają baterię, gdy nie są używane.
Niestety, czasami może to nie działać poprawnie. Głównym powodem są zanieczyszczenia, takie jak woskowina, które mogą zasłaniać czujniki (małe czarne kropki wewnątrz i na zewnątrz słuchawek). Gdy czujniki są zabrudzone, automatyczne wykrywanie nie funkcjonuje poprawnie.
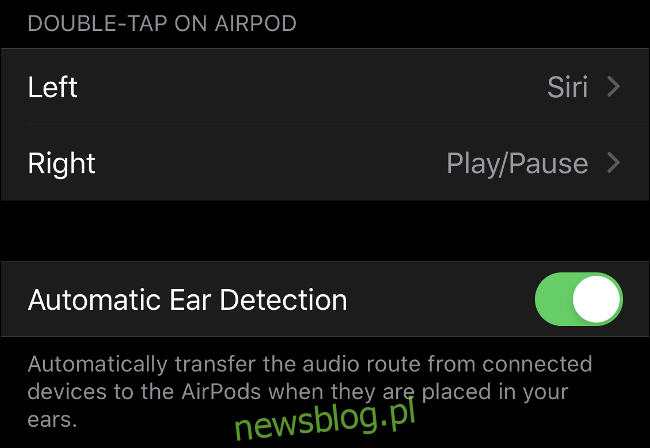
Aby temu zapobiec, dbaj o czystość swoich AirPods. Jeśli chcesz wyłączyć tę funkcję, przejdź do Ustawienia > Bluetooth, stuknij przycisk Informacje (i) obok AirPods i wyłącz „Automatyczne wykrywanie uszu”.
Problem z dźwiękiem, jak trzaski
AirPods utrzymują połączenie, gdy znajdują się w zasięgu około 30 metrów od urządzenia z systemem iOS, a w przypadku urządzeń z Androidem to tylko około 10 metrów. Warto jednak pamiętać, że zasięg może się różnić w zależności od otoczenia.
Jeśli dźwięk zaczyna trzeszczeć, spróbuj podejść bliżej źródła sygnału. Grube ściany oraz inne urządzenia elektroniczne, takie jak kuchenki mikrofalowe czy routery, mogą zakłócać sygnał.
Zlokalizuj zgubione AirPods dzięki funkcji Znajdź mój
Podobnie jak inne urządzenia Apple, AirPods są kompatybilne z usługą „Znajdź mój” (wcześniej znaną jako „Znajdź mój iPhone”).
Aby zlokalizować swoje AirPods za pomocą usługi Znajdź mój w iCloud, wykonaj poniższe kroki:
Zaloguj się na iCloud.com.
Kliknij „Znajdź iPhone’a” i poczekaj na załadowanie mapy.
Wybierz swoje AirPods z rozwijanej listy na górze strony.
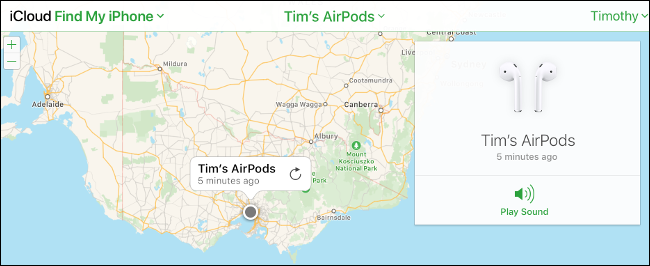
Możesz korzystać z aplikacji „Znajdź mój” na dowolnym urządzeniu Apple, aby zlokalizować zgubione AirPods. Jeśli są one wyłączone, zobaczysz ich ostatnią znaną lokalizację. Jeśli słuchawki są włączone, ale nie widzisz ich, masz możliwość odtworzenia dźwięku, który pomoże Ci je znaleźć.
Problemy z ładowaniem AirPods
Jeżeli próbujesz naładować swoje AirPods bezprzewodowo, upewnij się, że posiadasz etui do ładowania bezprzewodowego. W przypadku pierwszej generacji AirPods, jeżeli nie zaktualizowałeś etui, bezprzewodowe ładowanie nie będzie możliwe.
Jeśli masz etui do ładowania bezprzewodowego, powinieneś zobaczyć diodę LED. Jeśli widzisz tylko diodę LED wewnątrz etui, Twoje AirPods nie są kompatybilne z bezprzewodowym ładowaniem.
Jeżeli masz problemy z ładowaniem przy użyciu kabla Lightning, sprawdź, czy port ładowania nie jest brudny. Upewnij się, że port Lightning w słuchawkach jest czysty i nie ma w nim żadnych zanieczyszczeń, które mogą powodować problemy z ładowaniem.

Wymiana pojedynczych słuchawek AirPods lub etui ładującego
Jeśli uszkodziłeś jeden z AirPods lub zgubiłeś etui do ładowania, Apple oferuje możliwość wymiany pojedynczego AirPods za 109 USD. Etui ładujące kosztuje 95 USD, a etui do ładowania bezprzewodowego 125 USD.
Dla AirPods Pro wymiana jednego AirPods to koszt 139 USD, a wymiana etui ładującego wynosi 155 USD.
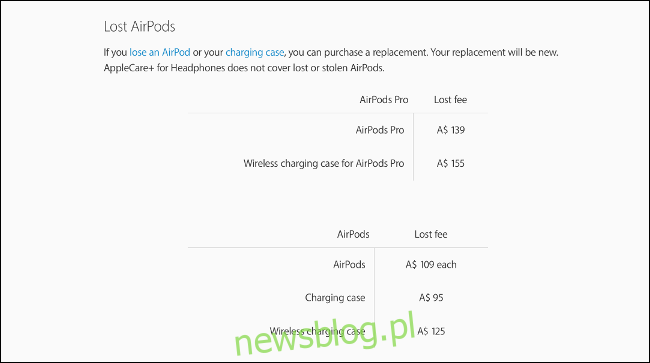
Czasami bardziej opłaca się kupić nową parę słuchawek. Możesz również rozważyć wykupienie planu AppleCare+, który oferuje ochronę przed przypadkowymi uszkodzeniami za 45 USD za zdarzenie.
Jak maksymalnie wykorzystać swoje AirPods
Jeśli uwielbiasz swoje AirPods, dlaczego nie zainwestować w akcesoria, które pozwolą Ci w pełni wykorzystać ich możliwości? Możesz zaktualizować do etui do ładowania bezprzewodowego lub dodać haczyki, które zapobiegną ich ześlizgiwaniu się podczas aktywności fizycznej.
Jeżeli już zainwestowałeś w etui do ładowania bezprzewodowego, sprawdź, jak możesz tanio ładować swoje urządzenia używając alternatyw AirPower.
newsblog.pl
Maciej – redaktor, pasjonat technologii i samozwańczy pogromca błędów w systemie Windows. Zna Linuxa lepiej niż własną lodówkę, a kawa to jego główne źródło zasilania. Pisze, testuje, naprawia – i czasem nawet wyłącza i włącza ponownie. W wolnych chwilach udaje, że odpoczywa, ale i tak kończy z laptopem na kolanach.