Komunikat na ekranie blokady może być skutecznym sposobem na przypomnienie sobie, aby coś zrobić. Jeśli to pomoże, możesz użyć go jako miejsca na motywacyjny cytat, choć być może pulpit jest dla niego bardziej odpowiednim miejscem. Bez względu na to, dlaczego to robisz, oto jak możesz dodać wiadomość na ekranie blokady w systemie macOS.
Zrobimy to za pomocą wbudowanego wygaszacza ekranu macOS. Wygaszacz ekranu pojawia się, kiedy chcesz, bez względu na to, czy ekran jest zablokowany, czy nie, ale po zablokowaniu ekran w pewnym momencie się wyłączy. Jeśli nie chcesz, aby wygaszacz ekranu i Twoja wiadomość były cały czas widoczne, możesz pozwolić, aby zniknęły po przejściu ekranu w tryb uśpienia. Jeśli chcesz, aby ekran cały czas się budził, użyj tej sztuczki, aby zapobiec zasypianiu na ekranie blokady.
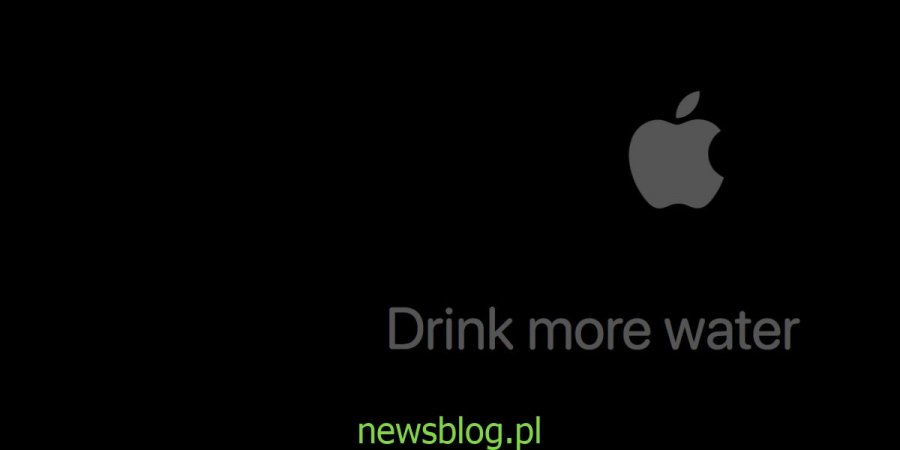
Wiadomość na ekranie blokady
Otwórz aplikację Preferencje systemowe i przejdź do preferencji Wygaszacz ekranu i pulpitu. Wybierz kartę Wygaszacz ekranu. W kolumnie po lewej stronie przejrzyj listę dostępnych wygaszaczy ekranu i wybierz „Wiadomość”.
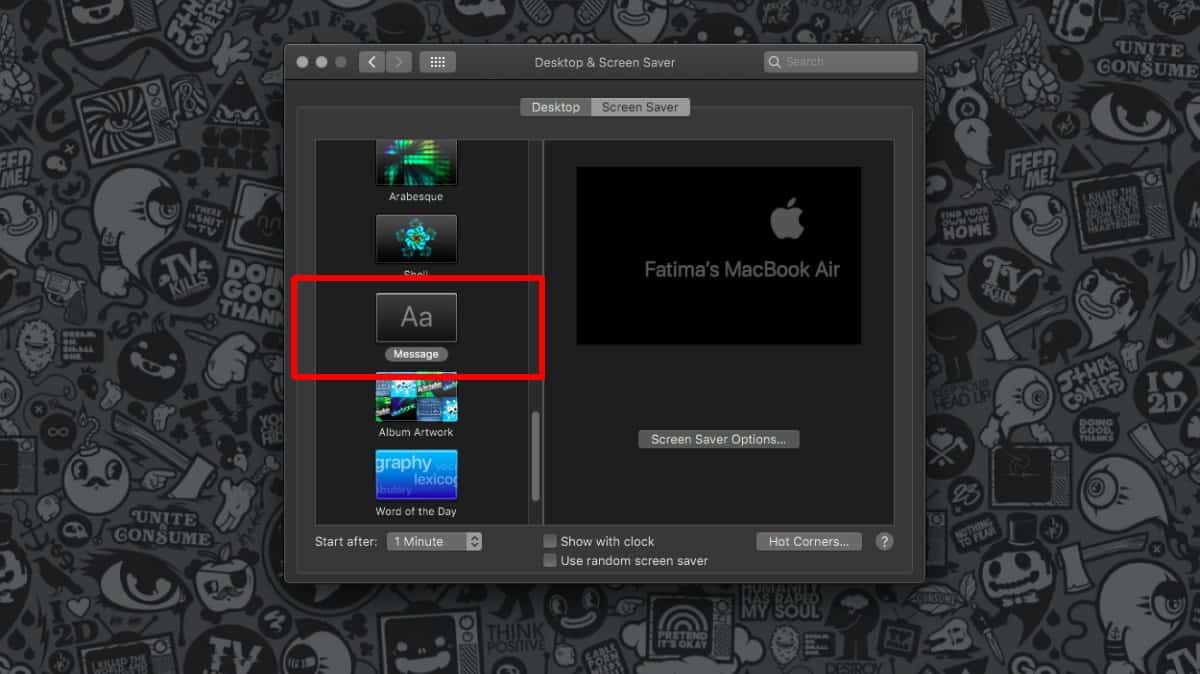
Podstawowa wiadomość jest ustawiona na nazwę Twojego komputera Mac. W okienku po prawej stronie znajduje się przycisk „Opcje wygaszacza ekranu”. Kliknij go, a następnie wprowadź wiadomość, którą chcesz wyświetlić. Logo Apple pozostanie. Nie możesz się go pozbyć. Po ustawieniu wiadomości kliknij przycisk Podgląd, aby zobaczyć, jak to wygląda.
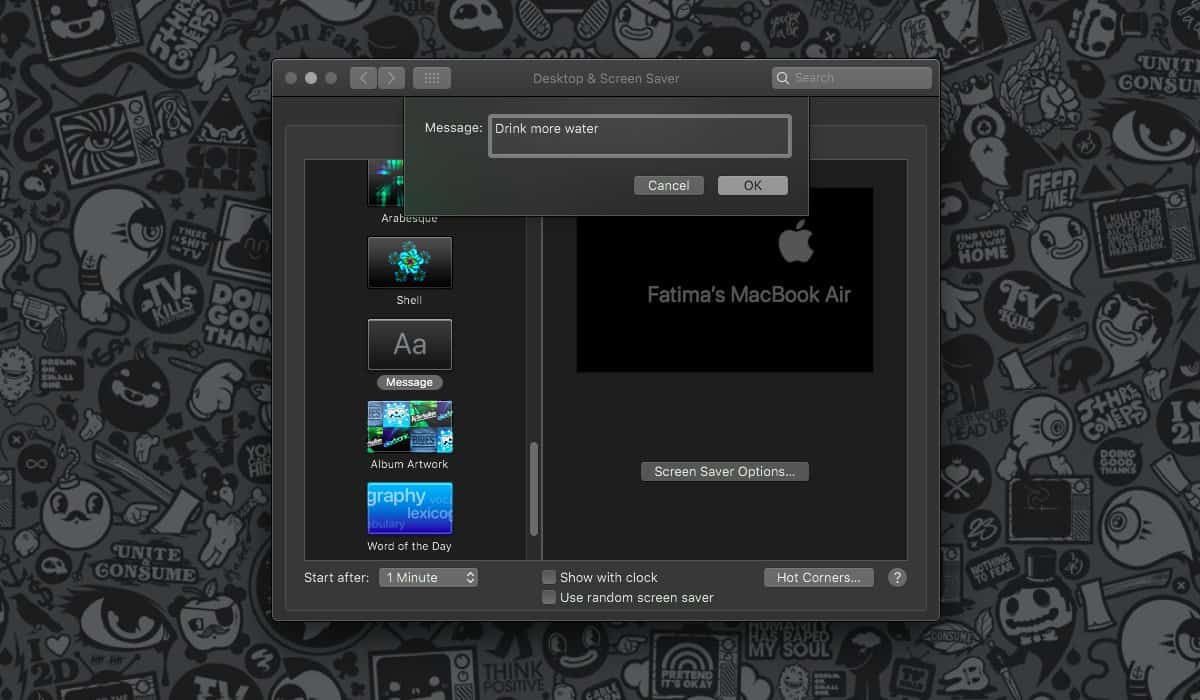
Warto również przejrzeć ustawienia wygaszacza ekranu w systemie macOS. Możesz ustawić, kiedy wygaszacz ekranu będzie uruchamiany z tego samego panelu preferencji. Otwórz menu „Rozpocznij po” pod kolumną po lewej stronie i ustaw, kiedy wygaszacz ekranu ma się uruchomić. Powinieneś także przejść do preferencji Oszczędzanie energii i zmienić, kiedy wyświetlacz powinien się wyłączyć. Możesz ustawić opcję Nigdy, ale tak naprawdę nie zalecamy tego, chyba że wyświetlasz na ekranie coś niezwykle ważnego. Ustaw go tak, aby nie wyłączał się jednocześnie z włączaniem wygaszacza ekranu.
Wygaszacz ekranu pojawia się po krótkim, określonym przez użytkownika okresie braku aktywności, więc upewnij się, że ekran się przed nim nie wyłączy. Interwał uśpienia ekranu po jego odblokowaniu różni się od interwału uśpienia ekranu, gdy jest zablokowany. Wspomnieliśmy powyżej, co zrobić, aby ekran nie zasypiał na ekranie blokady. Użyj kombinacji ustawień uśpienia, wygaszacza ekranu i metody wspomnianej powyżej, aby wyświetlić komunikat na ekranie blokady w systemie macOS.
Chcesz wyświetlić komunikat na ekranie blokady w systemie Windows 10? Jesteśmy z Tobą.
newsblog.pl
newsblog.pl
newsblog.pl
Maciej – redaktor, pasjonat technologii i samozwańczy pogromca błędów w systemie Windows. Zna Linuxa lepiej niż własną lodówkę, a kawa to jego główne źródło zasilania. Pisze, testuje, naprawia – i czasem nawet wyłącza i włącza ponownie. W wolnych chwilach udaje, że odpoczywa, ale i tak kończy z laptopem na kolanach.