Aplikacja Kalendarz w systemie Windows 10 to potężne narzędzie, które umożliwia użytkownikom zarządzanie wydarzeniami oraz przypomnieniami. Dzięki integracji z systemem operacyjnym, zapewnia ona płynne doświadczenie użytkownika. Przez lata aplikacja Kalendarz przeszła znaczną ewolucję, co czyni ją jedną z najbardziej funkcjonalnych opcji dostępnych na rynku. W tym artykule przedstawimy, jak dodać wydarzenia do kalendarza, importować je z innych usług oraz zarządzać nimi, aby maksymalnie wykorzystać możliwości tej aplikacji.
Dodawanie wydarzeń do kalendarza systemu Windows 10
Aby dodać nowe wydarzenia do aplikacji Kalendarz w systemie Windows 10, dostępne są dwie główne metody.
Taca systemowa Panel kalendarza – tylko Windows 10 1909 i nowsze wersje
W wersji Windows 10 1909 Microsoft wprowadził nową, bardziej intuicyjną metodę tworzenia wydarzeń.
- Kliknij datę/godzinę na pasku zadań, co otworzy panel kalendarza z bieżącym miesiącem oraz wydarzeniami na dany dzień.
- Wybierz datę, aby dodać nowe wydarzenie.
- Po wybraniu daty wprowadź nazwę wydarzenia w polu „Dodaj wydarzenie lub przypomnienie”.
- Ustal godzinę i lokalizację, a następnie wybierz kalendarz, do którego chcesz dodać wydarzenie, jeśli masz skonfigurowane wiele kalendarzy.
- Kliknij Zapisz, aby utworzyć wydarzenie.
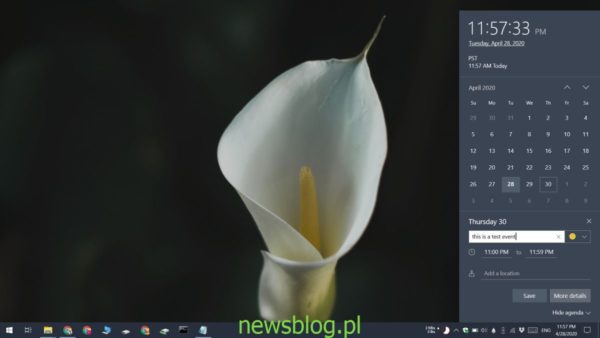
Aplikacja Kalendarz – dostępna we wszystkich wersjach Windows 10
Ta metoda jest dostępna niezależnie od wersji systemu Windows 10.
- Stuknij w Klawisz Windows, aby otworzyć menu Start.
- Wpisz „kalendarz” i otwórz aplikację o tej nazwie.
- Kliknij „Nowe wydarzenie” po lewej stronie.
- Wprowadź nazwę wydarzenia, ustaw godzinę, przypomnienia, zaproś inne osoby, wybierz kalendarz i dodaj szczegóły.
- Kliknij Zapisz, aby utworzyć wydarzenie.
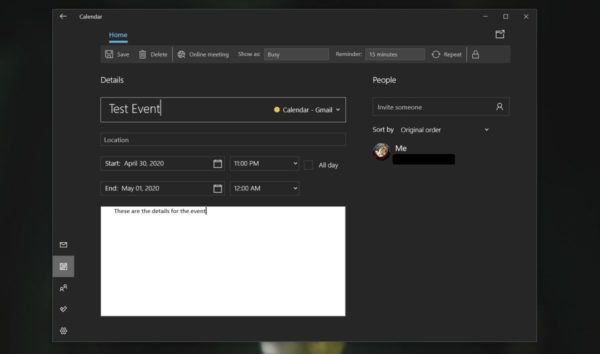
Importowanie wydarzeń z innych kalendarzy
Aplikacja Kalendarz w systemie Windows 10 nie jest tylko organizatorem offline; potrafi również dodawać wydarzenia z różnych usług kalendarza, w tym Google, Outlook, iCloud i Yahoo.
- Otwórz Aplikację Kalendarza w systemie Windows 10.
- W kolumnie po lewej stronie kliknij przycisk koła zębatego na dole.
- Otwórz panel po prawej stronie i kliknij Zarządzaj kontami.
- Wybierz typ konta, które chcesz dodać, lub, jeśli go nie ma, wybierz Ustawienia zaawansowane.
- Wprowadź nazwę użytkownika/adres e-mail i hasło dla wybranego typu konta. W przypadku konfiguracji zaawansowanej mogą być potrzebne dodatkowe informacje, w zależności od usługi.
- Zaloguj się, a aplikacja Kalendarz pobierze wszystkie wydarzenia z konta.
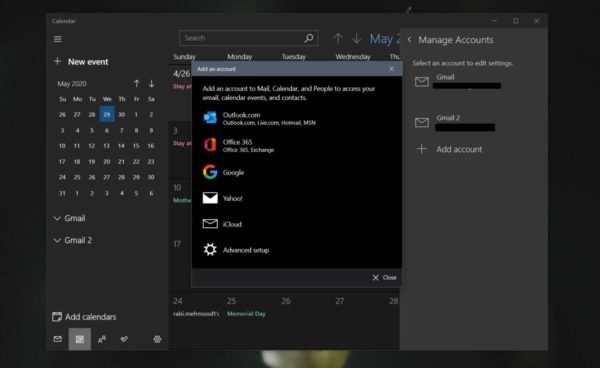
Usuwanie wydarzeń
Aby usunąć wydarzenie z kalendarza, wykonaj następujące kroki:
- Wybierz kalendarz, w którym zapisane jest wydarzenie.
- Wybierz wydarzenie i przejdź do jego szczegółów.
- Kliknij Przycisk Usuń u góry strony.
- Wybierz Usuń wydarzenie z menu.
Zarządzanie kalendarzami w systemie Windows 10
Każde konto dodane do aplikacji Kalendarz ma własny kalendarz. Oznacza to, że wydarzenia z iCloud będą przechowywane oddzielnie od tych w Kalendarzu Google, co pozwala na łatwiejsze zarządzanie wydarzeniami.
Aby przełączać się między kalendarzami:
- Otwórz aplikację Kalendarz.
- Pod widokiem miesiąca na pasku po lewej stronie znajdziesz nazwy różnych dodanych kont.
- Rozwiń konto, aby zobaczyć wszystkie kalendarze utworzone na tym koncie.
- Wybierz kalendarz, aby wyświetlić jego wydarzenia.
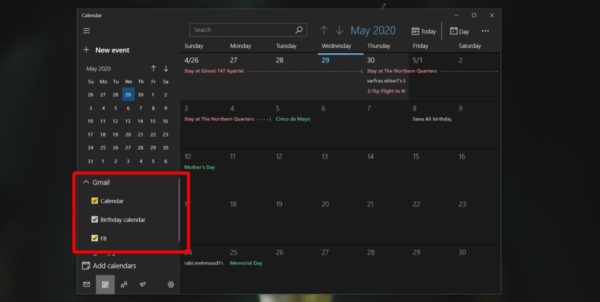
Wniosek
Aplikacja Kalendarz w systemie Windows 10 to niezwykle funkcjonalne narzędzie, które ułatwia organizację czasu. Dzięki możliwości dodawania, importowania i zarządzania wydarzeniami, użytkownicy mogą skutecznie planować swoje obowiązki. System Windows 10 wyświetla alerty na pulpicie, przypominając o nadchodzących wydarzeniach, a także umożliwia odpowiadanie na zaproszenia i zarządzanie RSVP. Dzięki tym funkcjom aplikacja Kalendarz staje się nieodzownym elementem codziennego zarządzania czasem.
newsblog.pl
BIULETYN
newsblog.pl
Maciej – redaktor, pasjonat technologii i samozwańczy pogromca błędów w systemie Windows. Zna Linuxa lepiej niż własną lodówkę, a kawa to jego główne źródło zasilania. Pisze, testuje, naprawia – i czasem nawet wyłącza i włącza ponownie. W wolnych chwilach udaje, że odpoczywa, ale i tak kończy z laptopem na kolanach.