Formularze Google stanowią najprostszą metodę na tworzenie formularzy online. Chociaż wiele z nich wygląda podobnie, masz możliwość wyróżnienia swojego formularza, dostosowując go do konkretnego wydarzenia, strony internetowej czy marki.
Wybór szablonu
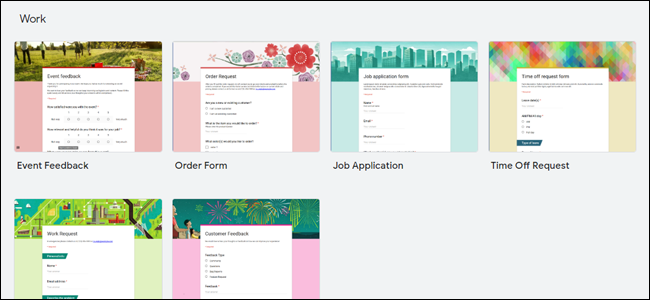
Aby dostosować formularz Google, możesz zacząć od wyboru szablonu z dostępnej galerii. Google oferuje 17 różnych szablonów, które pozwalają na szybkie skonfigurowanie formularza według potrzeb. Szablony te można podzielić na kilka kategorii:
Osobiste: formularze przeznaczone do użytku prywatnego, takie jak zaproszenia, formularze kontaktowe czy harmonogramy spotkań.
Praca: formularze do wykorzystania w biurze lub firmie, na przykład formularze opinii klientów czy aplikacje o pracę.
Edukacja: szablony do użycia w szkołach, przykładowo w quizach lub ocenach.
Puste: umożliwia rozpoczęcie tworzenia formularza od podstaw.
Te szablony zawierają wstępnie zdefiniowane typy pytań, które można edytować lub usuwać, jeśli nie odpowiadają Twoim wymaganiom. Stanowią one doskonałą bazę do budowania własnych szablonów, które można później dalej modyfikować i zapisać jako niestandardowe.
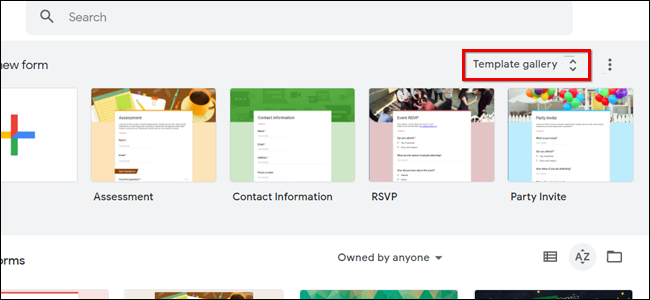
Aby wybrać szablon, przejdź na stronę główną Formularzy Google i kliknij na „Galeria szablonów” w prawym górnym rogu. Przed edytowaniem szablonu nie zapomnij zmienić nazwy formularza w prawym górnym rogu.
Dostosowywanie koloru tła i motywu
Możesz również zmienić tło oraz kolor motywu formularza. W tym celu kliknij ikonę palety w prawym górnym rogu formularza, aby otworzyć boczny panel „Opcje motywu”.
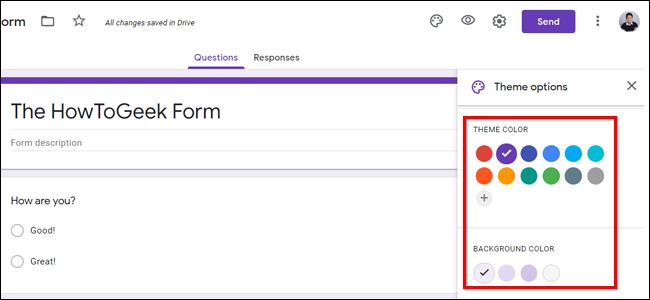
W tym miejscu możesz wybrać jeden z dostępnych kolorów domyślnych lub stworzyć własny za pomocą próbnika kolorów RGB. To automatycznie zmieni schemat kolorów całego formularza, w tym kolory akcentów i nagłówka.
Możesz także wybrać jeden z czterech kolorów tła formularza, które obejmują neutralny szary oraz jasne, średnie i ciemne odcienie koloru motywu.
Dostosowywanie obrazu nagłówka
Innym sposobem na personalizację formularza Google jest zmiana obrazu nagłówka, który znajduje się na górze każdej strony. To doskonała metoda na wizualne przedstawienie celu formularza.
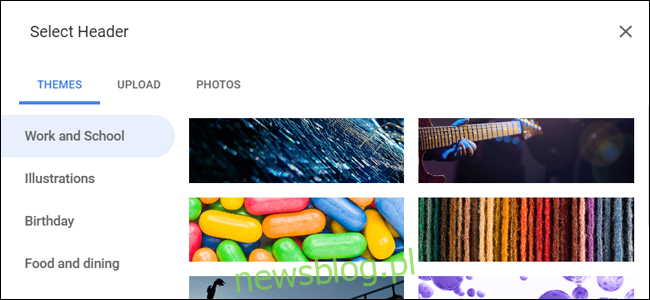
Na stronie edycji formularza przejdź do „Opcje motywu” i wybierz „Wybierz obraz”. Znajdziesz tam wiele opcji z bibliotek Google, posegregowanych według kategorii, na przykład „Urodziny” czy „Wesele”.
Możesz też użyć własnych zdjęć. Kliknij „Prześlij”, aby dodać obraz z komputera, lub „Zdjęcia”, aby wybrać jeden z obrazów z biblioteki Zdjęć Google.
Zmiana czcionki
Możesz wybrać jedną z następujących czcionek:
Podstawowy: Bezszeryfowa Roboto
Dekoracyjny: Script Parisienne
Formalny: szeryfowy Garamond
Figlarny: odręczny Patrick Hand
Ustawienia prezentacji
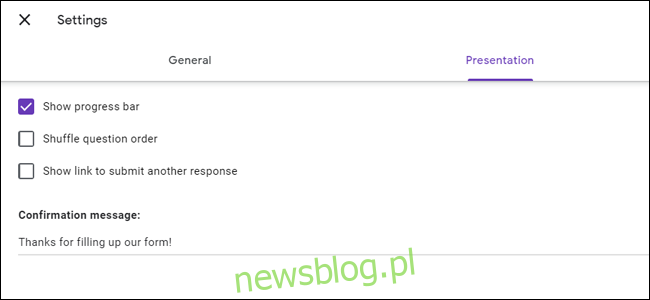
W menu „Ustawienia prezentacji” możesz dostosować kilka elementów. Aby uzyskać dostęp do tych opcji, kliknij „Ustawienia” w prawym górnym rogu strony, a następnie przejdź do zakładki „Prezentacja”.
W tej sekcji możesz określić, czy chcesz mieć pasek postępu oraz ustawić niestandardowy komunikat potwierdzający dla swojego formularza. Pasek postępu informuje respondenta, ile pytań pozostało do zakończenia formularza, co jest szczególnie pomocne dla uczniów podczas rozwiązywania quizów z użyciem Formularzy Google.
Niestandardowa wiadomość potwierdzająca może zawierać tekst, linki lub dane kontaktowe. Jeśli nie zostanie wypełniona, domyślnie wyświetli się komunikat „Twoja odpowiedź została zapisana”.
Tworzenie własnych szablonów
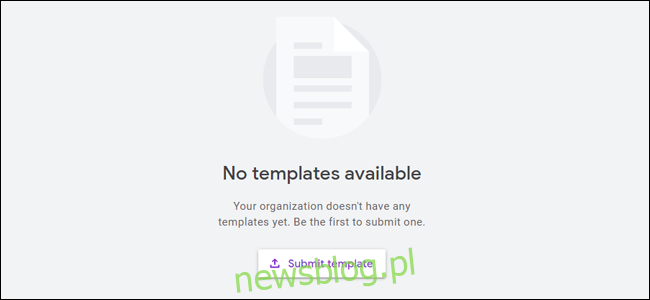
Ostatnia wskazówka dotyczy jedynie użytkowników G Suite, co oznacza, że Twoje konto Google jest powiązane z organizacją. Jeśli Ty i inni członkowie organizacji często tworzycie formularze z podobnymi treściami, ich ciągłe przerabianie może być czasochłonne.
Dzięki G Suite możesz tworzyć niestandardowe szablony formularzy Google, które będą dostępne dla wszystkich w Twojej organizacji. Aby to zrobić, zaloguj się na swoje konto G Suite i przejdź na stronę Formularzy Google. Kliknij „Galeria szablonów” w prawym górnym rogu strony, a następnie przejdź do zakładki z nazwą swojej organizacji i wybierz „Prześlij szablon”.
Wybierz jeden z formularzy na Dysku Google, który chcesz przekształcić w nowy szablon. Możesz nadać mu nazwę oraz wybrać kategorię, na przykład „Raporty” lub „Śledzenie”.
Możesz również zduplikować ten proces na zwykłym koncie Google, powielając jeden z istniejących formularzy. W tym celu kliknij prawym przyciskiem myszy plik na Dysku Google i wybierz „Utwórz kopię”.
newsblog.pl
Maciej – redaktor, pasjonat technologii i samozwańczy pogromca błędów w systemie Windows. Zna Linuxa lepiej niż własną lodówkę, a kawa to jego główne źródło zasilania. Pisze, testuje, naprawia – i czasem nawet wyłącza i włącza ponownie. W wolnych chwilach udaje, że odpoczywa, ale i tak kończy z laptopem na kolanach.