Touchpad jest kluczowym elementem każdego laptopa, który przez lata przeszedł znaczną transformację. Z prostego zamiennika myszy stał się wygodnym narzędziem, umożliwiającym szybkie wykonywanie zadań i nawigowanie po systemie operacyjnym. Jeśli posiadasz laptopa z systemem Windows 11, który obsługuje gesty, masz możliwość dostosowania ich do własnych potrzeb. W tym artykule przedstawimy kroki, które pozwolą Ci skonfigurować gesty touchpada w Windows 11.
Dostosowanie gestów touchpada w Windows 11 (2022)
Zmiana domyślnych gestów touchpada w Windows 11
1. Uruchom aplikację Ustawienia za pomocą kombinacji klawiszy „Win + I” i przejdź do sekcji „Bluetooth i urządzenia”, gdzie kliknij na „Touchpad”, aby uzyskać dostęp do ustawień związanych z touchpadem.
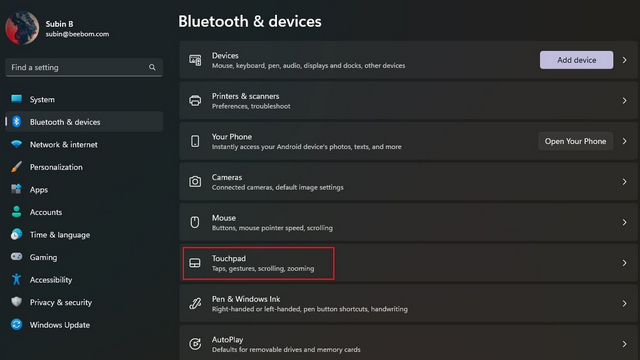
2. W obszarze „Gesty i interakcja” znajdziesz opcje, które pozwalają na modyfikację gestów touchpada dla trzech i czterech palców. Rozwiń te opcje, aby dostosować funkcje przesuwania i stukania.
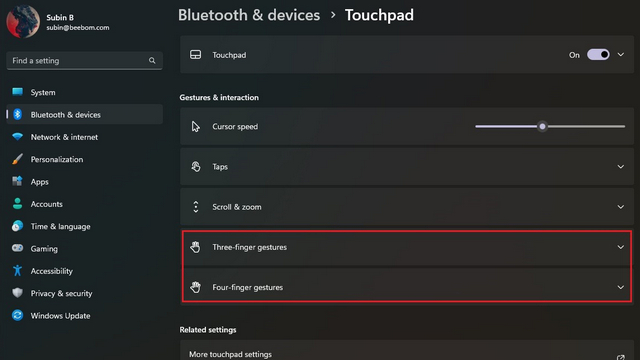
3. Możesz zmienić sposób działania gestów przesuwania, w tym przełączanie aplikacji, ukazywanie pulpitu lub regulowanie głośności.
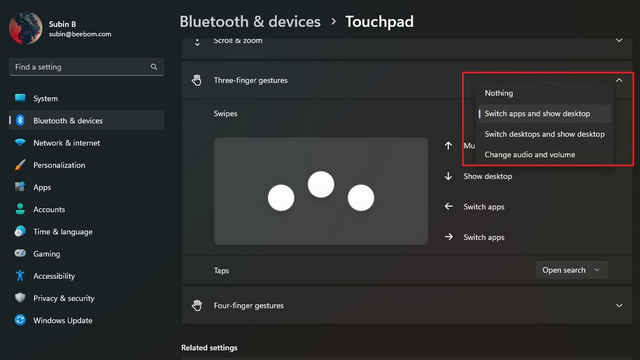
4. Gesty stukania trzema palcami można skonfigurować tak, aby otwierały wyszukiwanie, centrum powiadomień, kontrolowały odtwarzanie multimediów lub działały jako środkowy przycisk myszy.
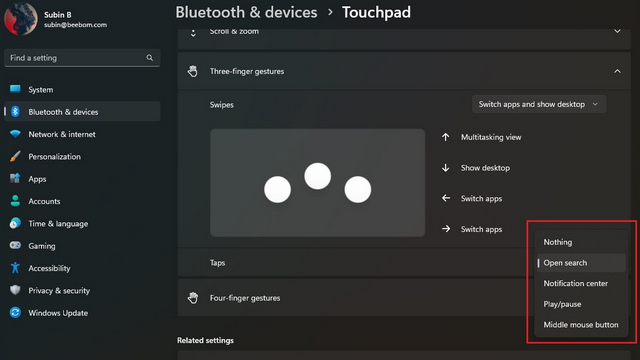
5. Aby dokonać bardziej zaawansowanych modyfikacji, przewiń w dół i wybierz „Zaawansowane gesty”.
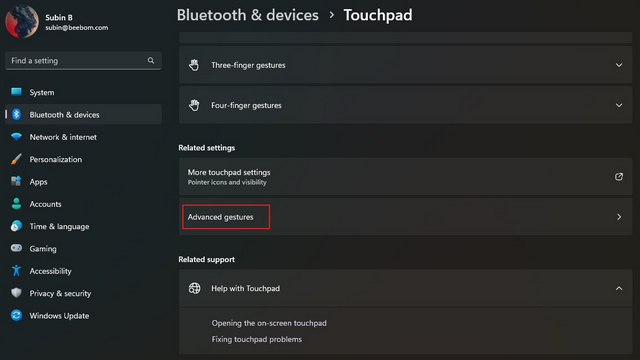
6. W tym miejscu możesz ustawić gesty dla trzech i czterech palców, zarówno w zakresie stukania, jak i przesuwania. Wybierz najczęściej używane gesty, aby zwiększyć wygodę korzystania.
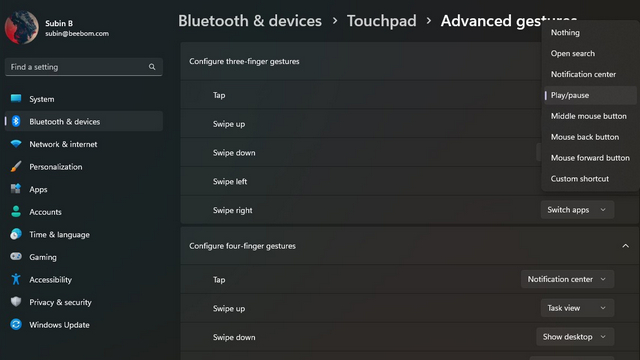
Zmiana czułości touchpada w Windows 11
1. Aby dostosować czułość touchpada, przejdź do Ustawienia -> Bluetooth i urządzenia -> Touchpad, a następnie rozwiń sekcję „Kuknięcia”. Kliknij rozwijane menu obok „Czułość touchpada”.
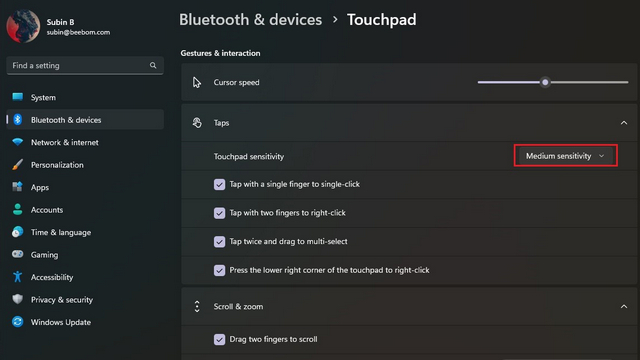
2. Wybierz odpowiednią czułość touchpada, uwzględniając aktualną reakcję na dotyk. Możesz wybierać spośród opcji takich jak Najwyższa, Wysoka, Średnia i Niska czułość. W tym obszarze możesz również dostosować ustawienia przewijania oraz powiększania, zmieniając kierunek przewijania i ustawienia powiększania przy użyciu gestu szczypania.
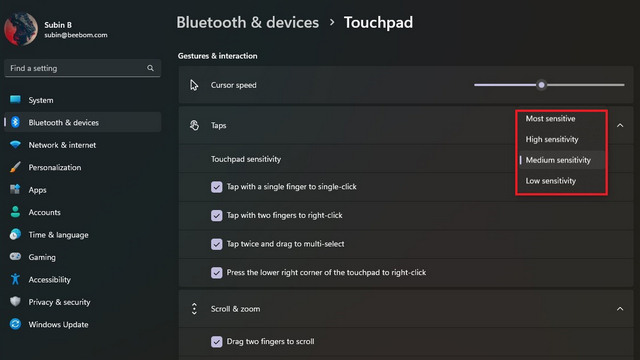
Resetowanie gestów touchpada w Windows 11
1. Jeśli wprowadziłeś wiele zmian i straciłeś orientację, możesz zresetować gesty touchpada, aby przywrócić domyślne ustawienia. Aby to zrobić, przejdź do Ustawienia -> Bluetooth i urządzenia -> Touchpad i rozwiń sekcję Touchpad.
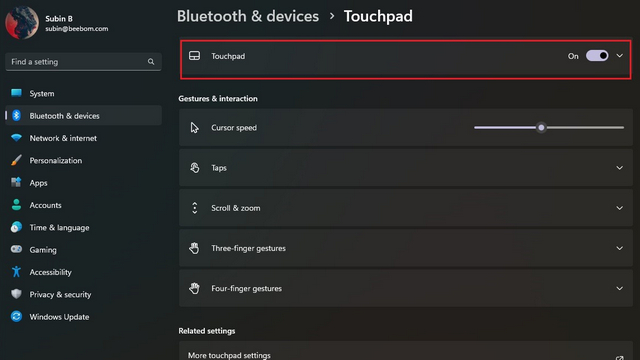
2. Kliknij przycisk „Resetuj” obok opcji „Zresetuj ustawienia touchpada i gesty do wartości domyślnych”. System Windows 11 przywróci wszystkie zmiany do ustawień fabrycznych.
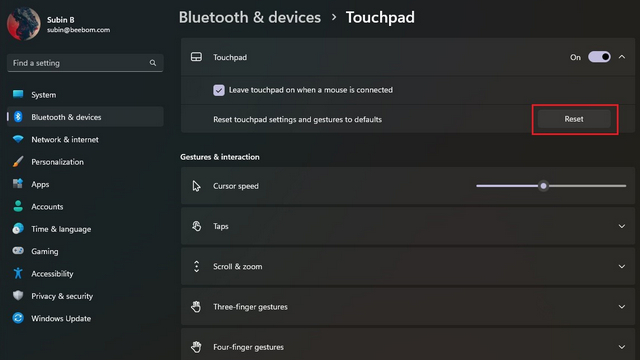
Modyfikacja gestów touchpada w Windows 11
W ten sposób możesz dostosować gesty touchpada w systemie Windows 11. Dzięki elastyczności zaawansowanych gestów masz możliwość konfiguracji użytecznych skrótów, co przyczyni się do zwiększenia efektywności pracy. Oczywiście, jeśli cokolwiek się nie uda, zawsze możesz zresetować ustawienia touchpada do domyślnej konfiguracji. Jeśli chcesz również dostosować menu Start w Windows 11, zapoznaj się z naszym szczegółowym przewodnikiem. Mamy także poradniki, które pomogą Ci zmienić domyślną lokalizację pobieranych plików oraz folderu zrzutów ekranu.
newsblog.pl
Maciej – redaktor, pasjonat technologii i samozwańczy pogromca błędów w systemie Windows. Zna Linuxa lepiej niż własną lodówkę, a kawa to jego główne źródło zasilania. Pisze, testuje, naprawia – i czasem nawet wyłącza i włącza ponownie. W wolnych chwilach udaje, że odpoczywa, ale i tak kończy z laptopem na kolanach.