Niedawno napisaliśmy samouczek dotyczący instalacji Chrome OS Flex na komputerze z systemem Windows, a większość użytkowników uwielbiała lekki profil systemu operacyjnego Chrome. Jednak niektórzy użytkownicy zaczęli napotykać problemy, takie jak niekompatybilność Wi-Fi, problemy z gładzikiem, rozłączanie Bluetooth, problemy z dźwiękiem i inne w Chrome OS Flex. Nie wspominając o tym, że niektórym brakowało aplikacji Windows w systemie Chrome OS Flex, chociaż można uruchamiać lekkie aplikacje Windows w systemie operacyjnym Chrome. Niemniej jednak, jeśli nie jesteś pod wrażeniem Chrome OS Flex, oto prosty przewodnik, jak usunąć Chrome OS Flex i ponownie zainstalować system Windows 10 lub 11. W związku z tym przejdźmy dalej i dowiedzmy się, jak odinstalować Chrome OS Flex.
Usuń Chrome OS Flex i zainstaluj ponownie system Windows (2022)
1. Najpierw musisz utworzyć rozruchowy dysk USB dla systemu Windows 10 lub 11. Możesz postępować zgodnie z naszymi szczegółowymi przewodnikami, jak utworzyć rozruchowy dysk USB w systemie Windows 10 lub jak utworzyć rozruchowy dysk USB w systemie Windows 11. Do tego kroku potrzebujesz osobnego komputera z systemem Windows.
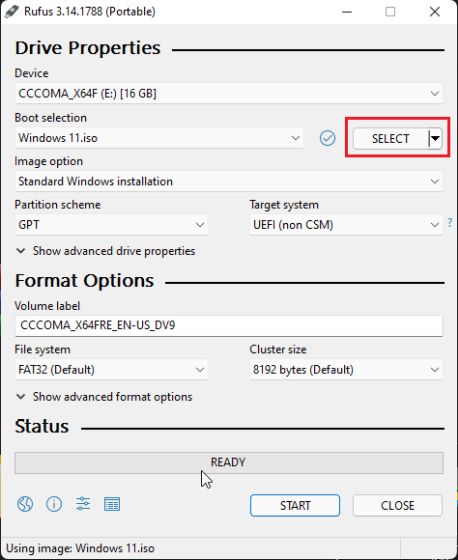
2. Następnie podłącz rozruchowy port USB do komputera z Chrome OS Flex i wyłącz komputer. Następnie włącz komputer i natychmiast zacznij naciskać klawisz rozruchu. Klucz rozruchowy do laptopa lub płyty głównej znajdziesz w poniższej tabeli. Spowoduje to wyświetlenie strony wyboru urządzenia rozruchowego.

3. Tutaj wybierz dysk USB, na którym sflashowałeś system Windows 10 lub 11. Następnie naciśnij Enter.
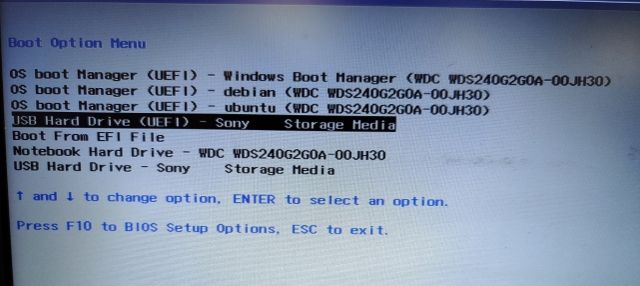
4. Teraz pojawi się instalator Windows. W przypadku Windows 10 i 11 kroki są identyczne, więc nie ma obaw na tym froncie. Tutaj kliknij „Zainstaluj teraz„.

5. Następnie kliknij „Nie mam klucza produktu” na następnej stronie.
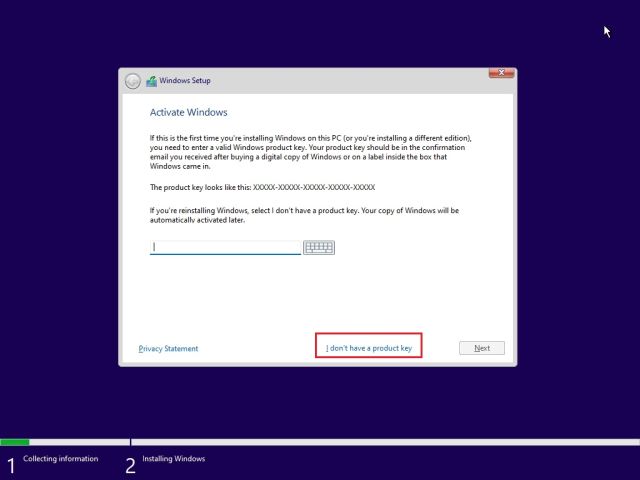
6. Następnie kliknij „Niestandardowy: Zainstaluj tylko system Windows (zaawansowane)„.
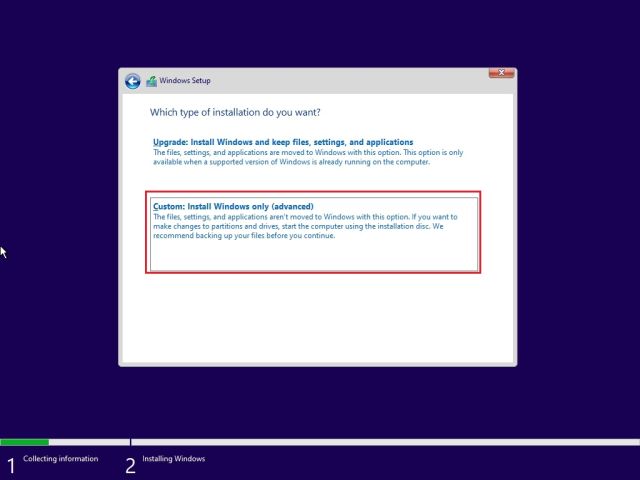
7. Jeśli istnieje wiele partycji, wybierz każdą partycję i kliknij „Usuń”. Zrób to dla wszystkich partycji. Ten krok spowoduje usunięcie Chrome OS Flex z komputera. Teraz, gdy pozostała tylko jedna partycja, wybierz ją i kliknij „Nowa”. Utworzy dodatkowe partycje wymagane do uruchomienia systemu Windows.
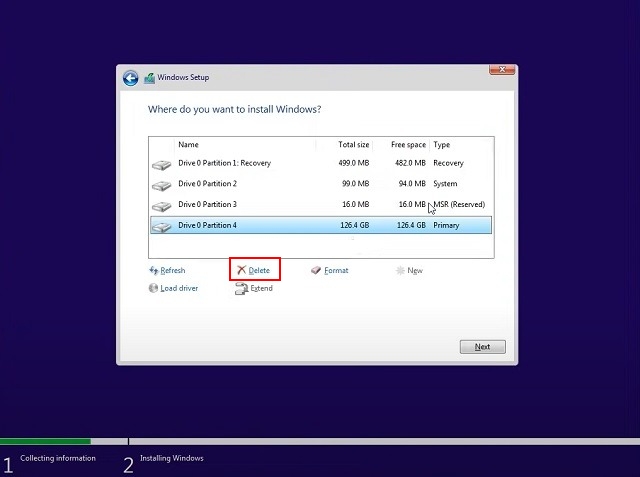
8. Na koniec kliknij „Dalej”, a Windows 10/11 zacznie się instalować na twoim komputerze.
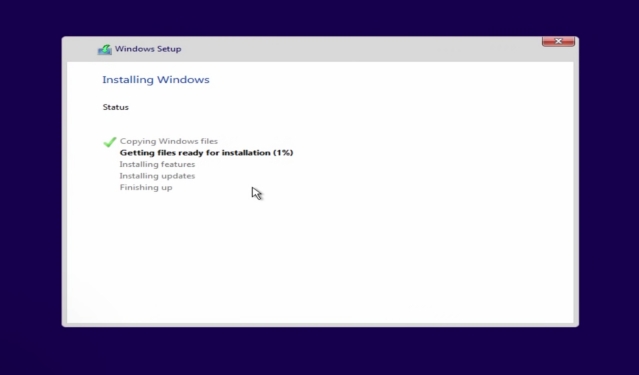
9. Po instalacji komputer uruchomi się ponownie i wyświetli ekran konfiguracji. Teraz możesz zalogować się na swoje konto Microsoft lub postępować zgodnie z naszym przewodnikiem i utworzyć konto lokalne w systemie Windows 11.
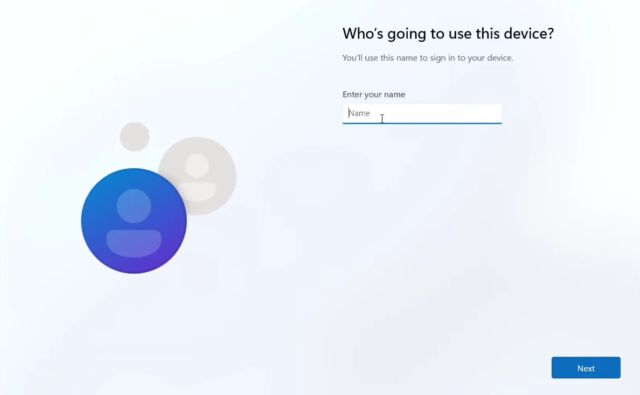
10. Po zakończeniu procesu instalacji wrócisz do systemu Windows. W moim przypadku usunąłem Chrome OS Flex i ponownie zainstalowałem Windows 11. Sugeruję deblocja Windowsa 11, aby przynajmniej mieć użyteczne doświadczenie na twoim słabszym komputerze.
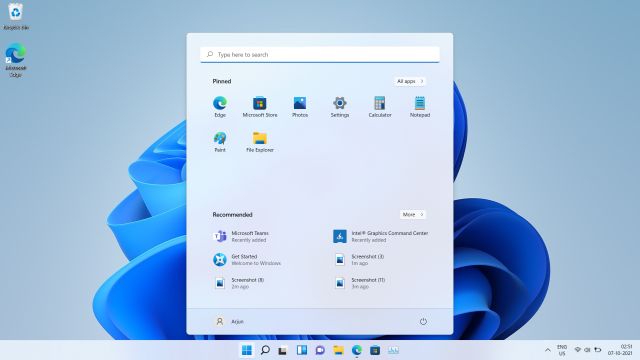
Odinstaluj Chrome OS Flex z komputera
W ten sposób możesz odinstalować Chrome OS Flex z komputera i ponownie zainstalować system Windows 10 lub 11, w zależności od preferencji. Jeśli masz słabszy komputer, zasugeruję zainstalowanie Tiny10, który jest lekką wersją systemu Windows 10. W każdym razie to wszystko w tym przewodniku. Jeśli nadal napotykasz problemy podczas usuwania Chrome OS Flex z laptopa, daj nam znać w sekcji komentarzy poniżej. Postaramy się Ci pomóc.

