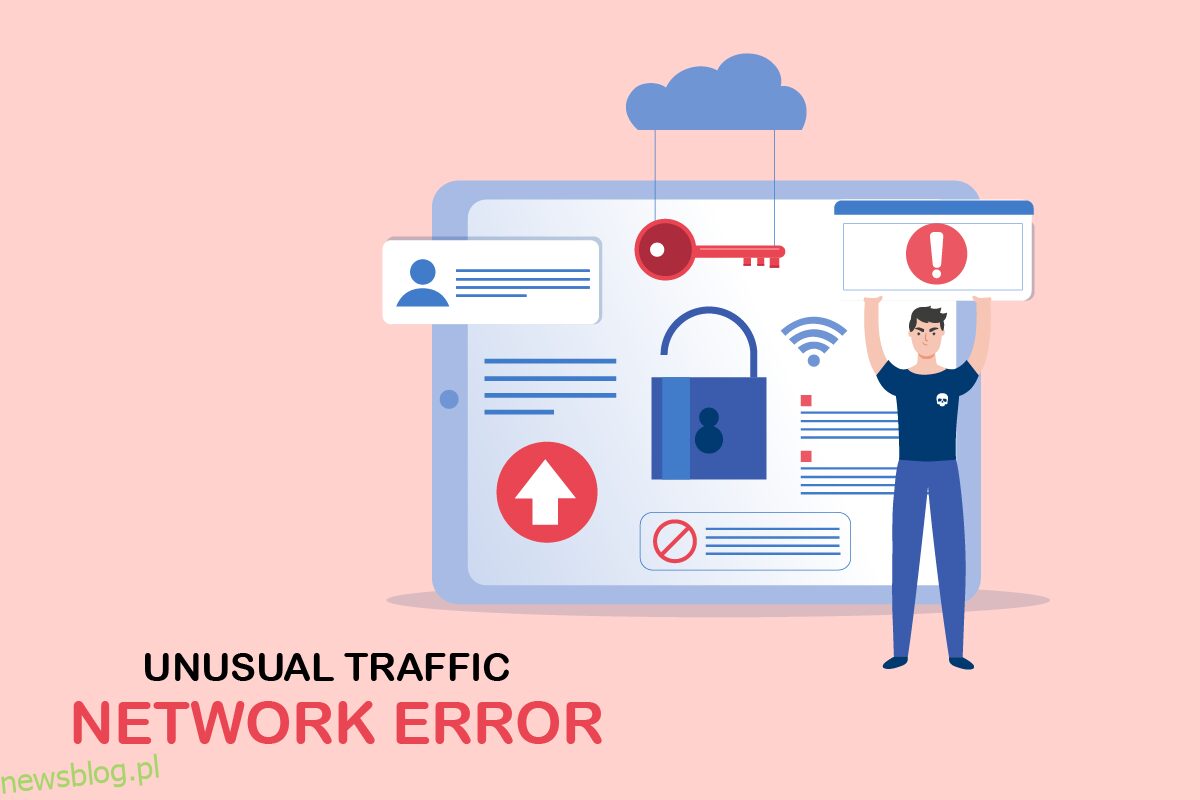Czy zdarzyło Ci się napotkać nietypowy ruch z powodu błędu sieci komputerowej podczas surfowania po Google? Jest to częsty błąd i kilku użytkowników napotyka to samo w systemie Android i Windows. Mimo że jest to irytujący problem, możesz naprawić nietypowy ruch Google z błędu sieci komputerowej za pomocą skutecznych metod rozwiązywania problemów. Ten przewodnik pomoże Ci naprawić, że nasze systemy wykryły nietypowy ruch z Twojego błędu sieci komputerowej. Więc czytaj dalej.
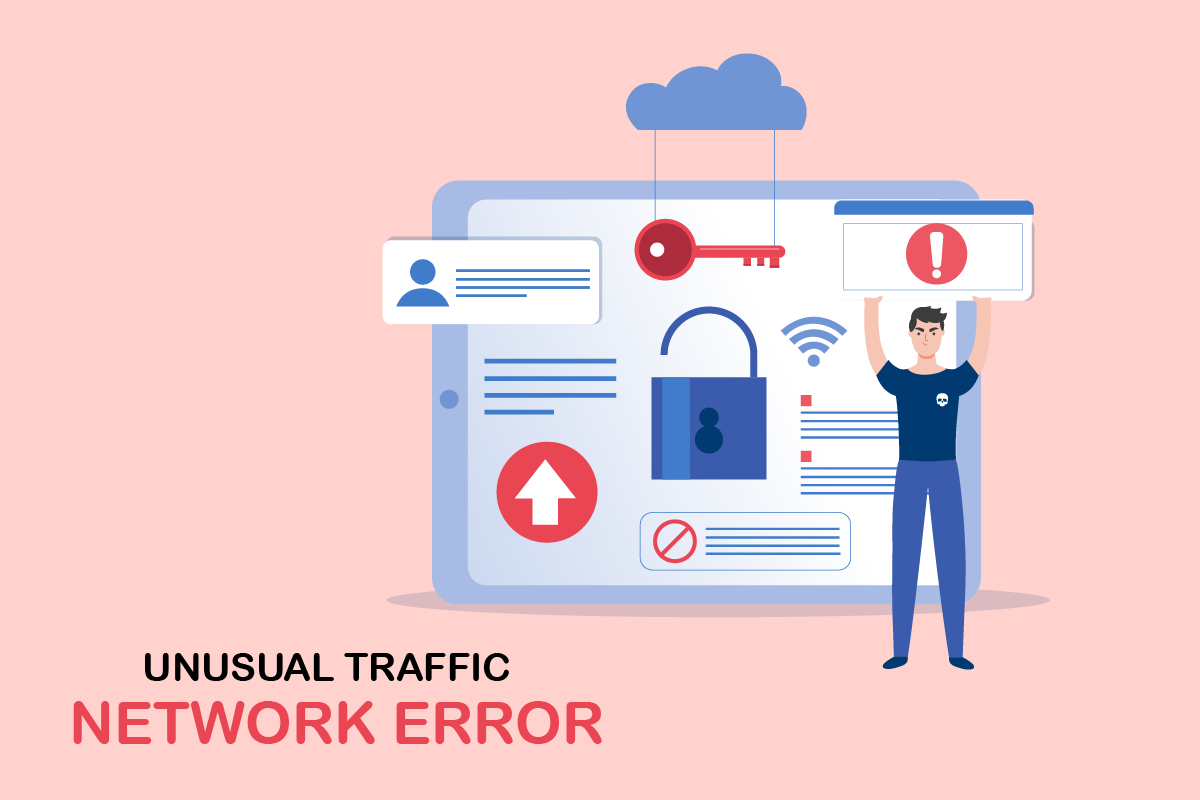
Spis treści:
Jak naprawić nietypowy błąd ruchu Google w systemie Windows 10?
Ta sekcja koncentruje się na przyczynach, które powodują omawiany błąd na komputerze z systemem Windows 10. Ogólnie rzecz biorąc, jeśli wyszukasz zbyt wiele zapytań w krótkim czasie, napotkasz nietypowy ruch Google z powodu błędu sieci komputerowej. Oprócz tego poniżej wymieniono inne powody:
- Twój adres IP jest współdzielony przez wiele urządzeń. Dzieje się tak, gdy używasz publicznego komputera.
- Zakłócenia VPN.
- Obecność złośliwego oprogramowania i wirusów.
- Niekompatybilne rozszerzenia przeglądarki.
- Jeśli zainstalowałeś jakiekolwiek boty lub automatyczne narzędzia wyszukiwania.
- Chwilowe usterki routera lub modemu.
- Obecność szkodliwych programów komputerowych.
- Niezgodna konfiguracja przeglądarki.
- Niewłaściwe zaopatrzenie w Internet.
- Zbyt wiele procesów działających w tle powoduje ruch w Twojej przeglądarce.
- Przejęta sieć.
Teraz przejdź do następnej sekcji, aby naprawić błąd ruchu Google Unusual.
W tej sekcji przygotowaliśmy listę metod rozwiązywania problemów, które pomogą Ci naprawić ten błąd. Postępuj zgodnie z nimi w tej samej kolejności, aby osiągnąć doskonałe rezultaty.
Podstawowe metody rozwiązywania problemów
Przed przejściem do innych metod rozwiązywania problemów wypróbuj te podstawowe metody rozwiązywania problemów, aby łatwo rozwiązać ten problem.
- Jeśli Google zablokuje Twoje zapytanie, zostaniesz poproszony o wykonanie testu CAPTCHA, aby upewnić się, że żądanie nie jest zgłaszane przez boty lub zawartość złośliwego oprogramowania na Twoim komputerze. Test CAPTCHA ogranicza ruch sieciowy w Internecie i możesz naprawić ten błąd w samej instancji, gdy wybierzesz pudełko Nie jestem robotem i kontynuujesz test.
- Aby rozwiązać wszelkie tymczasowe problemy z połączeniem internetowym, możesz spróbować ponownie uruchomić komputer.
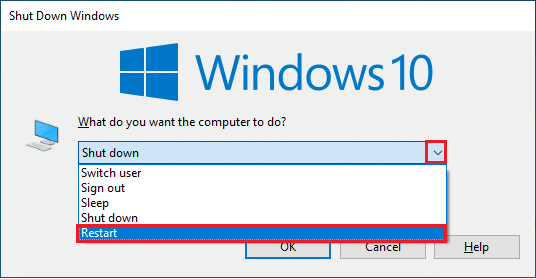
- Jeśli ponowne uruchomienie komputera nie naprawi tego błędu, zaleca się ponowne uruchomienie routera. W ten sposób nawiążesz nowe połączenie internetowe między klientem a serwerem. Możesz ponownie uruchomić router, postępując zgodnie z naszym przewodnikiem Uruchom ponownie router lub modem.

- Jeśli szukasz wielu żądań w krótkim czasie, zamknij wszystkie karty i ponownie otwórz przeglądarkę. Złóż jednorazowo jedno żądanie, a jeśli chcesz przejść do nowej karty, zamknij poprzednią kartę, jeśli nie jest to konieczne.
- Podstawowym sposobem naprawienia przez nasze systemy wykrycia nietypowego ruchu związanego z błędem sieci komputerowej jest po prostu ponowne załadowanie strony internetowej, na której napotykasz błąd, poprzez jednoczesne naciśnięcie klawiszy Ctrl + R.
- Możesz również uniknąć tego błędu, przeglądając w trybie incognito. Naciśnij jednocześnie klawisze Ctrl + Shift + N, aby otworzyć nowe okno incognito.
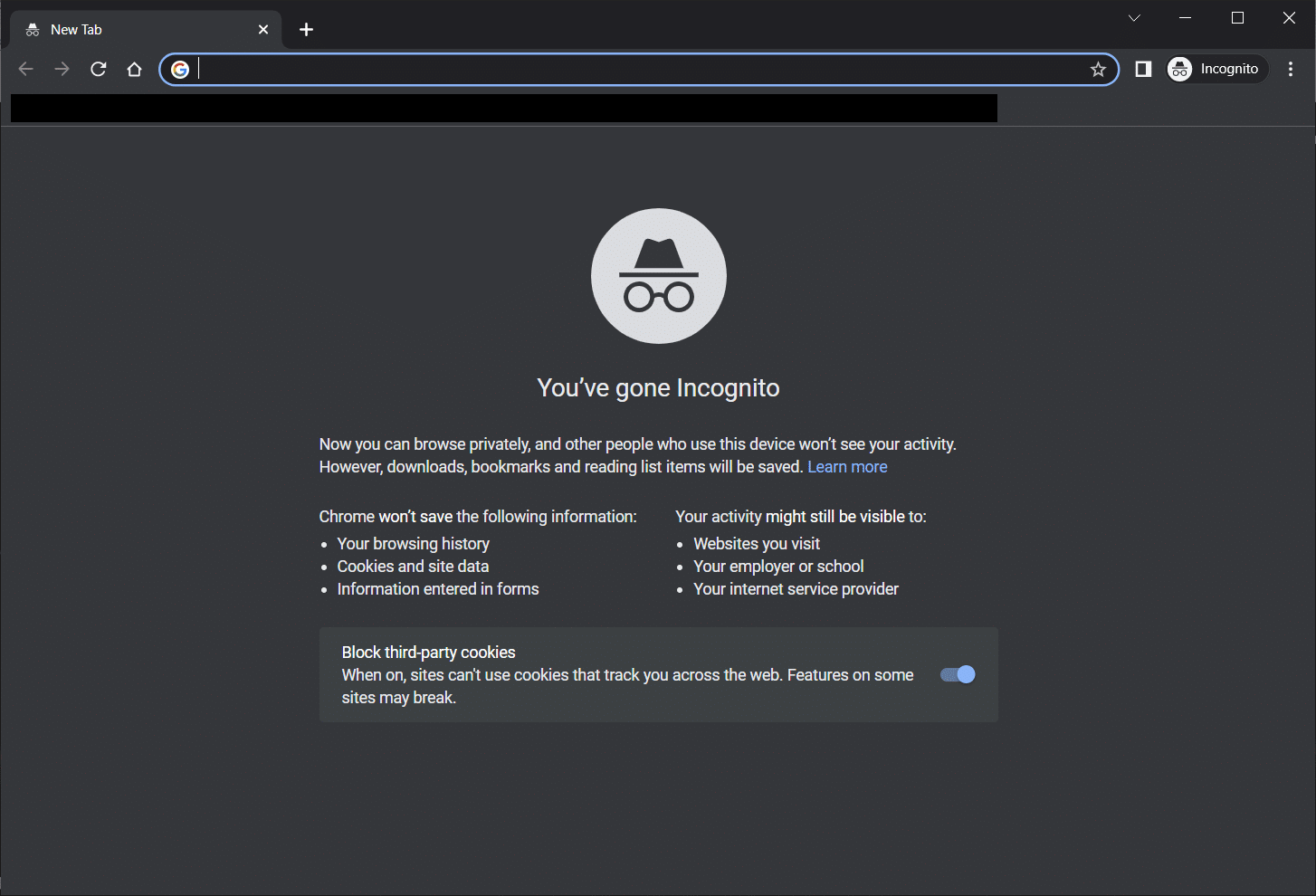
Metoda 1: Zaktualizuj Google Chrome
Jeśli nie udało Ci się naprawić, że nasze systemy wykryły nietypowy ruch z Twojego błędu sieci komputerowej, sprawdź, czy Twoja przeglądarka jest zaktualizowana do najnowszej wersji. Wykonaj poniższe czynności, aby zaktualizować Google Chrome.
1. Naciśnij klawisz Windows. Wpisz Google Chrome i uruchom go.

Uwaga: możesz także wpisać chrome://settings/help i nacisnąć klawisz Enter, aby bezpośrednio uruchomić stronę Informacje o Chrome.
2. Teraz kliknij ikonę z trzema kropkami i wybierz opcję Pomoc, jak pokazano poniżej.
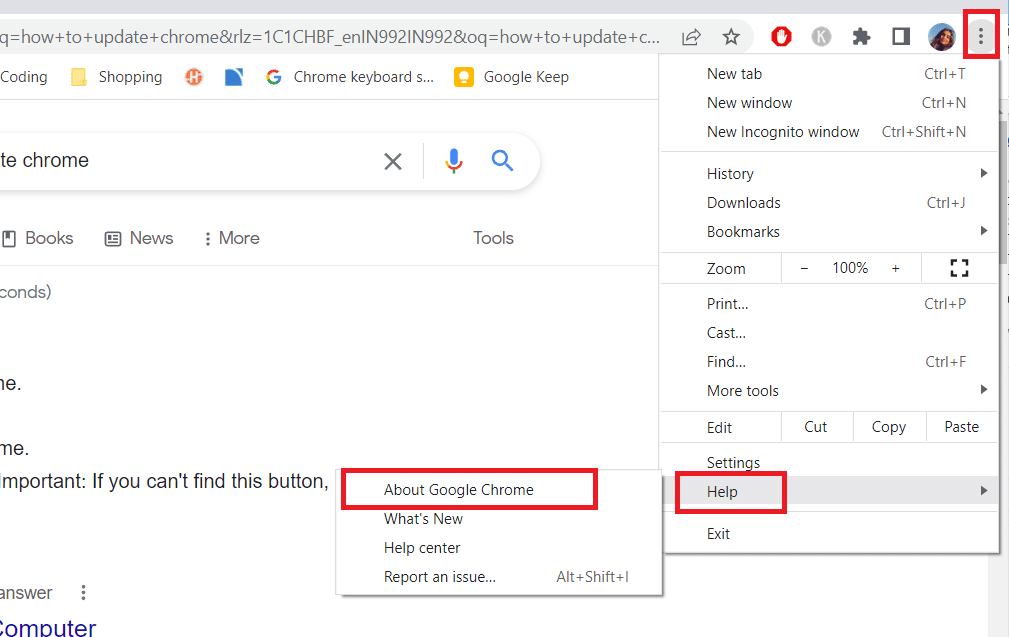
3. Następnie wybierz opcję O Google Chrome.
4A. Jeśli Google Chrome zostanie zaktualizowany do najnowszej wersji, pokaże, że Chrome jest aktualny.
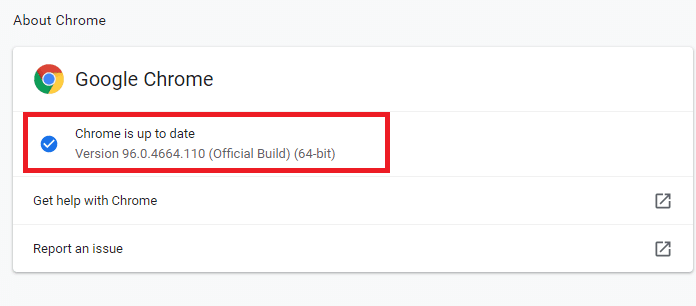
4B. Jeśli dostępna jest nowa aktualizacja, przeglądarka automatycznie zaktualizuje przeglądarkę do najnowszej wersji. Kliknij Uruchom ponownie, aby zakończyć proces aktualizacji.
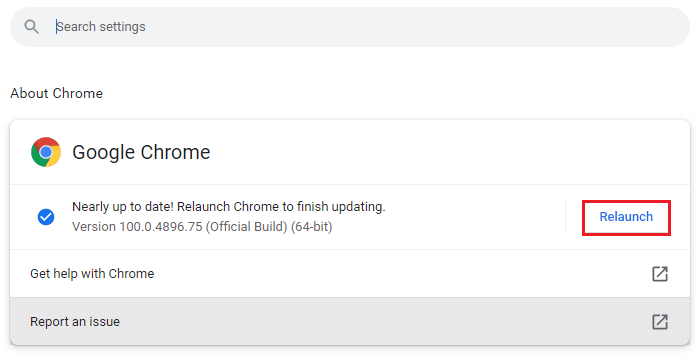
5. Na koniec uruchom ponownie przeglądarkę z jej najnowszą wersją.
Metoda 2: Wyczyść pamięć podręczną przeglądarki
Chociaż pamięć podręczna przeglądarki zwiększa wygodę przeglądania Internetu, z biegiem dni może się powiększać i spowalniać surfowanie po Internecie. Wykonaj poniższe czynności, aby wyczyścić pamięć podręczną w przeglądarce. Przeczytaj nasz przewodnik Jak wyczyścić pamięć podręczną i pliki cookie w Google Chrome i wyczyścić dane przeglądania.
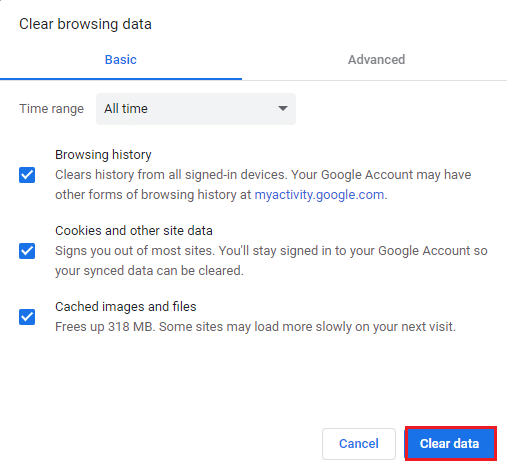
Metoda 3: Wyłącz rozszerzenia (jeśli dotyczy)
Sprawdź, czy w przeglądarce zainstalowałeś jakieś rozszerzenia. Jeśli w Google jest jakieś podejrzane rozszerzenie, rozważ tymczasowe wyłączenie rozszerzenia lub całkowite usunięcie go z przeglądarki zgodnie z poniższymi instrukcjami.
1. Uruchom przeglądarkę Google Chrome.
Uwaga: możesz również łatwo odwiedzić stronę Rozszerzenia, wpisując chrome://extensions/ w pasku wyszukiwania i naciskając Enter.
2. Teraz kliknij ikonę trzech pionowych kropek w prawym górnym rogu.
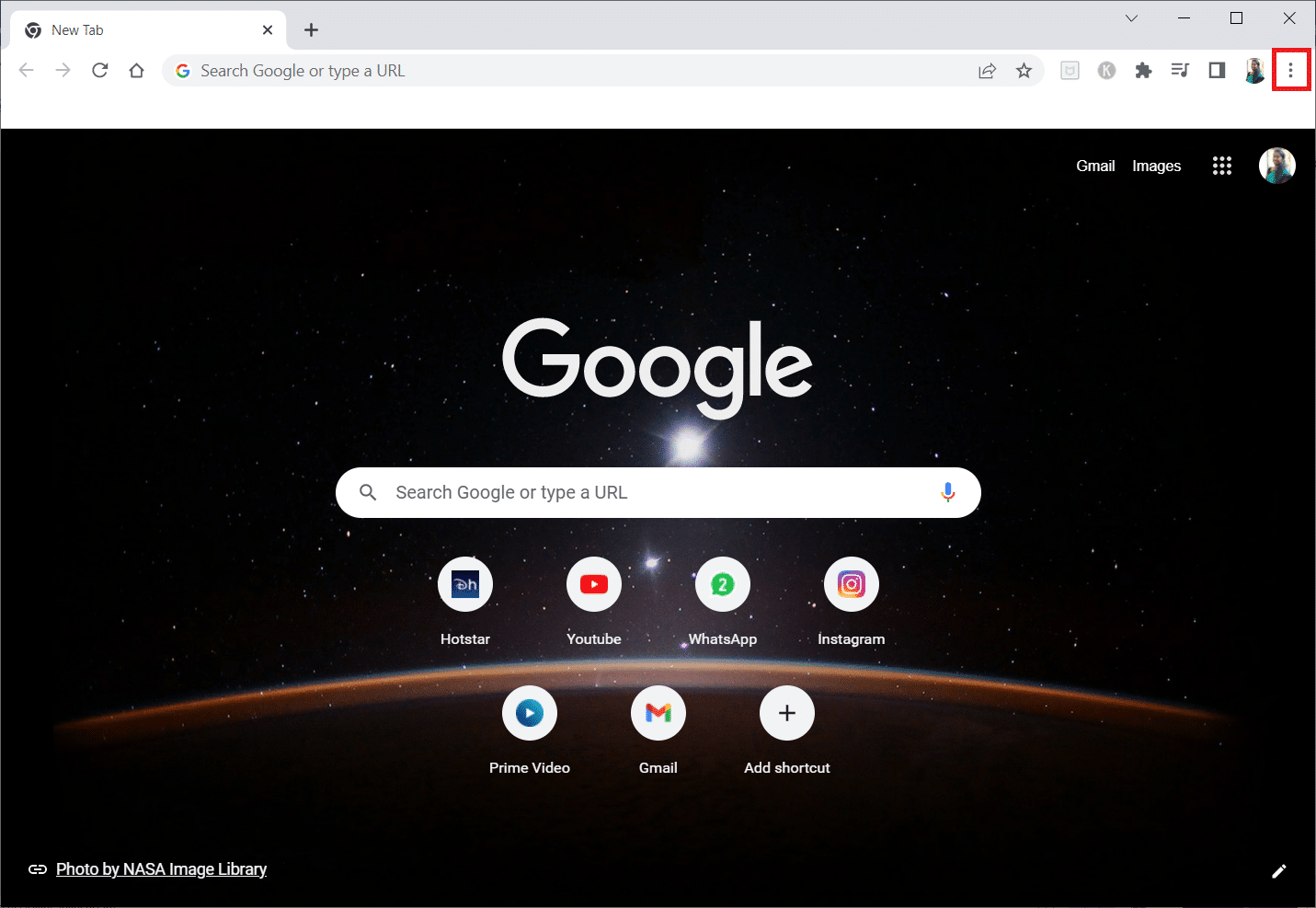
3. Tutaj wybierz opcję Więcej narzędzi, a następnie Rozszerzenia.
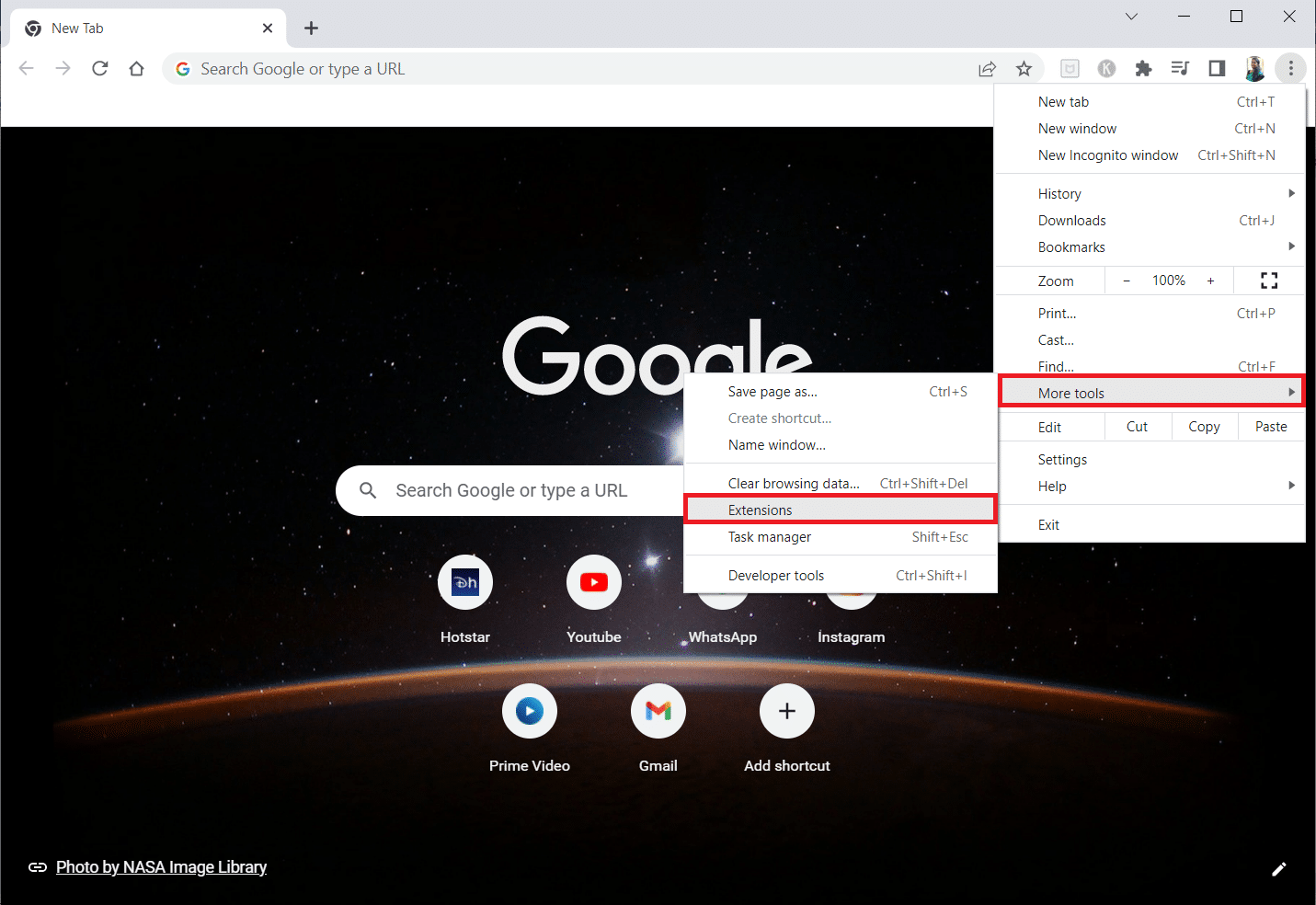
4. Na koniec wyłącz przełącznik rozszerzenia, które chcesz wyłączyć. Tutaj jako przykład wybrano widok siatki Google Meet.
Uwaga: jeśli błąd został rozwiązany po wyłączeniu określonego rozszerzenia, kliknij opcję Usuń, aby usunąć je z przeglądarki.
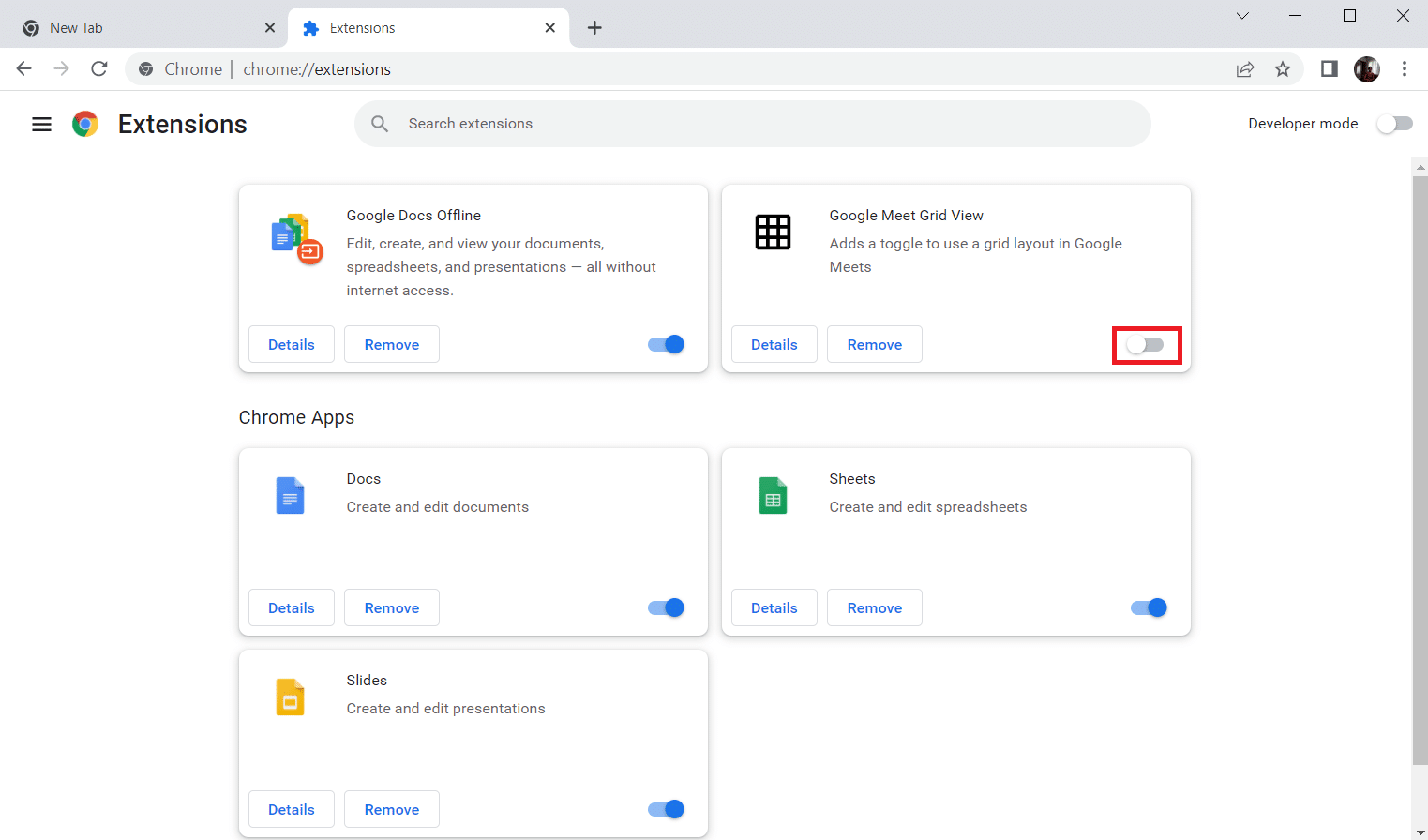
Odśwież przeglądarkę i sprawdź, czy udało Ci się naprawić błąd Google Unusual traffic.
Metoda 4: Wyłącz przyspieszenie sprzętowe (jeśli dotyczy)
Niektóre strony internetowe i przeglądarki zużywają dodatkowe zasoby GPU, gdy funkcja przyspieszania sprzętowego jest włączona. Wykonaj poniższe czynności, aby wyłączyć tę funkcję.
1. Uruchom Google Chrome i kliknij ikonę z trzema kropkami w prawym górnym rogu.
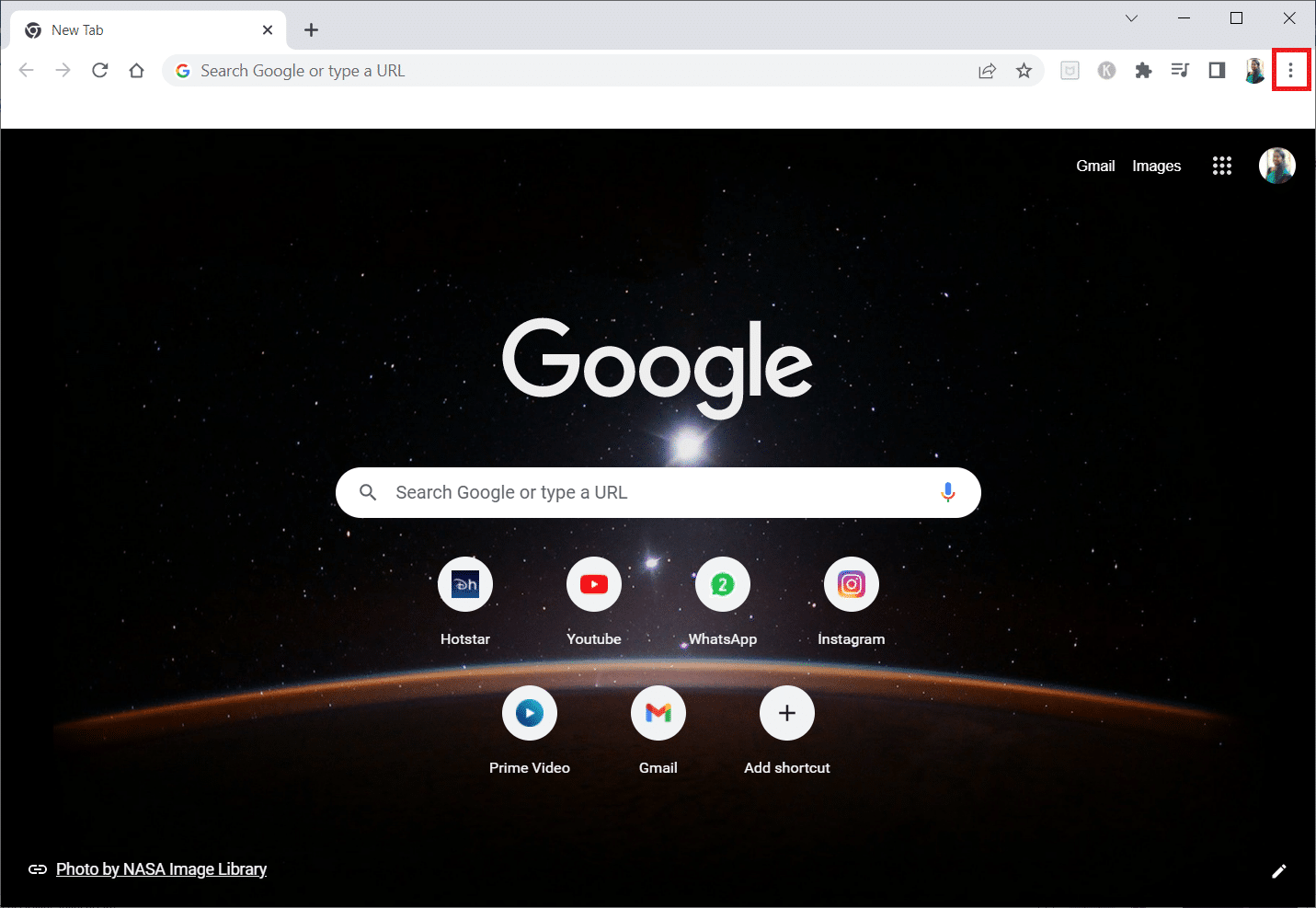
2. Teraz kliknij Ustawienia.
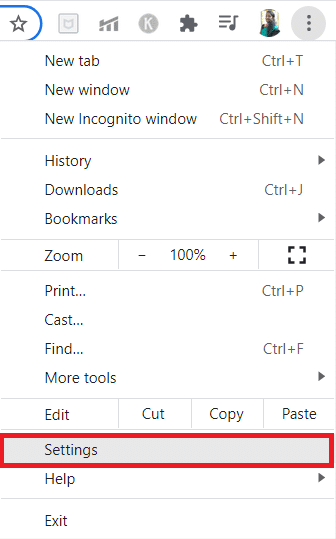
3. Teraz rozwiń kartę Zaawansowane, klikając strzałkę w dół obok niej, a następnie kliknij System.
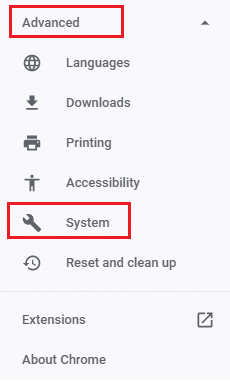
4. Teraz wyłącz przełącznik opcji Użyj akceleracji sprzętowej, gdy jest dostępna.
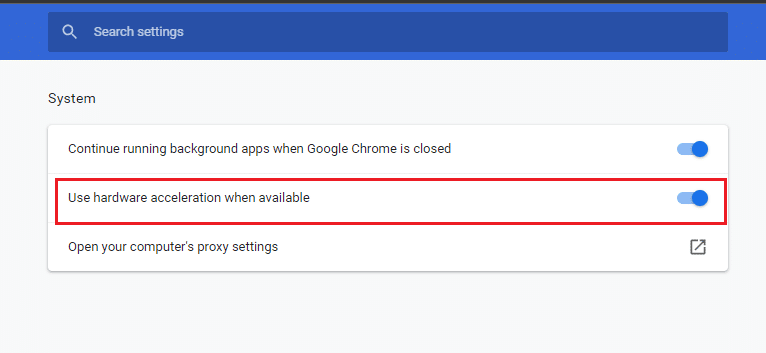
5. Kliknij Uruchom ponownie.
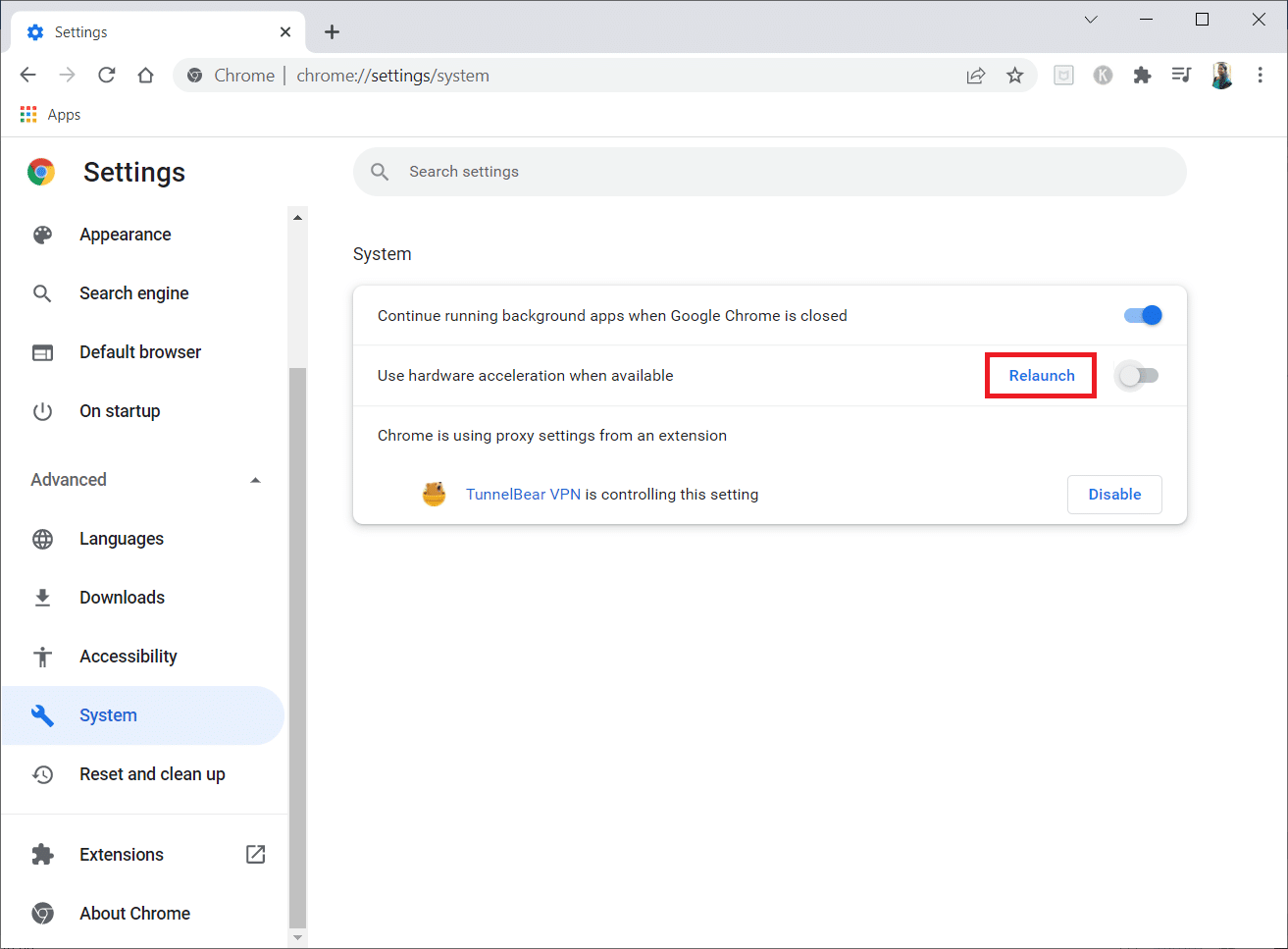
6. Na koniec uruchom ponownie stronę internetową i sprawdź, czy udało Ci się naprawić błąd Google Unusual traffic.
Metoda 5: Usuń niezgodne programy
Jeśli Twoja przeglądarka i komputer mają niezgodne programy, mogą one zakłócać działanie niektórych treści podczas surfowania, przyczyniając się do tego błędu. Wykonaj poniższe czynności, aby usunąć niekompatybilne programy z komputera.
1. Uruchom Google Chrome i kliknij ikonę z trzema kropkami, jak wspomniano w powyższej metodzie.
2. Teraz wybierz opcję Ustawienia.
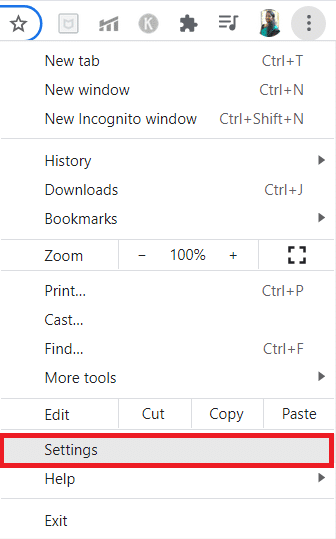
3. Tutaj kliknij ustawienie Zaawansowane w lewym okienku.
4. Kliknij opcję Resetuj i wyczyść.
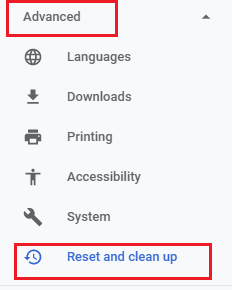
4. Teraz wybierz opcję Oczyść komputer, jak pokazano poniżej.
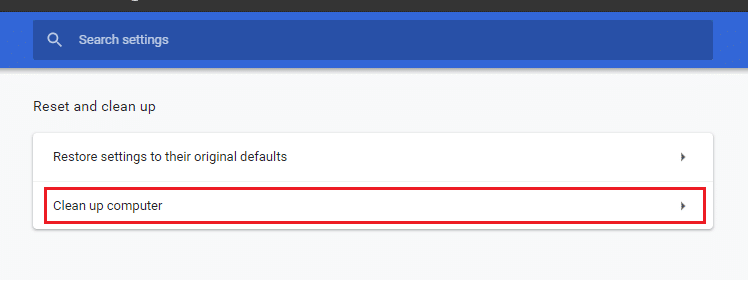
5. Tutaj kliknij opcję Znajdź.
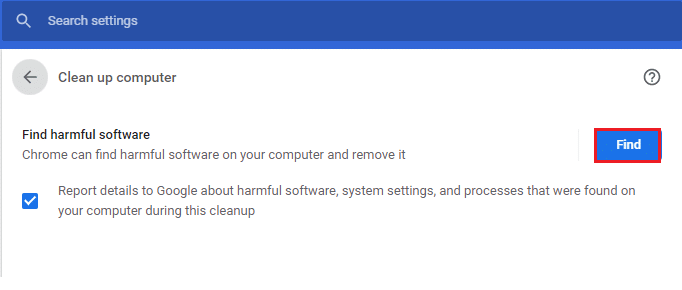
6. Poczekaj na zakończenie procesu i usuń szkodliwe programy wykryte przez Google Chrome.
Metoda 6: Zresetuj Chrome
Zresetowanie Chrome przywróci przeglądarkę do ustawień domyślnych, co naprawi nietypowy ruch Google z powodu błędu sieci komputerowej. Wykonaj poniższe kroki.
1. Uruchom Google Chrome i kliknij pionowe trzy kropki, jak to zrobiono w powyższej metodzie.
Uwaga: możesz też wpisać chrome://settings/reset, aby uruchomić stronę Resetuj Chrome.
2. Teraz wybierz opcję Ustawienia.
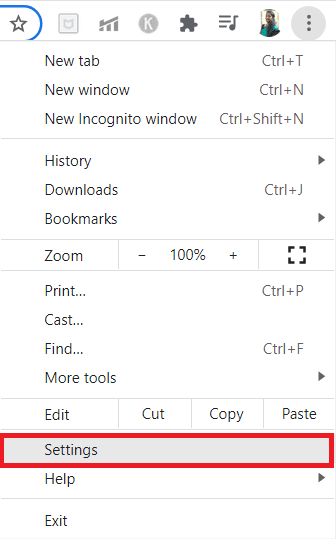
3. Tutaj kliknij ustawienie Zaawansowane i kliknij opcję Zresetuj i wyczyść.
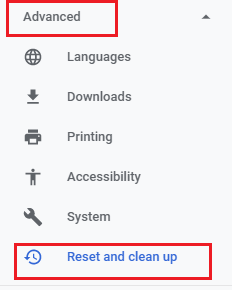
4. Teraz kliknij opcję Przywróć ustawienia do oryginalnych ustawień domyślnych.
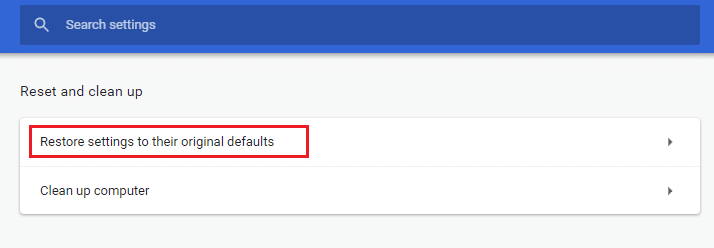
5. Teraz potwierdź monit, wybierając przycisk Resetuj ustawienia, jak pokazano.
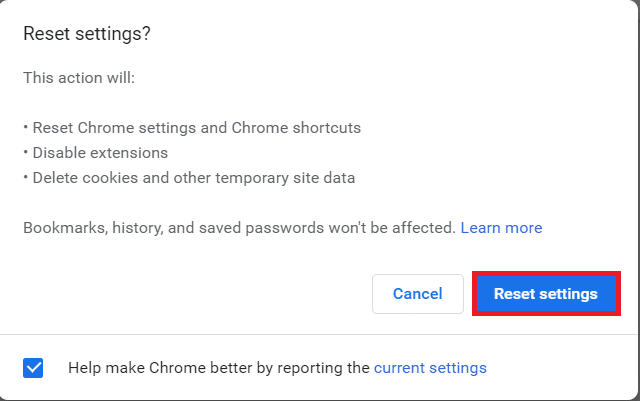
6. Teraz ponownie uruchom witrynę.
Metoda 7: Zainstaluj ponownie Chrome
Wszelkie źle skonfigurowane pliki w Google Chrome doprowadzą do omawianego błędu, nawet jeśli wyłączyłeś rozszerzenia, przyspieszenie sprzętowe i zaktualizowałeś wszystkie oczekujące akcje. Tak więc w tym przypadku nie masz innej opcji niż ponowna instalacja przeglądarki. Oto jak to robisz.
1. Naciśnij jednocześnie klawisze Windows + I, aby otworzyć Ustawienia.
3. Kliknij Aplikacje.
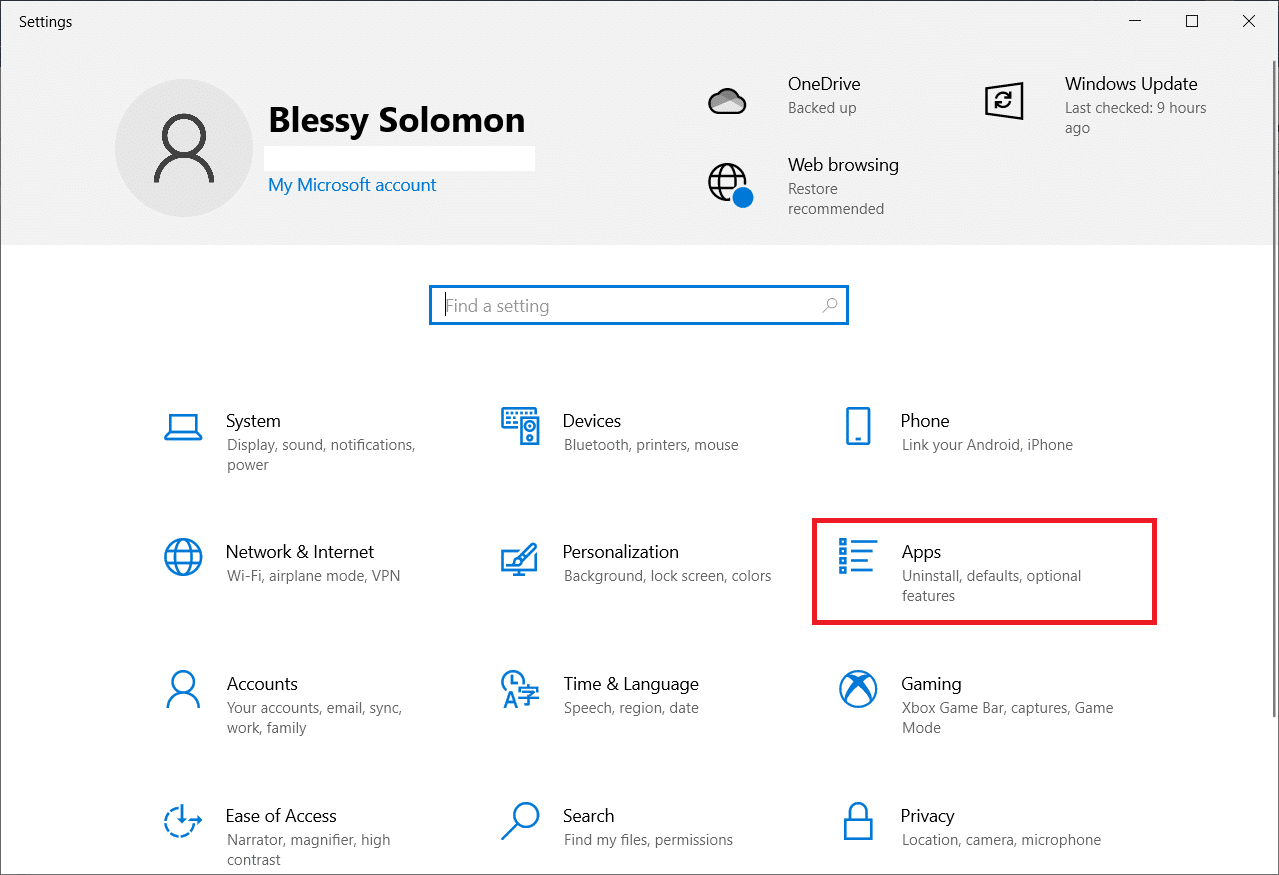
4. Przewiń w dół i wybierz Google Chrome.
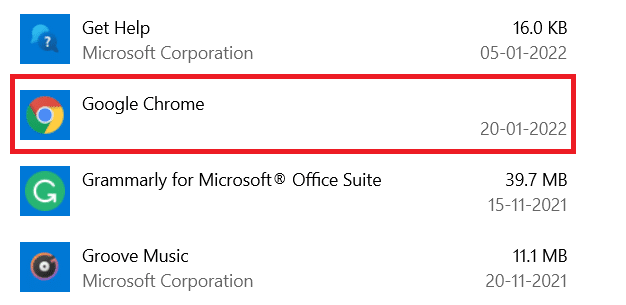
5. Teraz kliknij Odinstaluj.
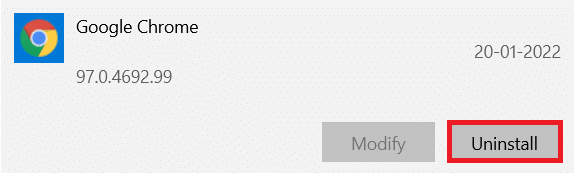
6. Następnie kliknij Odinstaluj w wyskakującym okienku.
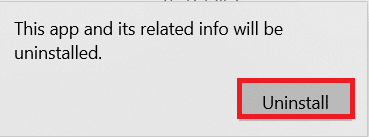
7. Teraz potwierdź monit, klikając Tak.
8. Kliknij Odinstaluj w wyskakującym okienku, aby potwierdzić.
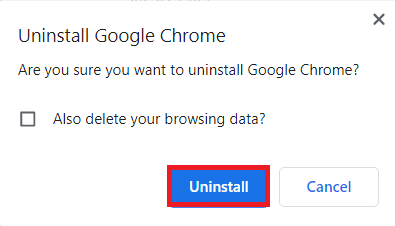
9. Ponownie naciśnij klawisz Windows, wpisz %localappdata% i kliknij Otwórz, aby otworzyć folder AppData Local.
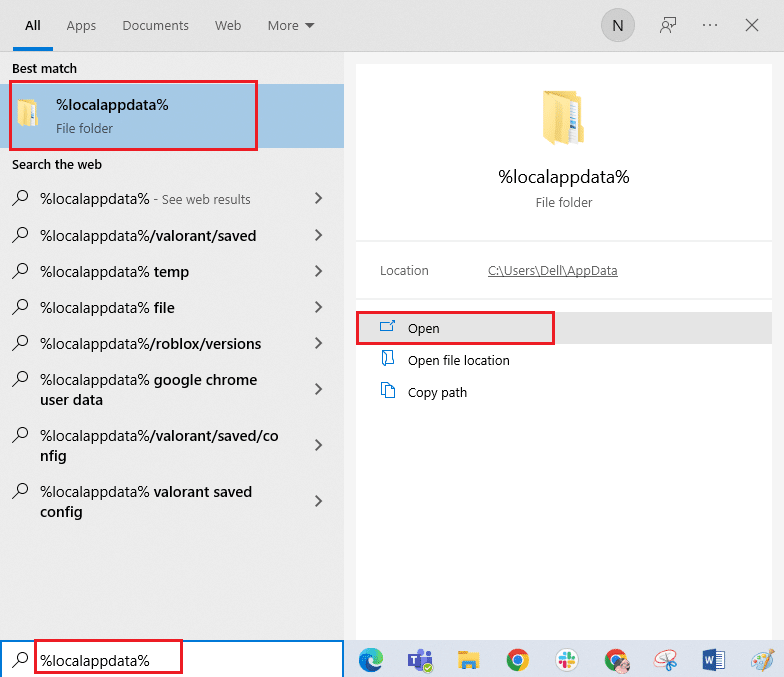
10. Teraz kliknij dwukrotnie folder Google.
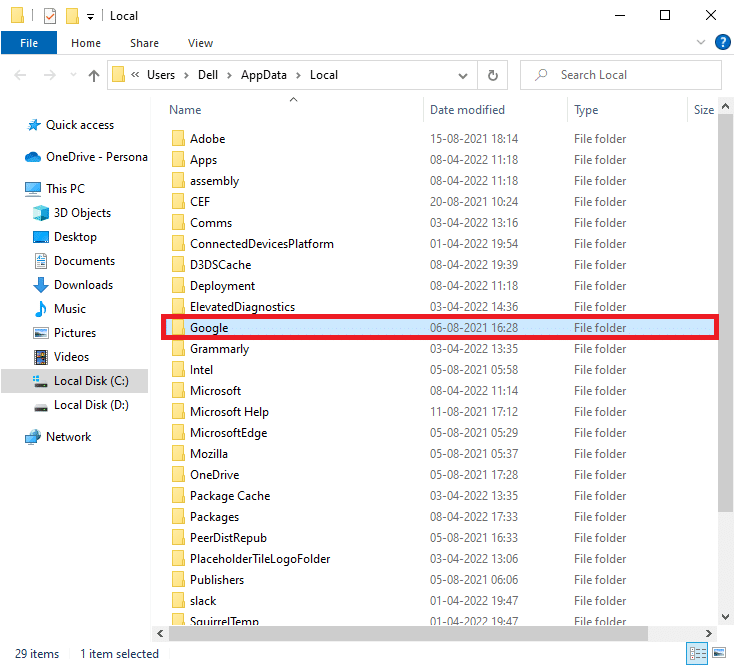
11. Kliknij prawym przyciskiem myszy folder Chrome i wybierz opcję Usuń.
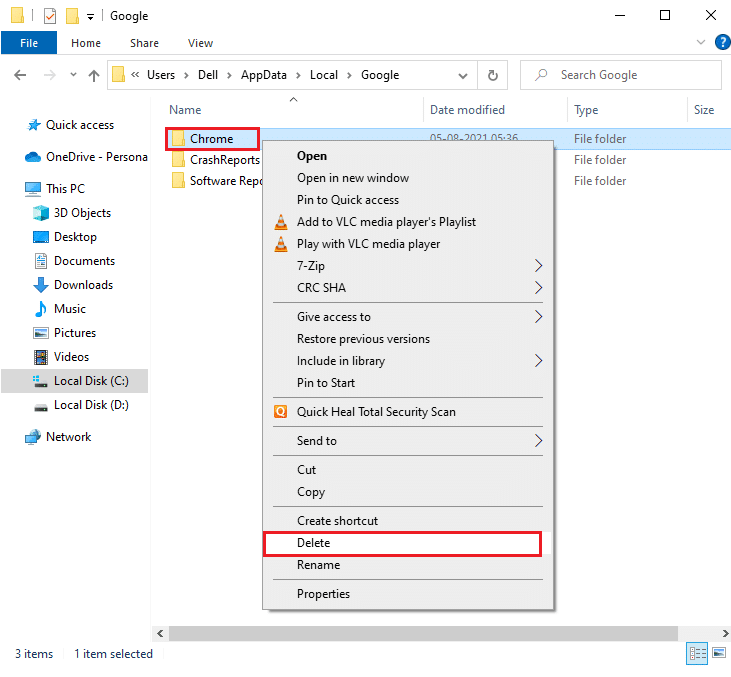
12. Następnie naciśnij klawisz Windows i wpisz %appdata%. Następnie kliknij Otwórz, aby przejść do folderu AppData Roaming.
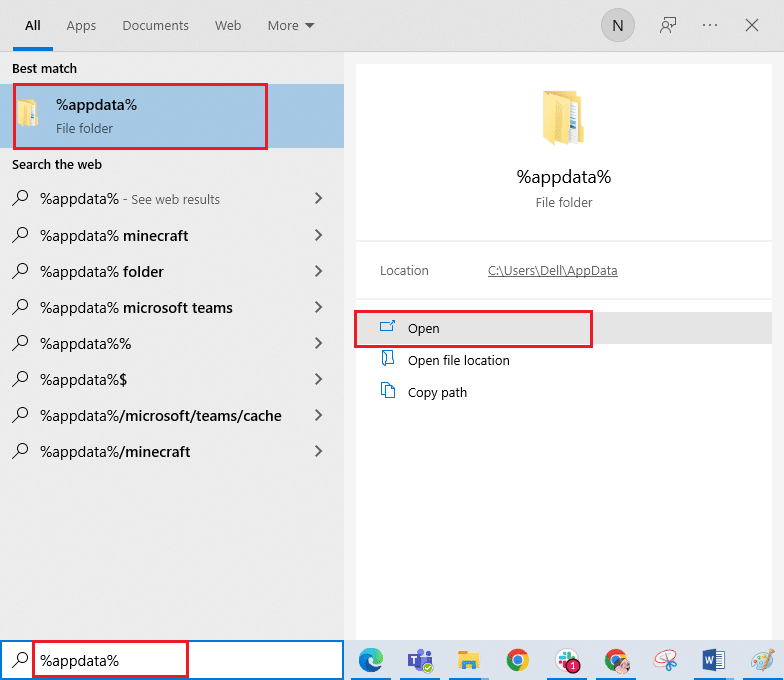
13. Teraz powtórz kroki 10 i 11 i usuń folder Chrome, jeśli taki istnieje.
14. Uruchom ponownie komputer.
15. Odwiedź oficjalną witrynę Chrome, aby pobrać najnowszą wersję Chrome.
16. Kliknij przycisk Pobierz Chrome.
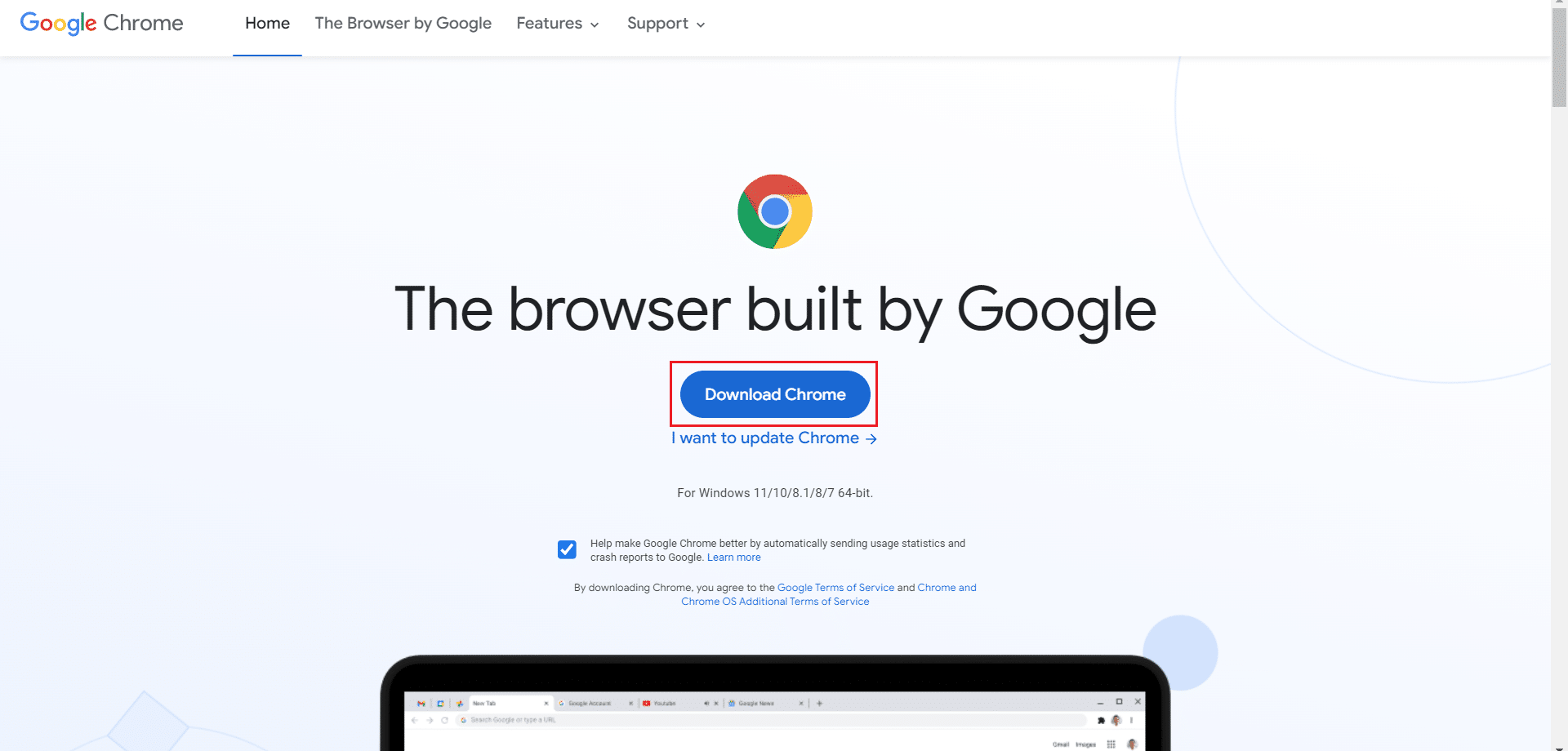
17. Przejdź do Moje pobrane i uruchom plik instalacyjny. Następnie postępuj zgodnie z instrukcjami wyświetlanymi na ekranie, aby zainstalować Chrome.
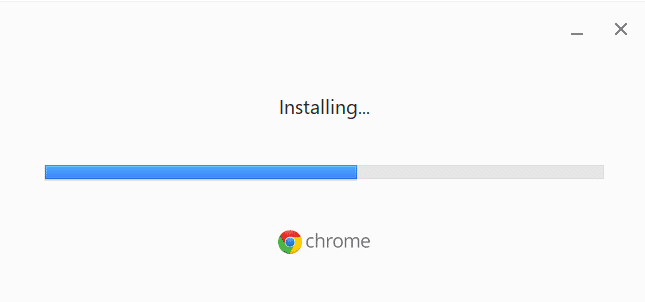
Metoda 8: Zamknij procesy w tle
W niektórych przypadkach kilka procesów działających w tle może wykorzystywać duże zasoby przeglądarki i automatycznie zwiększać ruch. Dlatego zaleca się zamknięcie wszystkich innych procesów w tle. Aby zamknąć procesy w tle na komputerze z systemem Windows 10, postępuj zgodnie z naszym przewodnikiem Jak zakończyć zadanie w systemie Windows 10 i wykonaj kroki zgodnie z instrukcjami.
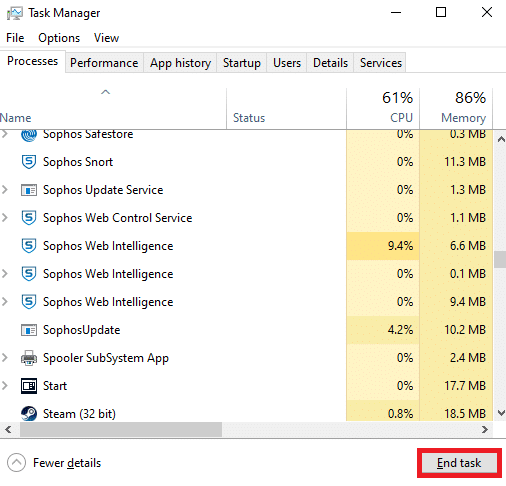
Metoda 9: Uruchom skanowanie złośliwego oprogramowania
W rzadkich przypadkach obecność wirusów i złośliwego oprogramowania na komputerze może powodować nietypowy błąd w ruchu Google. Zawsze upewnij się, że na Twoim komputerze nie ma żadnych szkodliwych lub złośliwych treści. Dlatego przeczytaj nasz przewodnik Jak uruchomić skanowanie antywirusowe na moim komputerze? aby przeskanować komputer.
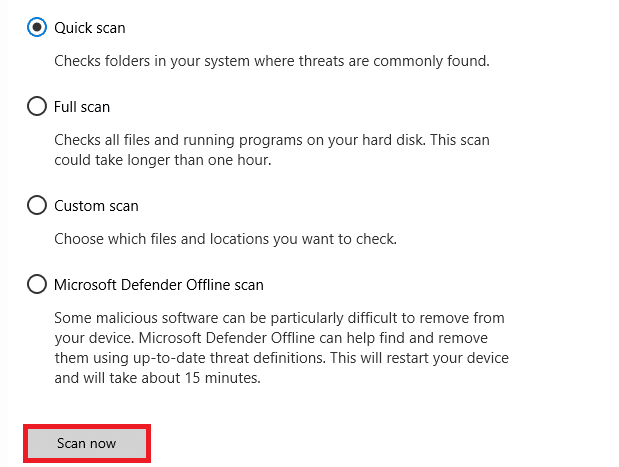
Możesz także usunąć złośliwe oprogramowanie z komputera, postępując zgodnie z instrukcjami podanymi w naszym przewodniku Jak usunąć złośliwe oprogramowanie z komputera w systemie Windows 10.
Metoda 10: Zaktualizuj system Windows
Aktualizacja systemu Windows pomaga naprawić wszelkie błędy i problemy związane z poprawkami na komputerze. Upewnij się, że używasz zaktualizowanej wersji systemu operacyjnego, aby uniknąć problemów. Aby zaktualizować system operacyjny Windows, skorzystaj z naszego przewodnika Jak pobrać i zainstalować najnowszą aktualizację systemu Windows 10 i wykonaj kroki zgodnie z instrukcjami.
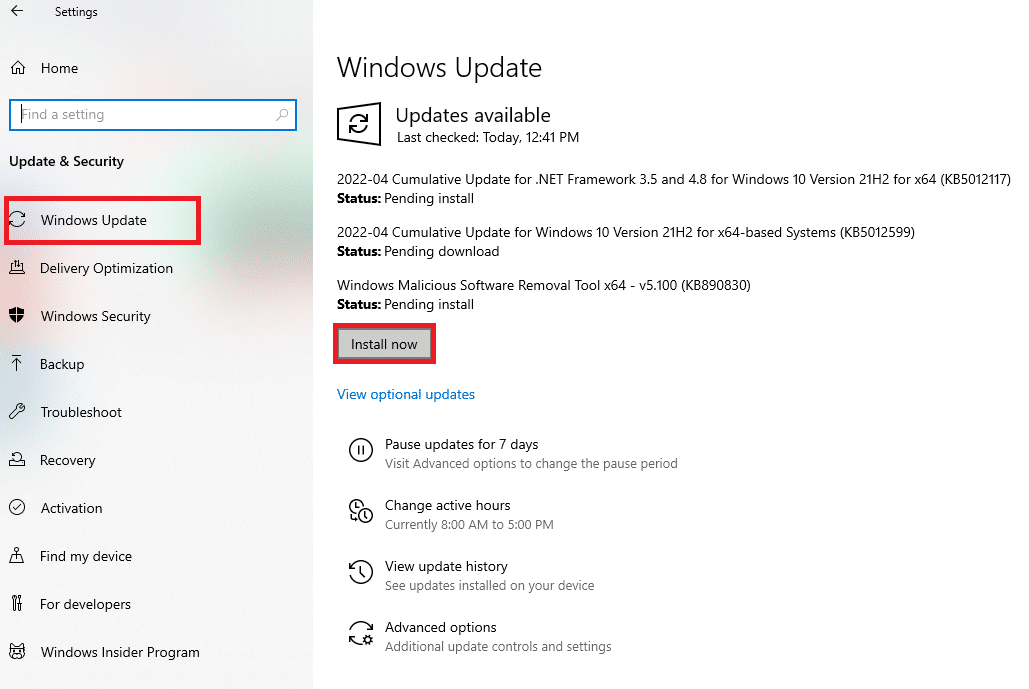
Po zaktualizowaniu systemu operacyjnego Windows sprawdź, czy możesz naprawić, że nasze systemy wykryły nietypowy ruch z powodu błędu sieci komputerowej.
Metoda 11: Wyłącz serwer proxy i VPN
Jeśli korzystasz z połączenia VPN/proxy i napotykasz omawiany błąd, musisz tymczasowo je wyłączyć, aby naprawić ten błąd. Dlatego po wyłączeniu usług VPN zaleca się usunięcie klienta VPN z komputera, aby zapobiec błędowi w najbliższej przyszłości, jeśli nie znajdziesz żadnego błędu. Aby wyłączyć usługi Proxy i VPN, postępuj zgodnie z naszym przewodnikiem Jak wyłączyć VPN i Proxy w systemie Windows 10.
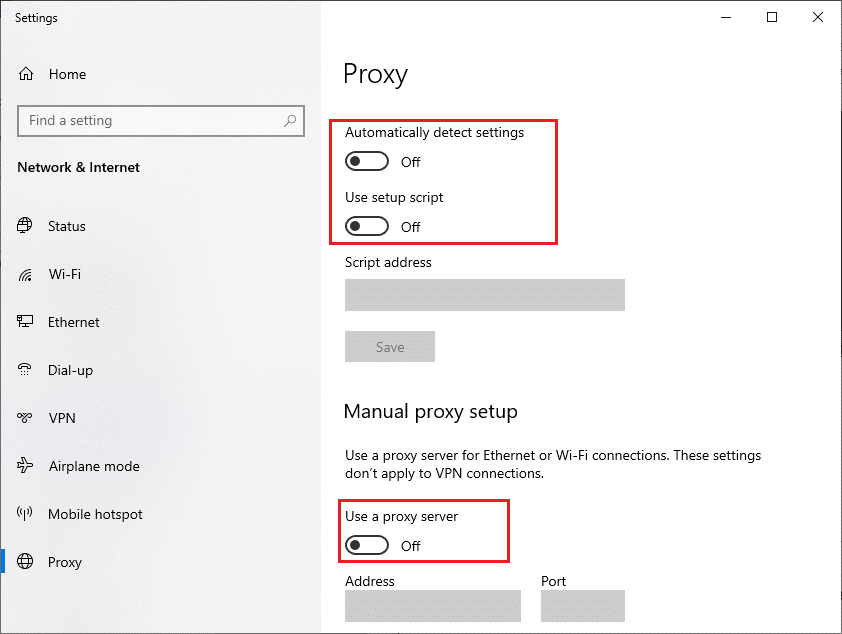
Jeśli jednak ponownie napotkasz ten sam błąd, spróbuj połączyć się z mobilną siecią hotspot i sprawdź, czy możesz naprawić nietypowy ruch Google z błędu sieci komputerowej.
Metoda 12: Użyj adresu Google DNS
Adresy DNS (Domain Name System) odgrywają kluczową rolę w nawiązywaniu płynnego połączenia sieciowego między serwerem a klientem. Jak sugeruje wielu użytkowników, zamiast używać lokalnych adresów DNS, zaleca się użycie adresu Google DNS, jak pokazano w naszym przewodniku Jak zmienić ustawienia DNS w systemie Windows 10.
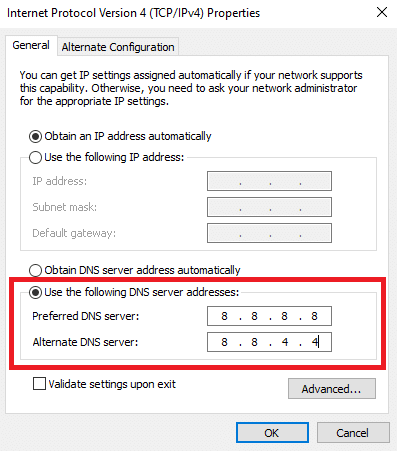
Metoda 13: Tymczasowo wyłącz aplikację antywirusową (jeśli dotyczy)
Jeśli nie możesz otworzyć żadnych określonych stron internetowych w przeglądarce Google Chrome, może to być spowodowane tym, że Twój pakiet zabezpieczeń antywirusowych uniemożliwia ich otwarcie. Aby naprawić ten błąd, wyłącz ochronę antywirusową, korzystając z naszego przewodnika Jak tymczasowo wyłączyć program antywirusowy w systemie Windows 10.
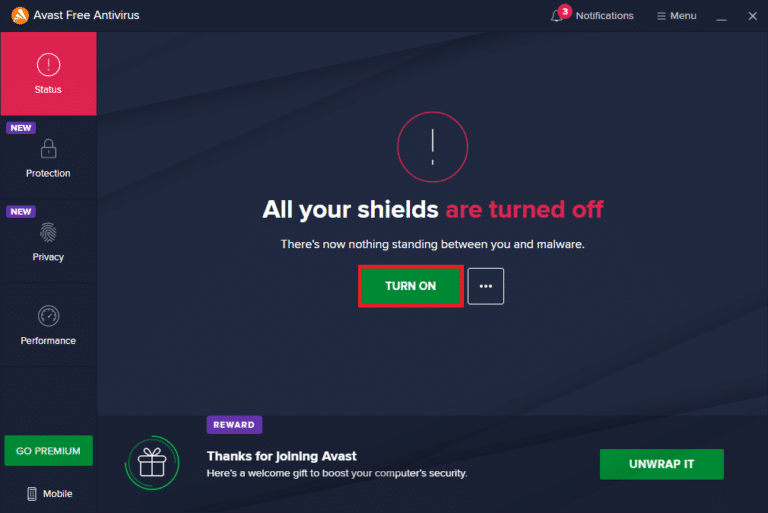
Metoda 14: Wyłącz Zaporę systemu Windows (niezalecane)
Po wyłączeniu programu antywirusowego, jeśli napotkasz ten sam problem, spróbuj wyłączyć zaporę Windows Defender, ponieważ może ona również blokować strony internetowe. Wykonaj kroki opisane w naszym przewodniku Jak wyłączyć zaporę systemu Windows 10, aby zrobić to samo.
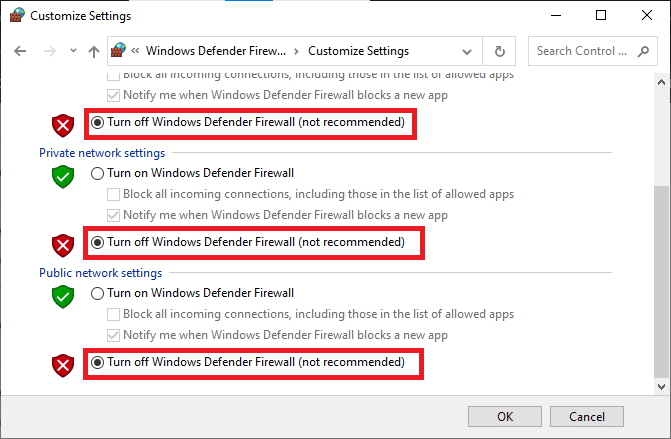
Upewnij się, że ponownie włączyłeś ochronę Firewall po rozwiązaniu problemu, aby uniknąć obaw o zagrożenie.
Metoda 15: Skontaktuj się z dostawcą usług internetowych
Wreszcie, musisz szukać pomocy technicznej, jeśli powyższe metody nie naprawią, nasze systemy wykryły nietypowy ruch z Twojej sieci komputerowej. Jeśli modem nie komunikuje się z dostawcą usług internetowych, możesz napotkać więcej problemów technicznych z łącznością w swoim urządzeniu.
Na przykład, gdy próbujesz zarejestrować modem, ale napotykasz problemy podczas tego procesu, kilka prób uwierzytelnienia spowolni Twoje połączenie sieciowe. Doprowadzi to do omawianego błędu. W takim przypadku musisz skontaktować się z dostawcą usług internetowych, aby zdiagnozować i rozwiązać problem. Dostawcy usług internetowych sprawdzą, czy urządzenia są zaktualizowane, kompatybilne i prawidłowo zarejestrowane.
***
Mamy nadzieję, że ten przewodnik był pomocny i można było naprawić, że nasze systemy wykryły nietypowy ruch z sieci komputerowej na Twoim urządzeniu. Daj nam znać, o czym chcesz się dowiedzieć w następnej kolejności. Ponadto, jeśli masz jakieś pytania/sugestie dotyczące tego artykułu, możesz je umieścić w sekcji komentarzy.