Deepin to eleganckie, alternatywne środowisko graficzne w systemie Linux, które szybko zyskuje popularność w społeczności. Nietrudno zrozumieć dlaczego, ponieważ jest łatwy dla oczu, szybki i nie naśladuje innych popularnych środowisk graficznych.
Środowisko graficzne Deepin jest częścią Deepin Linux, dystrybucja oparta na Debianie. Jednak w ciągu ostatnich kilku lat pulpit Deepin trafił do Ubuntu, Arch Linux i innych dystrybucji.
W miarę jak pulpit Deepin staje się popularny, coraz więcej użytkowników Linuksa bierze go w swoje ręce. Problem polega na tym, że wielu nie wie, jak dostosować i dostosować pulpit do własnych upodobań. Oto jak dostosować środowisko graficzne Deepin Linux.
Spis treści:
Ustaw tapetę
Zmiana tapety w środowisku stacjonarnym Deepin działa podobnie jak wiele innych komputerów stacjonarnych z systemem Linux. Zaczyna się od wzięcia myszy i zminimalizowania wszystkich aplikacji. Następnie kliknij prawym przyciskiem myszy puste miejsce, aby wyświetlić menu prawego przycisku myszy.
W menu prawym przyciskiem myszy znajdź opcję „Ustaw tapetę” i wybierz ją. Wybranie opcji tapety spowoduje natychmiastowe wyświetlenie suwaka u dołu ekranu z różnymi wstępnie ustawionymi tapetami dla Deepin. Używając myszy, nałóż tapetę, a powinna się natychmiast zmienić.

Chcesz użyć niestandardowego obrazu jako tapety? Umieść zdjęcie w / home / Pictures / za pomocą menedżera plików Deepin, a następnie przejdź do ustawień tapety.
Zmień typ panelu
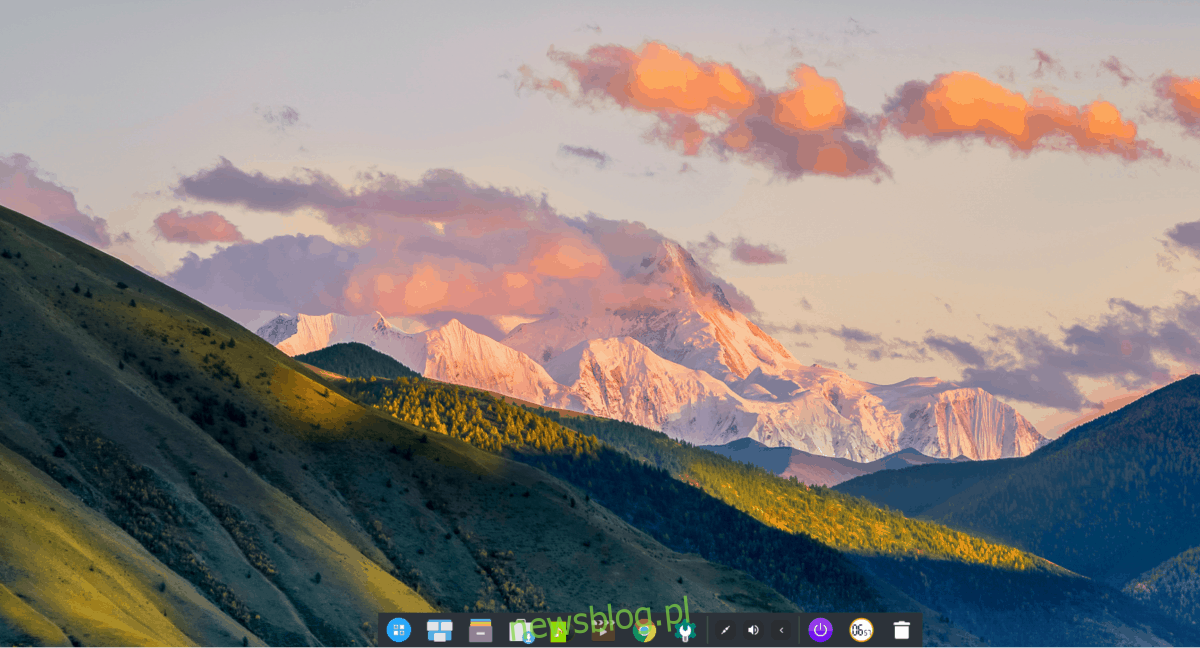
Środowisko pulpitu Deepin jest wyjątkowe, ponieważ umożliwia użytkownikom natychmiastową zmianę typów paneli. Domyślnie Deepin jest w „Trybie Faishon” (czyli w trybie dokowania).

Jeśli nie jesteś fanem stylu stacji dokującej Deepin, możesz przekształcić go w „Tryb Efficient”, klikając prawym przyciskiem myszy doku, wybierając opcję „Tryb”, a następnie klikając „Tryb Efficient”.
Dodaj aplikacje do panelu
Pulpit Deepin Linux umożliwia użytkownikom przypinanie ulubionych programów do panelu. Aby to zrobić, naciśnij przycisk menu aplikacji po lewej stronie panelu (lub naciśnij klawisz Windows na klawiaturze). W menu aplikacji poszukaj programu, który chcesz przypiąć. Następnie kliknij go prawym przyciskiem myszy i wybierz „Wyślij do stacji dokującej”.
Aby odpiąć aplikację ze stacji dokującej, wybierz ją myszą. Następnie kliknij go prawym przyciskiem myszy, aby wyświetlić menu prawego przycisku myszy. Stamtąd znajdź „Odłącz”, aby usunąć aplikację.
Dodaj aplikacje do pulpitu
Chcesz dodać ikony aplikacji do konfiguracji pulpitu Deepin? Oto jak to działa.
Najpierw kliknij ikonę menu aplikacji na panelu (lub naciśnij Win) i poszukaj swojej aplikacji. Następnie, gdy już go znajdziesz, kliknij go prawym przyciskiem myszy i wybierz opcję „wyślij na pulpit”, aby utworzyć nowy skrót.
Zmień motywy Deepin
Deepin zawiera kilka motywów po wyjęciu z pudełka. Jeśli nie jesteś fanem domyślnego wyglądu, dość łatwo jest go zamienić w ustawieniach. Aby to zrobić, zacznij od naciśnięcia klawisza Windows i wyszukania „Control Center”.
W centrum sterowania kliknij „Personalizacja”. Następnie wybierz „Motyw”, aby wyświetlić skórki Deepin dostępne na komputerze z systemem Linux.

Aby zmienić aktualny motyw dla Deepin, wybierz opcję w „Motyw okna”.
Zmień ikony Deepin
Środowisko graficzne Deepin ma przyzwoity zestaw domyślnych ikon, ale nie są one dla wszystkich. Jeśli chcesz zamienić go na inny motyw ikon, jest to dość łatwe. Aby to zrobić, otwórz menu aplikacji, naciskając klawisz Windows na klawiaturze. Następnie wyszukaj „Centrum sterowania”.
W Centrum sterowania znajdź „Personalizacja” i kliknij ją. Następnie przewiń, aby znaleźć „Motyw ikon”.

W sekcji „Motyw ikon” zobaczysz dziesiątki różnych ikon do wyboru. Aby zmienić istniejący motyw na jeden z listy, kliknij go myszą, a Deepin natychmiast się do niego przełączy.
Zmień awatar użytkownika
Na pulpicie Deepin Linux każdy skonfigurowany użytkownik otrzymuje domyślną ikonę swojego obrazu. Jest znany jako awatar i zwykle jest całkiem ładny, ale nie jest to coś, co wszystkim się spodoba.
Na szczęście standardowe zdjęcia awatarów można szybko zmienić, uzyskując dostęp do sekcji „Avatar” w Deepin. Aby się tam dostać, otwórz menu aplikacji i otwórz aplikację Control Center.
W Centrum sterowania kliknij „Konta”, a następnie wybierz nazwę użytkownika. Po wybraniu nazwy użytkownika do zmodyfikowania wybierz przycisk „Zmień awatara”.
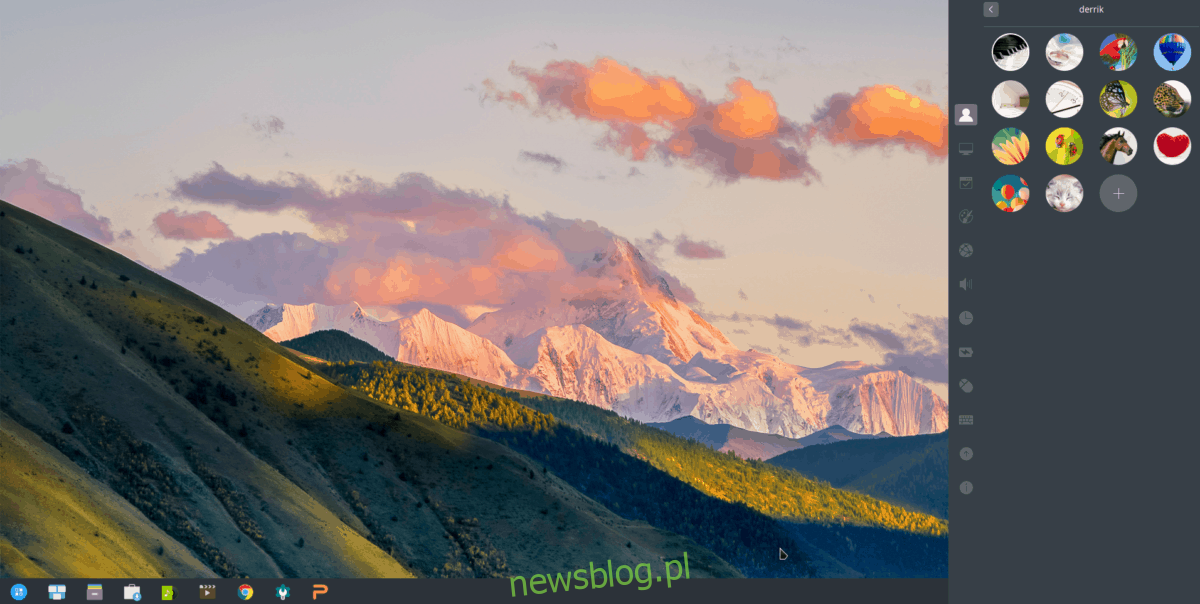
Kliknięcie przycisku „Modyfikuj awatara” powoduje wyświetlenie kilku zdjęć awatarów, których użytkownicy mogą używać na swoim koncie w Deepin. Alternatywnie można użyć niestandardowego obrazu awatara, klikając znak „+”.
Kiedy jesteś zadowolony ze zmiany awatara, kliknij przycisk strzałki, aby opuścić okno modyfikacji użytkownika w Centrum sterowania.

