Uzyskanie dostępu do listy systemowych skrótów klawiaturowych w Gnome Shell jest znacznie prostsze niż w wielu innych środowiskach graficznych. Aby zobaczyć dostępne skróty klawiaturowe, wystarczy nacisnąć klawisz Windows na klawiaturze, co otworzy menu wyszukiwania, a następnie wpisać „skróty klawiaturowe”.
Dostosowywanie skrótów klawiaturowych
Po zapisaniu skrótów klawiaturowych w Gnome Shell pojawi się ikona Gnome Settings, a obok niej krótkie zdanie dotyczące „dostosowywania klawiatury”. Wybierz tę opcję, aby szybko przejść do sekcji ustawień klawiatury Gnome.
W sekcji „Klawiatura” w ustawieniach Gnome Shell znajduje się obszerna lista skrótów związanych z pulpitem, podzielona na różne kategorie. Kategorie obejmują „Programy uruchamiające”, „Nawigacja”, „Zrzuty ekranu”, „Dźwięk i multimedia”, „System”, „Pisanie”, „Dostępność” oraz „Windows”.
Każda z tych kategorii zawiera krótki opis akcji oraz przypisaną do niej kombinację klawiszy.
Pomimo łatwego dostępu do skrótów Gnome Shell, warto stworzyć ściągawkę dla szybkiego odniesienia. Aby to zrobić, przewiń listę, znajdź interesujące Cię skróty i naciśnij klawisz PRNT SCREEN.
Zmiana istniejących skrótów

Zmiana przypisania klawiszy w Gnome jest prostym procesem, który rozpoczyna się od otwarcia sekcji „Klawiatura” w ustawieniach. Aby zmienić przypisanie skrótu, przesuń się w dół listy, znajdź skrót, który chcesz edytować, i kliknij go. Po kliknięciu pojawi się okno z ikoną klawiatury.
Naciśnij nową kombinację klawiszy, aby natychmiast zaktualizować przypisanie skrótu.
Resetowanie skrótów
Zmiana skrótów klawiaturowych w Gnome Shell jest niezwykle intuicyjna, co umożliwia każdemu użytkownikowi łatwe dostosowanie interakcji klawiatury z pulpitem. Na szczęście równie proste jest resetowanie zmienionych skrótów.
Aby przywrócić skróty klawiaturowe Gnome do ich domyślnych ustawień, wykonaj następujące kroki.
Najpierw otwórz wyszukiwanie (naciskając klawisz Windows) i wpisz „skróty klawiaturowe”. Następnie otwórz sekcję klawiatury w ustawieniach Gnome i zwróć uwagę na prawy górny róg aplikacji. Tam znajdziesz przycisk „Resetuj wszystko”, na który należy kliknąć.
Wybór opcji „Resetuj wszystko” wyświetli komunikat ostrzegający, że „resetowanie skrótów wpłynie na skróty niestandardowe”. Aby kontynuować, kliknij czerwony przycisk „Resetuj wszystko”.
Po kliknięciu „Resetuj wszystko” skróty klawiaturowe Gnome powinny wrócić do stanu pierwotnego.
Tworzenie skrótów niestandardowych
Oprócz modyfikacji istniejących skrótów klawiaturowych w Gnome, użytkownicy mają możliwość tworzenia własnych. Aby dodać nowy, niestandardowy skrót do pulpitu Gnome, przejdź do listy skrótów klawiaturowych, przewiń w dół i kliknij znak plus znajdujący się na dole.
Kliknięcie znaku plus uruchomi prosty, ale funkcjonalny interfejs do tworzenia niestandardowych skrótów.
Uruchamianie aplikacji
Niestandardowe skróty w Gnome Shell oferują szeroki wachlarz możliwości. Jednym z najczęściej stosowanych zastosowań jest ułatwienie uruchamiania programów. Aby skonfigurować niestandardowy skrót dla aplikacji, otwórz terminal.
W terminalu użyj polecenia CD, aby przejść do katalogu /usr/share/applications.
W tym katalogu wykorzystaj polecenia ls i grep, aby zlokalizować program, który chcesz przypisać do skrótu. W naszym przykładzie skupimy się na przeglądarce Firefox.
ls | grep firefox
Wynik polecenia ls powinien wyświetlić plik firefox.desktop.
Teraz, gdy mamy nazwę pliku dla Firefoksa, użyjemy polecenia cat, aby znaleźć odpowiednie polecenie terminala dla tej przeglądarki.
cat firefox.desktop | grep Exec=
Polecenie cat zwróci trzy różne polecenia dla przeglądarki Firefox (otwarcie nowego okna, nowe okno prywatne oraz standardowe polecenie dla Firefoksa).
Teraz możemy wrócić do okna niestandardowych skrótów klawiaturowych i przypisać skrót do tych poleceń.
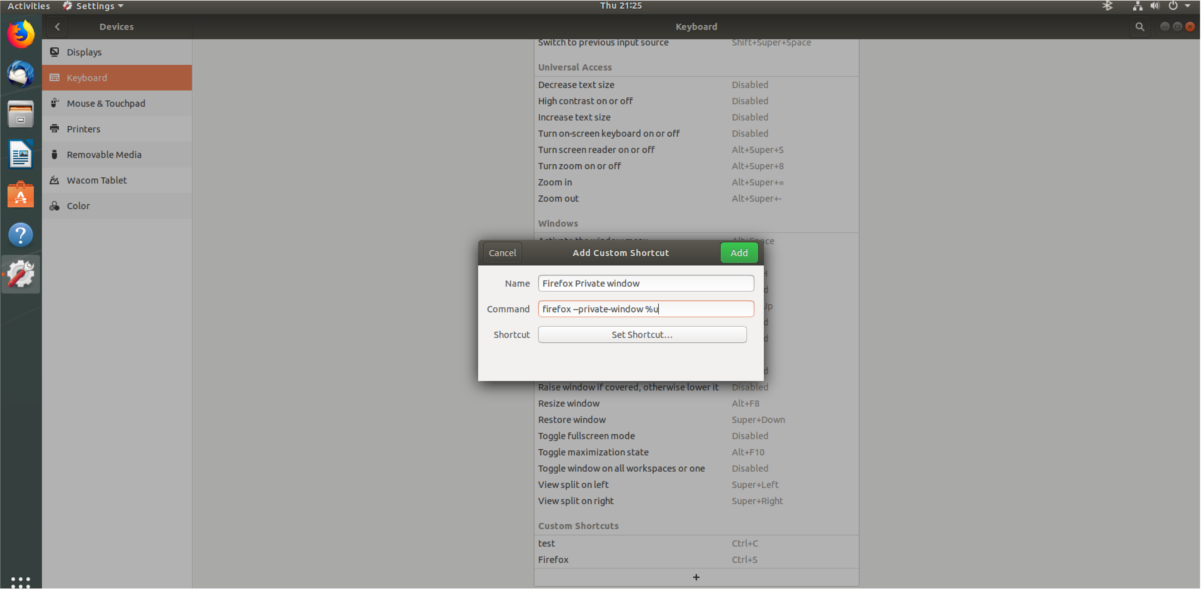
Aby stworzyć niestandardowy skrót do otwierania prywatnego okna Firefoksa, wklej „firefox –private-window %u” w polu poleceń. Dla tradycyjnego nowego okna Firefoksa, użyj „firefox %u”.
Uzupełnij skrót, wpisując „Firefox” w polu „Nazwa” i klikając „Ustaw skrót”, aby przypisać kombinację klawiszy.
Otwieranie stron internetowych
Możesz także używać niestandardowych skrótów klawiaturowych do otwierania stron internetowych. Ponieważ działają one na podstawie poleceń, musimy użyć xdg-open.
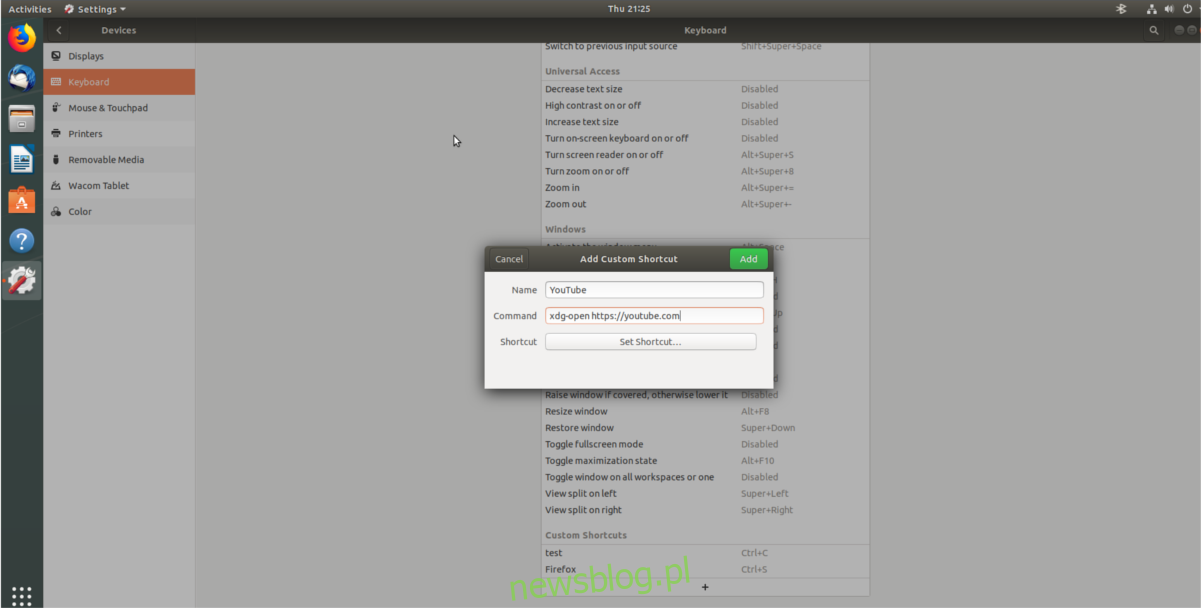
Po otwarciu okna dla niestandardowego skrótu w Gnome wpisz poniższe polecenie w sekcji „Polecenie”. Pamiętaj, aby zamienić „witryna.com” na wybrany adres URL.
xdg-open https://website.com
Po ustawieniu polecenia nazwij skrót i kliknij „Ustaw skrót”, aby zakończyć proces.
Uruchamianie skryptów powłoki
Jeśli masz niestandardowy skrypt powłoki, który chciałbyś uruchamiać za pomocą jednego kliknięcia w Gnome, oto jak to zrobić. Najpierw kliknij znak plus, aby dodać nowy skrót. Następnie w sekcji „Polecenie” wpisz poniższe polecenie.
sh /location/of/shell/script.sh
Wpisz „Uruchomienie skryptu” w polu nazwy i kliknij „Ustaw skrót”, aby przypisać kombinację klawiszy do niestandardowego skrótu.
newsblog.pl
Maciej – redaktor, pasjonat technologii i samozwańczy pogromca błędów w systemie Windows. Zna Linuxa lepiej niż własną lodówkę, a kawa to jego główne źródło zasilania. Pisze, testuje, naprawia – i czasem nawet wyłącza i włącza ponownie. W wolnych chwilach udaje, że odpoczywa, ale i tak kończy z laptopem na kolanach.