Canva udostępnia szeroki wachlarz opcji personalizacji tekstów. Możesz zacząć tworzenie od zera, przechodząc do zakładki Tekst i dobierając czcionkę idealnie pasującą do Twojej kompozycji graficznej. Możesz również skorzystać z gotowych zestawień czcionek, starannie wyselekcjonowanych przez platformę Canva.
Dodatkowo, w aplikacji Canva znajduje się narzędzie TypeCraft, które pozwala na niezwykle szczegółową i kreatywną modyfikację tekstu. Poniżej znajdziesz instrukcję, jak odnaleźć aplikację TypeCraft i w pełni wykorzystać jej możliwości w serwisie Canva.
Czym jest TypeCraft w Canva?
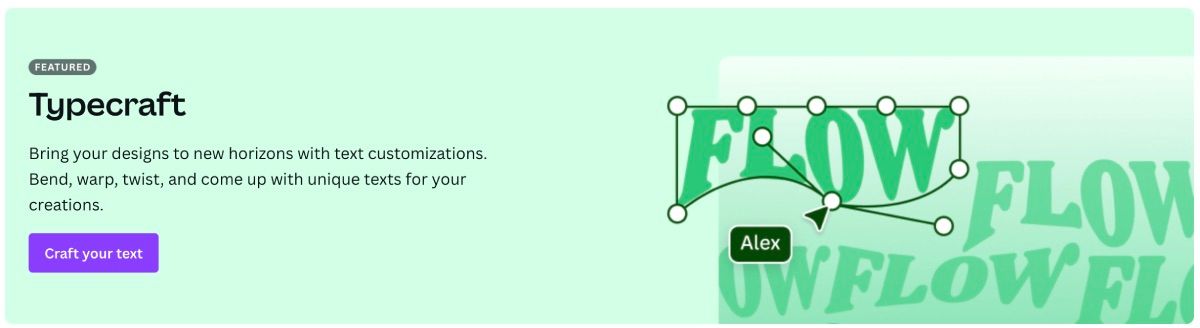
Canva ułatwia tworzenie różnorodnych projektów, a dodanie elementu TypeCraft do Twojego dzieła jest tego doskonałym przykładem.
TypeCraft to zewnętrzne narzędzie tekstowe opracowane przez Zeppelin Labs, dostępne w środowisku Canva. Jego głównym celem jest umożliwienie użytkownikom swobodnego kształtowania tekstu, aby idealnie dopasować go do ich indywidualnych wizji. Możesz nadać swoim słowom dowolną formę, nie tracąc przy tym na czytelności i spójności tekstu.
Przykładowo, masz w swoim projekcie wolną przestrzeń, w której chcesz umieścić nagłówek? Dodaj tekst, wybierz odpowiednią czcionkę, a następnie z łatwością dostosuj jego kształt, by idealnie wypełnił wyznaczone miejsce.
Gdzie znaleźć TypeCraft?
Aplikację TypeCraft w Canva można znaleźć na dwa sposoby. Metoda dostępu zależy od tego, na jakim etapie pracy nad projektem się znajdujesz.
Jeśli dopiero rozpoczynasz projekt, czyli nie masz otwartej strony Edytora Canva, zacznij od strony głównej serwisu. W menu po lewej stronie kliknij zakładkę Aplikacje. Jeśli nie widzisz menu, kliknij ikonę z trzema poziomymi liniami, aby je rozwinąć.

W polu wyszukiwania aplikacji wpisz TypeCraft i zatwierdź klawiszem Enter. Kliknij ikonę aplikacji TypeCraft, a następnie wybierz opcję „Użyj w nowym projekcie”. W tym miejscu możesz wybrać rodzaj projektu, który chcesz stworzyć, lub zdefiniować własne, niestandardowe wymiary.
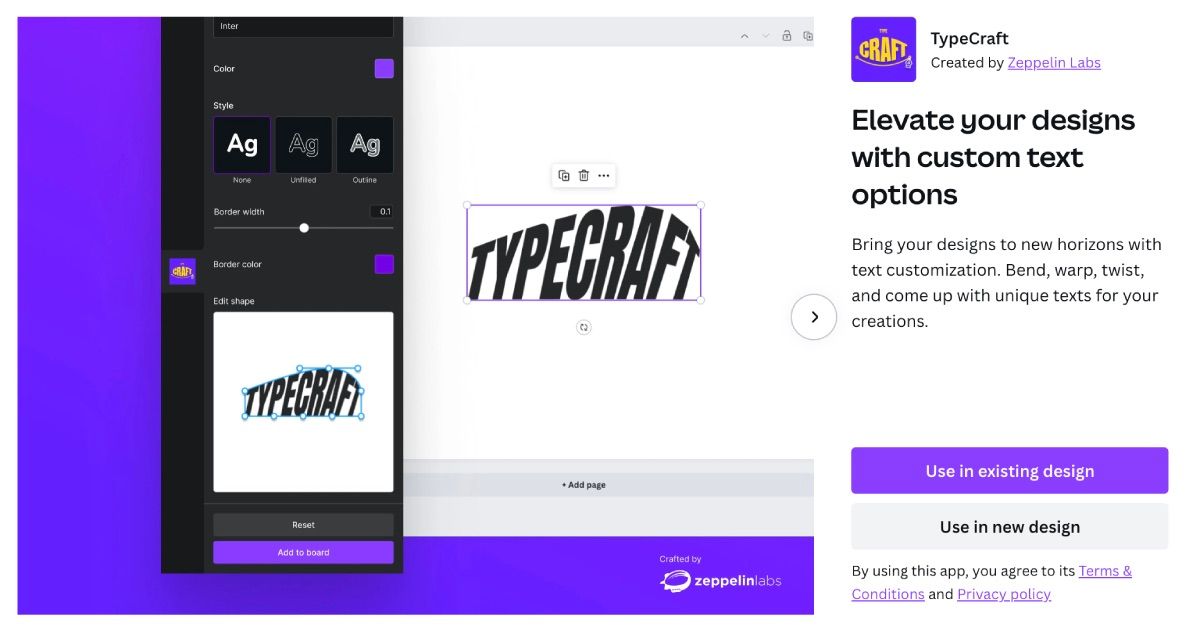
Jeżeli pracujesz już nad konkretnym projektem i chcesz wykorzystać TypeCraft, wybierz opcję „Użyj w istniejącym projekcie”.
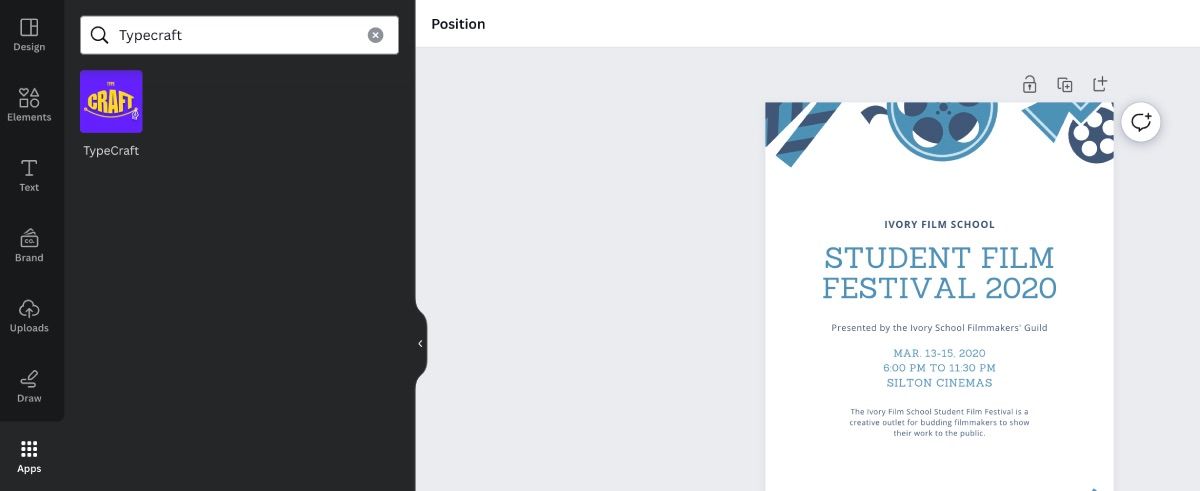
Aplikację znajdziesz również w Edytorze Canva. Załóżmy, że tworzysz ulotkę na bazie szablonu Canva. Wystarczy, że otworzysz zakładkę Aplikacje, znajdującą się po lewej stronie ekranu, i wpiszesz TypeCraft w pasku wyszukiwania. Kliknij ikonę aplikacji, aby ją uruchomić.
Jak korzystać z TypeCraft w Canva?
Obsługa TypeCraft jest bardzo intuicyjna. Zanim wstawisz dostosowany tekst do projektu, musisz go najpierw utworzyć.
Po otwarciu aplikacji TypeCraft zobaczysz kilka kategorii do wypełnienia. Na początek wpisz tekst, który chcesz umieścić w projekcie. Pamiętaj, że każdy wiersz tekstu będzie wymagał oddzielnego użycia aplikacji TypeCraft.
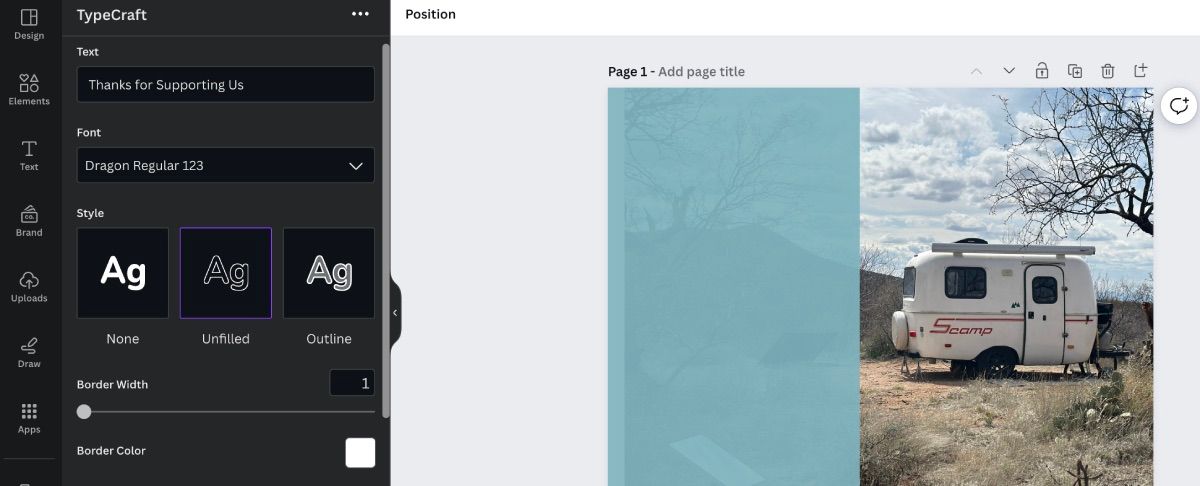
Po wprowadzeniu tekstu, wybierz preferowaną czcionkę oraz styl. Dostępnych jest wiele czcionek, a każda z nich, w połączeniu ze stylem, będzie prezentować się inaczej, więc poświęć chwilę na przejrzenie dostępnych opcji. Na koniec wybierz kolor tekstu.
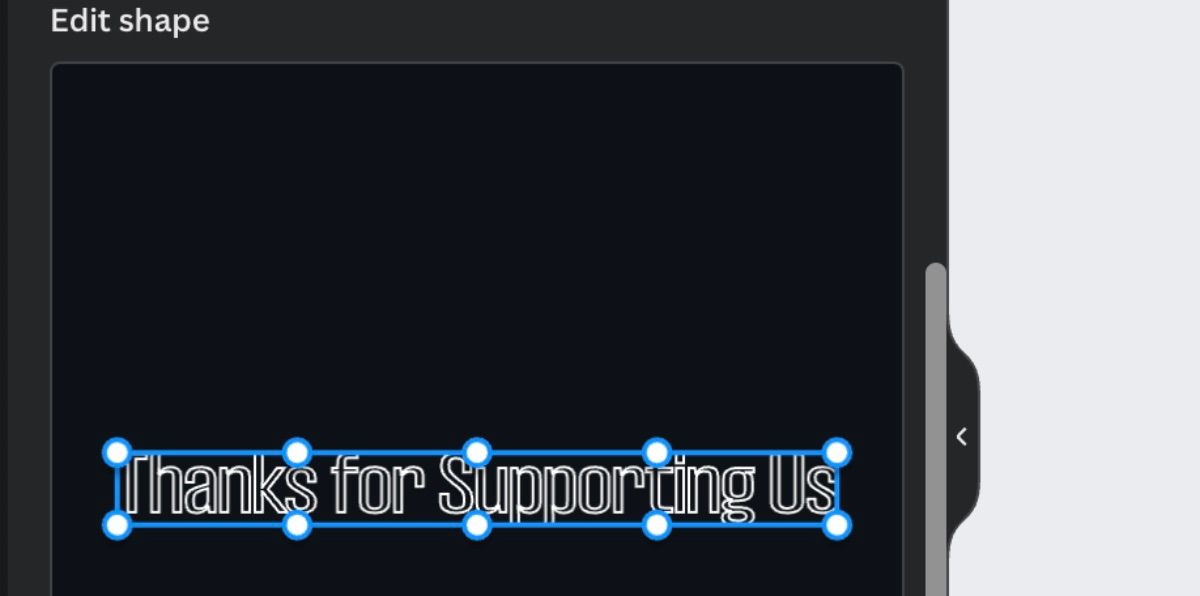
Modyfikacja kształtu tekstu jest najbardziej wymagającym procesem w TypeCraft. Aby rozpocząć kształtowanie tekstu, chwyć kursorem białą kropkę i zacznij ją przesuwać.
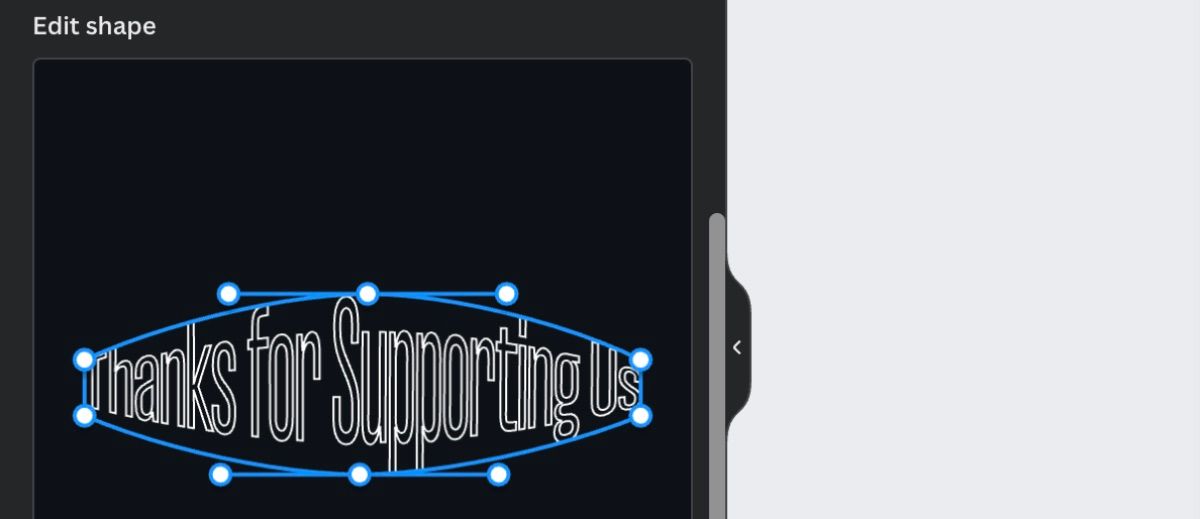
Każda biała kropka, którą przesuniesz, wpłynie na zmianę wyglądu tekstu, dlatego najrozsądniej jest działać powoli i ostrożnie, zwłaszcza jeśli masz konkretny kształt, który chcesz osiągnąć. Jeżeli efekt nie spełnia twoich oczekiwań, zawsze możesz zacząć od początku, klikając przycisk „Resetuj kształt”.
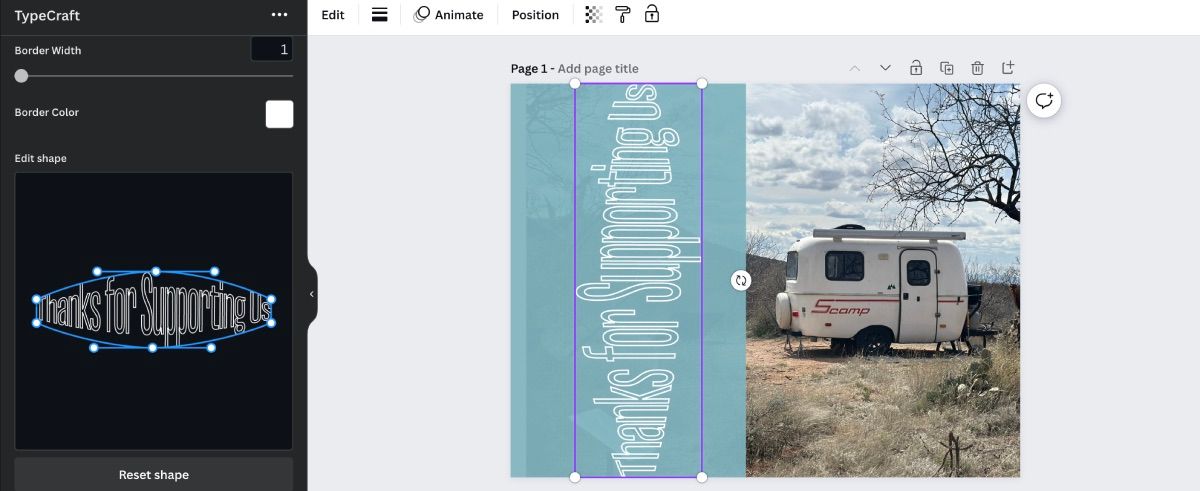
Gdy będziesz zadowolony z finalnego wyglądu, kliknij „Dodaj element do projektu” i umieść go w odpowiednim miejscu.
Wykorzystaj TypeCraft, aby spersonalizować swój następny projekt kreatywny
Canva udostępnia wiele aplikacji na swojej platformie, które pomogą Ci w personalizacji projektów. Następnym razem, gdy będziesz pracować nad projektem, wypróbuj TypeCraft, aby zobaczyć, jak zniekształcenie tekstu może nadać Twojej grafice niepowtarzalny i oryginalny charakter.
newsblog.pl
Maciej – redaktor, pasjonat technologii i samozwańczy pogromca błędów w systemie Windows. Zna Linuxa lepiej niż własną lodówkę, a kawa to jego główne źródło zasilania. Pisze, testuje, naprawia – i czasem nawet wyłącza i włącza ponownie. W wolnych chwilach udaje, że odpoczywa, ale i tak kończy z laptopem na kolanach.