Spis treści:
- Funkcja edycji kolorów w serwisie Canva umożliwia użytkownikom edycję określonych kolorów obrazu bez wpływu na cały obraz, co ułatwia ulepszanie określonych kolorów.
- Narzędzie Color Edit automatycznie identyfikuje najczęściej używane kolory na obrazie, udostępniając użytkownikom wstępnie wybrane opcje do edycji.
- Funkcja edycji kolorów serwisu Canva jest dostępna zarówno w wersji na komputer, jak i w aplikacji mobilnej, umożliwiając użytkownikom dostosowywanie kolorów w dowolnym miejscu.
Każde zrobione zdjęcie ma określone kolory, które kształtują cały obraz, ale czasami może być konieczna korekta w celu ulepszenia zdjęcia. Funkcja edycji kolorów w serwisie Canva ułatwia edycję kolorów jednej części obrazu bez zmiany wszystkich, a co najlepsze, jest bezpłatna.
Do czego służy funkcja edycji kolorów w serwisie Canva?
W tym artykule omówiono funkcję edycji kolorów w serwisie Canva, która daje inny efekt niż edycja koloru całego obrazu. Edycja koloru całego obrazu oznacza, że zmiana jasności lub nasycenia będzie miała wpływ na wszystko. Możesz także użyć narzędzia Magic Edit w serwisie Canva, aby edytować większe obszary obrazów.
Jednakże za pomocą narzędzia Edycja kolorów można uwydatnić określone kolory obrazu. Najlepsze jest to, że nie musisz zastanawiać się, jakie są kolory; Canva już wskazała najbardziej widoczne kolory na obrazie i udostępniła je jako opcje do wyboru. Po wybraniu jednego będziesz mógł zmienić wygląd obrazu na podstawie tylko tego koloru.
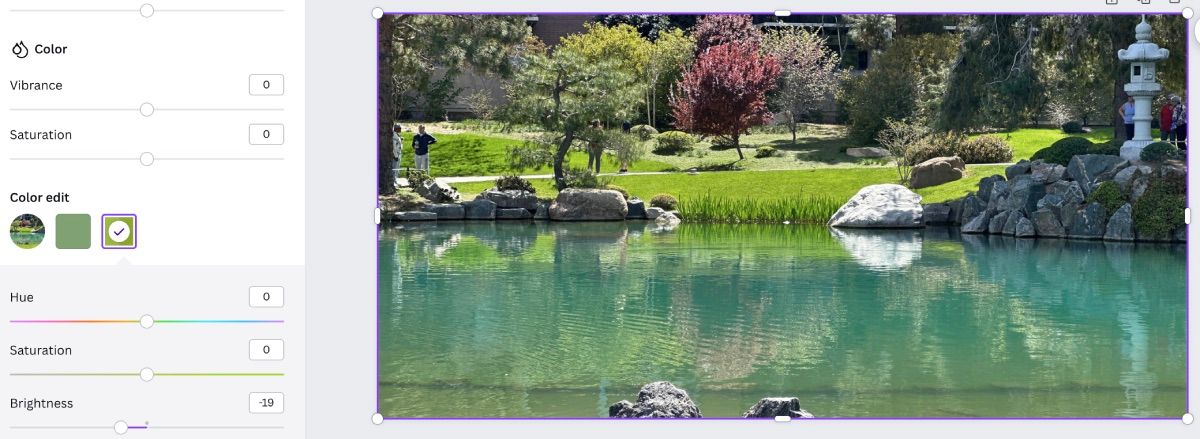
Na przykład, jeśli masz zdjęcie ogrodu zen i chcesz nieco przyćmić żywość zielonej trawy, możesz wybrać opcję koloru i zmienić jasność na mniej żywą zieleń. Ta opcja działa zarówno w aplikacji mobilnej Canva, jak i w wersji na komputer.
Jak zmienić kolor obrazu na pulpicie
NA Strona główna Canvy, wybierz opcję Utwórz projekt lub wyszukaj szablon na podstawie realizowanego projektu. Stamtąd otworzy się strona edytora Canva.
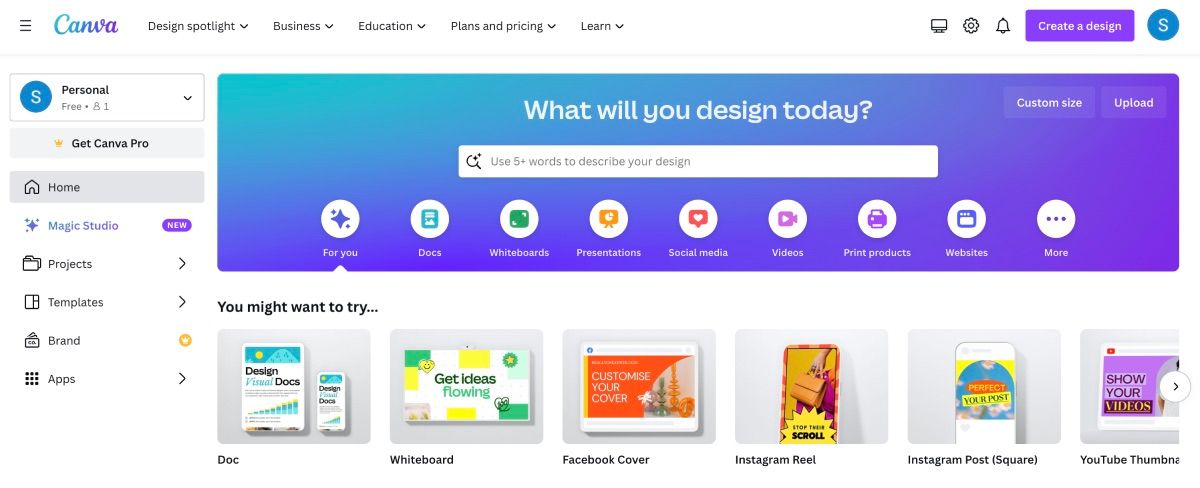
Wybierz kartę Przesłane na pasku narzędzi po lewej stronie. Możesz przeciągnąć i upuścić zdjęcie z folderu na komputerze lub kliknąć przycisk Prześlij pliki. Po przesłaniu zdjęcia możesz je przeciągnąć i upuścić na białe płótno.
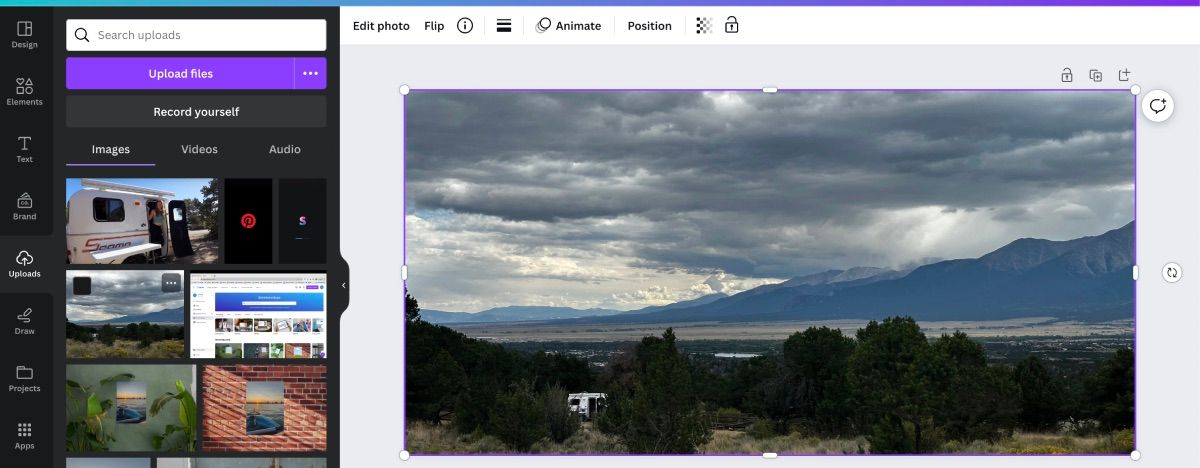
Następnie upewnij się, że zdjęcie zostało wybrane, a następnie kliknij opcję Edytuj zdjęcie na górnym pasku narzędzi. Wybierz kartę Dostosuj, a następnie przewiń w dół, aż zobaczysz opcję Edycja kolorów.
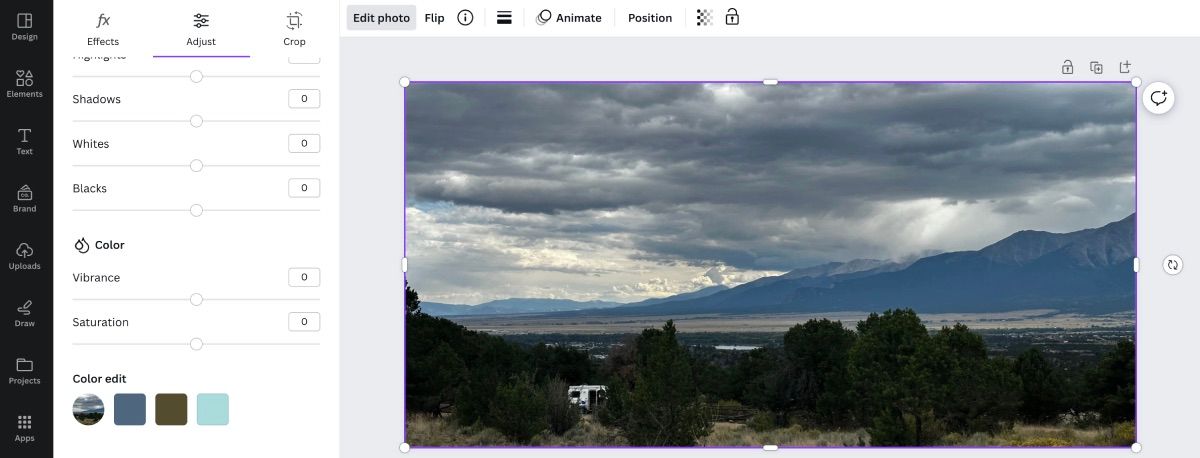
Jak wspomniano powyżej, Canva wybrała już główne kolory obrazu, które możesz wybrać do edycji. Jeśli wybierzesz jeden z nich, zobaczysz menu rozwijane z Barwą, Nasyceniem i Jasnością. To jedyne dostępne opcje edycji określonego koloru na zdjęciu.
Po wybraniu koloru i właściwości, którą chcesz edytować, przesuń suwak w lewo lub w prawo, w zależności od tego, jak chcesz, aby wyglądało Twoje zdjęcie. Kiedy skończysz, dostosuj pozostałe kolory, jeśli chcesz.

Następnie możesz kontynuować edycję zdjęcia za pomocą dowolnej innej funkcji edycji w serwisie Canva. Może to obejmować zmianę tła zdjęcia lub nawet całkowite usunięcie tła obrazu.
Jak zmienić kolor obrazu na telefonie komórkowym
Proces działa tak samo w przypadku korzystania z aplikacji mobilnej Canva, jednak funkcja edycji kolorów jest nieco bardziej ukryta.
Gdy otworzysz edytor Canva ze swoim zdjęciem, u dołu ekranu zobaczysz kilka opcji. Stuknij w Dopasuj i przewijaj, aż w końcu zobaczysz Edycję kolorów. Stamtąd postępuj zgodnie z tymi samymi instrukcjami, co powyżej.
Dzięki funkcji edycji kolorów w serwisie Canva nie jesteś ograniczony do zmiany koloru całego obrazu. Możesz celować w określone kolory i dostosowywać ich odcienie, jasność i poziomy nasycenia. Dlatego następnym razem, gdy będziesz edytować obraz w serwisie Canva, wypróbuj funkcję edycji kolorów, aby uzyskać ukierunkowane dopasowanie kolorów.
