Program terminalowy zawarty w środowisku pulpitu KDE Plasma 5 (Konsole) jest jedną z najbardziej konfigurowalnych i wszechstronnych aplikacji tego typu w społeczności Linuksa. Ma jednak jedną wielką wadę. Nowi użytkownicy KDE nie są świadomi wszystkich przydatnych opcji dostosowywania, które ma do zaoferowania!
W tym artykule zagłębimy się w terminal KDE i pokażemy, jak możesz go w pełni dostosować, aby był własny. Omówimy nawet, jak go zainstalować dla tych, którzy chcą korzystać z Konsoli na pulpicie innym niż KDE!
Zainstaluj Konsole w systemie Linux
Aplikacja terminalowa Konsole jest częścią środowiska komputerowego KDE, więc łatwo jest uruchomić ją na prawie każdym systemie operacyjnym Linux. Aby rozpocząć instalację, naciśnij Ctrl + Alt + T lub Ctrl + Shift + T. Naciśnięcie tej kombinacji klawiatury otworzy domyślną aplikację terminala. Następnie możesz postępować zgodnie z poniższymi instrukcjami wiersza polecenia, aby skonfigurować Konsole w systemie.
Ubuntu
Używasz Ubuntu Linux? Aplikację Konsole można zainstalować na komputerze Ubuntu za pomocą apt.
sudo apt install konsole
Debian
W systemie Debian będziesz mógł skonfigurować emulator terminala Konsole w następujący sposób: apt-get.
sudo apt-get install konsole
Arch Linux
Emulator terminala Konsole jest dostępny w Arch Linux za pośrednictwem repozytorium oprogramowania „Extra”. Aby go zainstalować, upewnij się, że opcja „Extra” jest włączona w pliku konfiguracyjnym Pacman. Następnie zainstaluj aplikację w następujący sposób: pacman.
sudo pacman -S konsole
Fedora
W Fedorze Linux emulator Konsoli jest dostępny w podstawowych źródłach oprogramowania zarówno w wersji 32-bitowej, jak i 64-bitowej. Aby zainstalować go w systemie, użyj dnf.
sudo dnf install konsole
OpenSUSE
Użytkownicy OpenSUSE Linux, którzy chcą uzyskać Konsole, będą mogli pobrać je bezpośrednio z repozytorium OSS. Aby zainstalować go w systemie, użyj następujących poleceń: zypper.
sudo zypper install konsole
Ogólny Linux
Chcesz zainstalować emulator terminala Konsole na komputerze z systemem Linux, ale nie korzystasz z jednego z systemów operacyjnych, które są obecnie omówione w tym artykule? Masz szczęście! Konsole jest częścią KDE – jednego z najczęściej używanych środowisk pulpitu w całym systemie Linux. W rezultacie powinieneś być w stanie zainstalować Konsolę na nawet najbardziej niejasnych systemach operacyjnych Linux.
Aby Konsole działało na mniej znanych dystrybucjach Linuksa, wyszukaj „Konsole” i zainstaluj go tak, jak zwykle instalujesz oprogramowanie w systemie. Alternatywnie sprawdź oficjalną stronę internetową po więcej informacji.
Otwórz ustawienia Konsoli
Wszystkie poprawki i dostosowania w tym artykule mają miejsce w sekcji „Edytuj profil” aplikacji Konsole. Trzeba będzie otworzyć ten obszar, zanim przejdziemy do różnych opcji dostosowywania w tym przewodniku.
Aby uzyskać dostęp do obszaru ustawień Konsoli, znajdź menu „Ustawienia” w oknie Konsoli i kliknij je myszą. Następnie znajdź opcję w menu „Ustawienia” dla przycisku „Edytuj bieżący profil” i wybierz ją, aby otworzyć ustawienia Konsoli.
Zmień ikonę terminala
Domyślna ikona Konsoli wygląda jak każda inna ikona terminala Linux. Dla większości użytkowników wystarczy. Jeśli jednak nie jesteś fanem domyślnej ikony, możesz ją łatwo dostosować i zmienić. Oto jak.
W ustawieniach Konsoli znajdź sekcję „Ogólne” i kliknij ją myszą. Po przejściu do ustawień „Ogólne” kliknij ikonę terminala obok „Profil 1”.

Kliknięcie ikony terminala spowoduje wyświetlenie okna przeglądarki ikon. Użyj tego okna przeglądarki, aby znaleźć inną ikonę terminala Konsole.
Zmień powłokę terminala
Możesz użyć innej powłoki niż /bin/bash podczas uruchamiania terminala Konsole (np. Csh, Zsh, Fish itp.). Oto jak zmienić wartość domyślną.
Najpierw przejdź do sekcji „Ogólne” w obszarze ustawień „Edytuj profil” w Konsoli. Następnie w ustawieniach „Ogólne” znajdź pole tekstowe „Polecenie”.
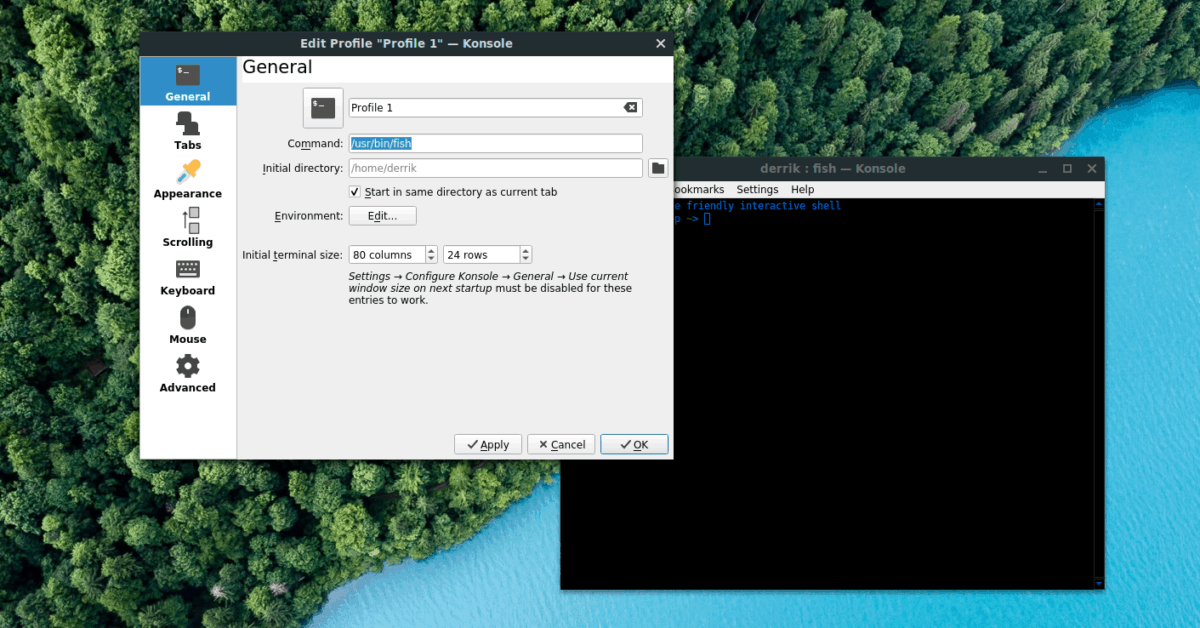
Domyślnie w polu „Polecenie” jest napisane /bin/bash dla terminala Bash. Zmień ją na alternatywną powłokę, zmieniając polecenie w polu.
Zmień katalog początkowy
Czy chcesz, aby terminal Konsole był uruchamiany w innym katalogu niż w katalogu domowym użytkownika? Możesz to zmienić! Oto jak.
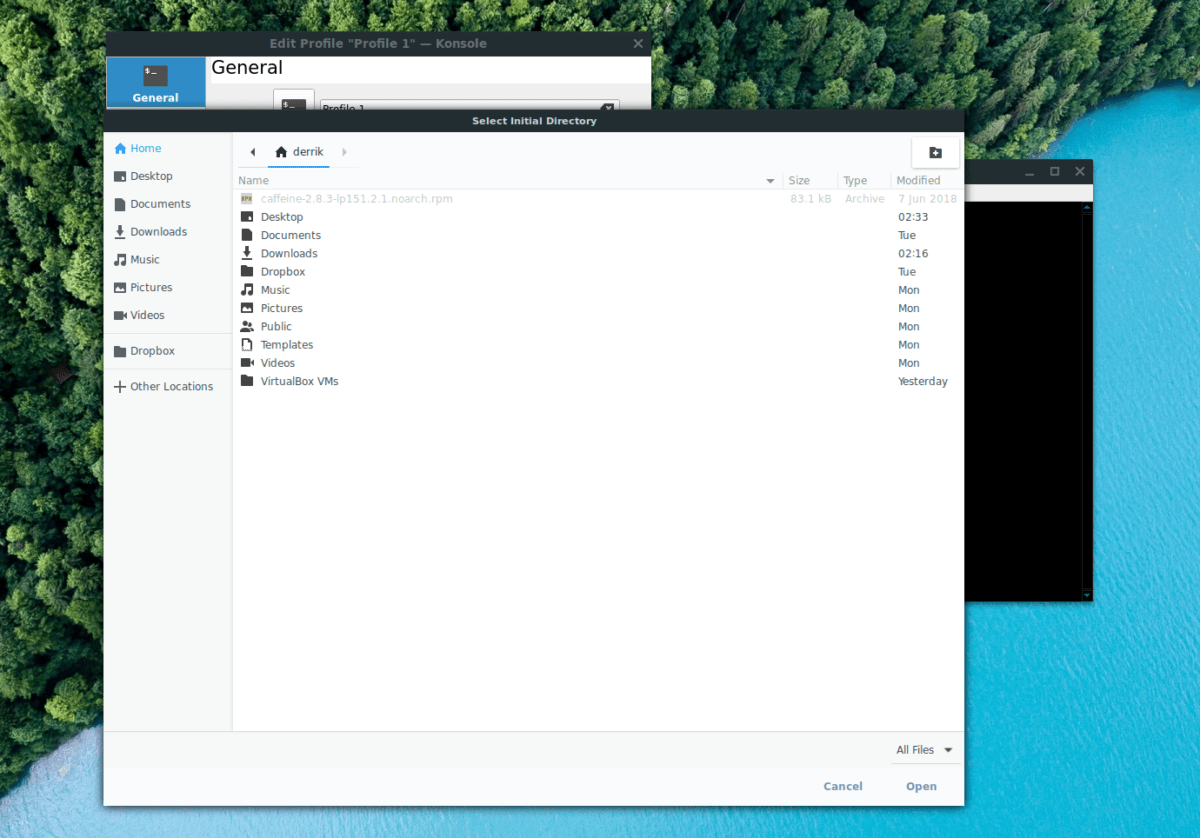
Przejdź do ustawień „Ogólne” i znajdź pole „Katalog początkowy”. Następnie kliknij przycisk folderu, aby wyszukać katalog, w którym konsola ma uruchamiać się podczas uruchamiania.
Kolorystyka
Chcesz zmienić schemat kolorów terminala Konsole? Jeśli tak, przejdź do obszaru „Wygląd” w ustawieniach „Edytuj profil”. Stamtąd znajdź kartę „Schemat kolorów i czcionka” i kliknij ją.
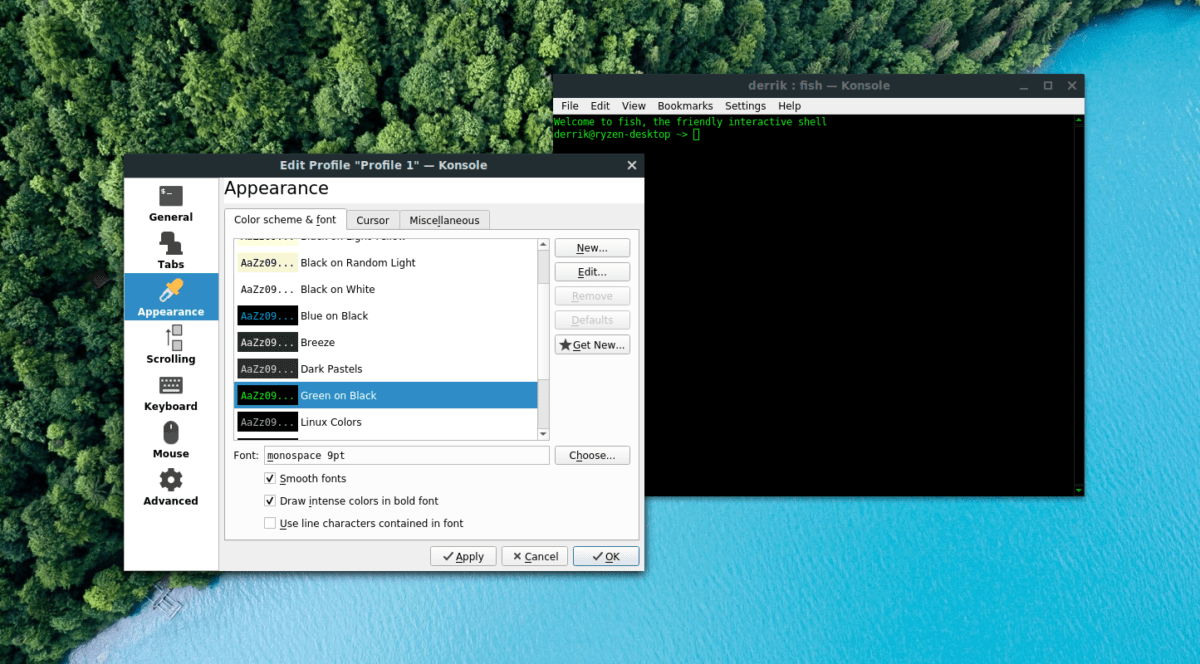
Znajdź schemat kolorów, którego chcesz użyć w konsoli, i wybierz go za pomocą myszy, aby natychmiast się na niego przełączyć.
Czcionka
Domyślną czcionką emulatora terminala Konsole jest „monospace 9pt”. Ta czcionka jest dość mała, szczególnie na ekranach 4K o wysokiej DPI. Na szczęście rozmiar czcionki można zmienić!
Aby zmienić domyślną czcionkę, otwórz sekcję „Wygląd” emulatora terminala Konsole. Następnie kliknij kartę „Schemat kolorów i czcionka”.
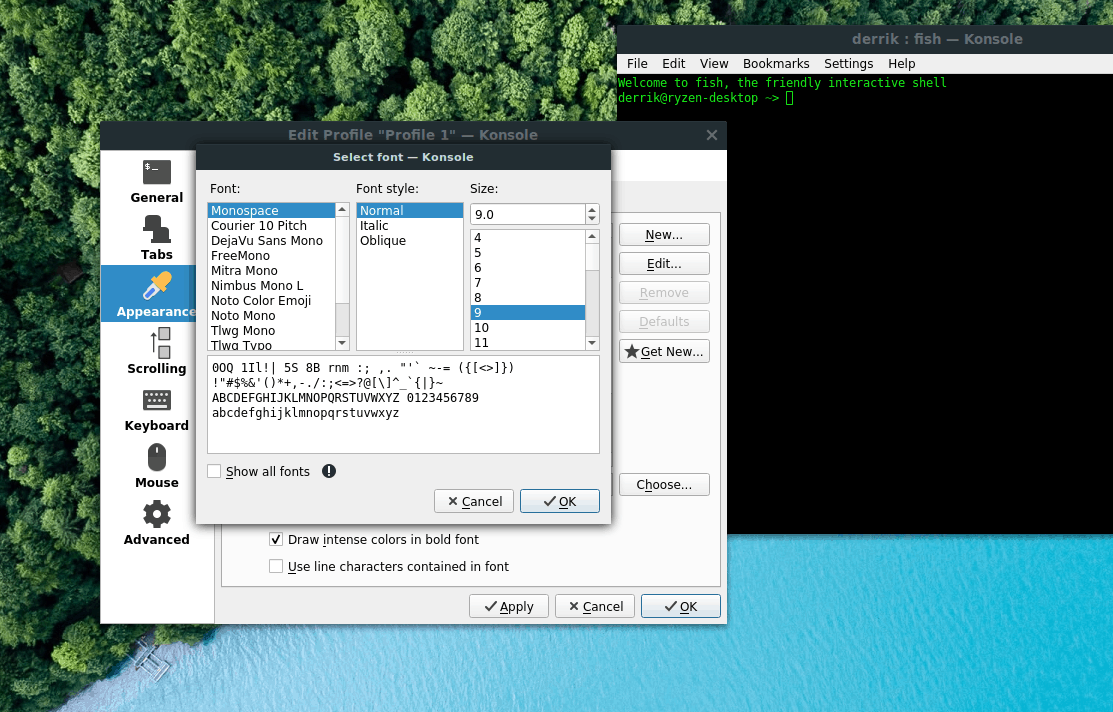
W zakładce „Schemat kolorów i czcionka” znajdź pole „Czcionka” i kliknij je, aby zmienić czcionkę Konsoli zgodnie z własnymi potrzebami.
Przewijanie
Przewijanie w większości nowoczesnych terminali sięga tylko około 1000 linii. Jeśli więc masz historię poleceń, chcesz spojrzeć wstecz na polecenia przekraczające limit 1000 wierszy, nie będziesz w stanie ich zobaczyć. Konsole również używa tego ustawienia.
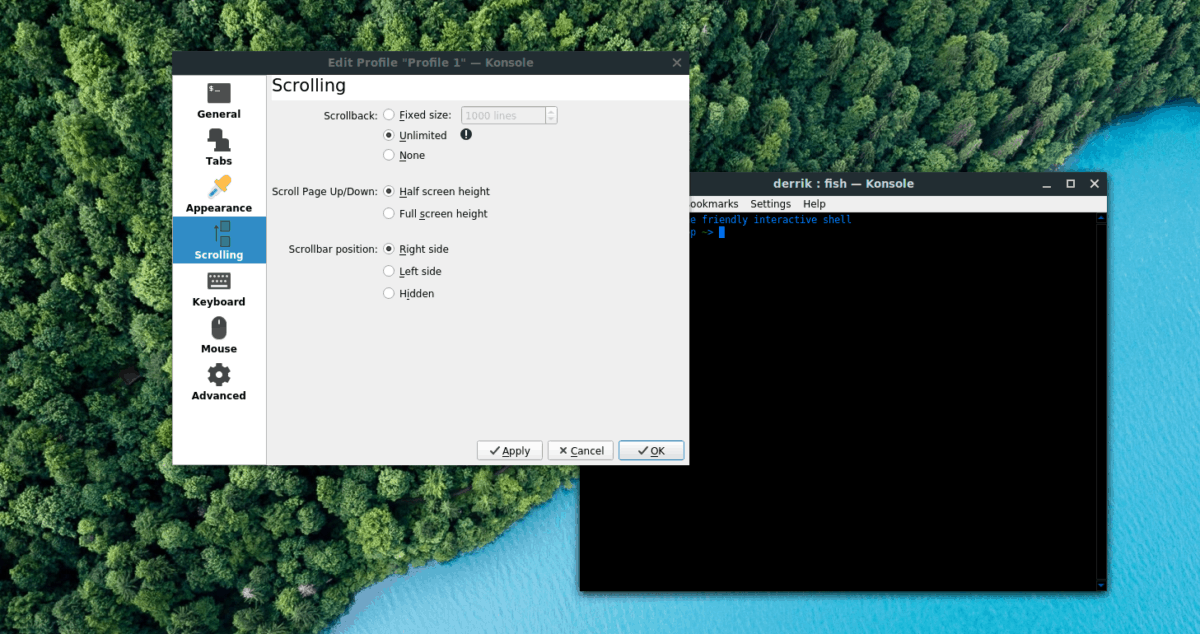
Aby pozbyć się przewijania konsoli lub aby limit przekroczył 1000, przejdź do sekcji „Przewijanie” w oknie ustawień „Edytuj profil”. Następnie znajdź „Scrollback” i zmień limit z 1000 na wyższą liczbę. Lub włącz tryb nieograniczony, klikając pole „Nieograniczony”.
newsblog.pl
newsblog.pl
newsblog.pl
Maciej – redaktor, pasjonat technologii i samozwańczy pogromca błędów w systemie Windows. Zna Linuxa lepiej niż własną lodówkę, a kawa to jego główne źródło zasilania. Pisze, testuje, naprawia – i czasem nawet wyłącza i włącza ponownie. W wolnych chwilach udaje, że odpoczywa, ale i tak kończy z laptopem na kolanach.