Alias to pojęcie oznaczające „skróty” w Bash. Na przykład, jeśli często korzystasz z terminala w Ubuntu i masz dość wielokrotnego wpisywania komend sudo apt update; sudo apt upgrade -y, możesz stworzyć alias o nazwie „update”, który wykona te polecenia za Ciebie, oszczędzając czas.
Aliasy Bash są definiowane w pliku .bashrc, znajdującym się w katalogu domowym każdego użytkownika. Aby uzyskać więcej informacji na temat aliasów, możesz uruchomić poniższe polecenie man, które dostarczy Ci szczegółowych informacji na temat ich działania i zastosowania.
man bash | grep alias
Możesz również przestudiować pełną dokumentację Bash, wykonując:
man bash
Tworzenie poleceń jako aliasów
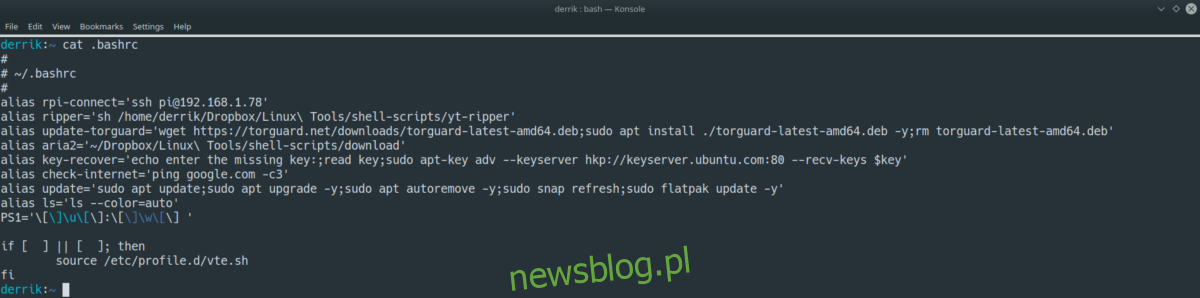
Najczęściej aliasy w Bash używane są do zredukowania długości poleceń, co pozwala zaoszczędzić czas. W tym przykładzie pokażemy, jak przekształcić długie komendy aktualizacji Ubuntu w prosty alias.
Aby rozpocząć, otwórz terminal w systemie Linux, korzystając z kombinacji klawiszy Ctrl + Alt + T lub Ctrl + Shift + T. Następnie otwórz plik .bashrc w edytorze tekstowym Nano, używając poniższego polecenia:
nano -w ~/.bashrc
W pliku .bashrc znajdziesz wiele istniejących wpisów, które są tam dodane przez twórców Twojej dystrybucji Linuksa. Jeżeli nie jesteś pewien, co one oznaczają, najlepiej je zignorować i przejść na koniec pliku.
Na końcu pliku .bashrc naciśnij klawisz Enter, aby dodać nową linię. Ważne jest, aby utworzyć nową linię przed dodaniem nowego aliasu, aby nie zakłócić istniejącego kodu.
Po dodaniu nowej linii wpisz alias w tej linii. Każdy nowy alias musi zaczynać się od słowa „alias”, w przeciwnym razie plik .bashrc i Twój emulator terminala nie będą w stanie go poprawnie odczytać.
alias
Po słowie alias = w nowej linii, nadaj nowemu aliasowi nazwę. W naszym przykładzie będziemy tworzyć alias do długich poleceń aktualizacji Ubuntu, więc użyjemy nazwy ubuntu-update, ale możesz nadać dowolną inną nazwę.
alias ubuntu-update
Następnie dodaj znak = oraz otwierający cudzysłów.
alias ubuntu-update=
Po znaku = dodaj pierwszy ”(cudzysłów). Ten cudzysłów będzie zawierał wszystkie polecenia, które ma wykonać alias.
alias ubuntu-update="
Na tym etapie mamy już alias ubuntu-update = ”. Teraz dodajemy polecenia, które chcemy, aby ten alias wykonywał.
Pamiętaj, aby używać znaku ; do oddzielania wielu poleceń w jednej linii. Na przykład: polecenie1; polecenie2; polecenie3 itd.
alias ubuntu-update="sudo apt update; sudo apt upgrade -y"
Po wpisaniu wszystkich poleceń, zakończ alias drugim ”(cudzysłowem). Całość powinna wyglądać tak:
alias ubuntu-update="sudo apt update; sudo apt upgrade -y"
Aby zapisać nowy alias, naciśnij Ctrl + O, a następnie opuść edytor Nano, używając Ctrl + X. Zamknij terminal i otwórz go ponownie.
Po ponownym uruchomieniu terminala przetestuj swój nowy alias, wpisując polecenie aktualizacji Ubuntu.
Używanie skryptów bash jako aliasów
Czy wiesz, że możesz również uruchamiać skrypty bash jako aliasy? Oto jak to zrobić.
Najpierw otwórz plik .bashrc. Następnie przejdź na koniec pliku i naciśnij klawisz Enter, aby utworzyć nową linię.
sudo nano -w ~/.bashrc
W nowej linii wpisz alias oraz nazwę skryptu. Dla tego przykładu przyjmiemy, że nazwa skryptu to mybashscript, więc wpisz:
alias mybashscript
Następnie dodaj znak = oraz otwierający cudzysłów.
alias mybashscript="
Po pierwszym cudzysłowie dodaj polecenie, które uruchomi skrypt. Pamiętaj, aby zastąpić ~/path/to/bash/script/script.sh rzeczywistą ścieżką do skryptu, który chcesz uruchomić w aliasie .bashrc.
alias mybashscript="bash ~/path/to/bash/script/script.sh"
Po dodaniu polecenia zamknij alias drugim cudzysłowem. Całość powinna wyglądać tak:
alias mybashscript="bash ~/path/to/bash/script/script.sh"
Zapisz zmiany w pliku .bashrc, naciskając Ctrl + O, a następnie wyjdź, używając Ctrl + X. Zamknij terminal i otwórz go ponownie, aby uruchomić skrypt bash przez alias.
Aby wykonywać alias, wystarczy wpisać mybashscript (lub jakąkolwiek nazwę nadałeś swojemu aliasowi) i nacisnąć Enter.
newsblog.pl
Maciej – redaktor, pasjonat technologii i samozwańczy pogromca błędów w systemie Windows. Zna Linuxa lepiej niż własną lodówkę, a kawa to jego główne źródło zasilania. Pisze, testuje, naprawia – i czasem nawet wyłącza i włącza ponownie. W wolnych chwilach udaje, że odpoczywa, ale i tak kończy z laptopem na kolanach.