ProtonMail Bridge to narzędzie, które pozwala użytkownikom systemu Linux na korzystanie z ich kont ProtonMail w tradycyjnych programach pocztowych. Dotyczy to nawet aplikacji, które nie obsługują ProtonMail ani jego zaawansowanych funkcji szyfrowania.
Instalacja ProtonMail Bridge na systemach Linux może być wyzwaniem dla osób, które nie mają doświadczenia z tym systemem, ale jest to wykonalne. Jeśli jesteś wielbicielem ProtonMail i chcesz integrować swoje konto z ulubioną aplikacją e-mail w Linuksie, postępuj zgodnie z poniższym przewodnikiem, aby skonfigurować mostek!
Ważna uwaga: korzystanie z ProtonMail Bridge wymaga posiadania płatnego konta. Aby zaktualizować swoje konto, kliknij tutaj.
Instalacja ProtonMail Bridge na systemie Linux
Na stronie ProtonMail można znaleźć informację, że aplikacja jest dostępna dla systemów Microsoft Windows, Apple MacOS oraz Linux. Jednak przycisk do pobrania dla Linuksa jest wyłączony, a najechanie na niego kursorem wyświetla komunikat „wyślij e-mail, aby uzyskać szczegóły”, co sugeruje, że aplikacja jest w wersji beta.
Mimo że twórcy ProtonMail Bridge nie ułatwiają pobierania programu ze swojej strony, nie ma potrzeby kontaktowania się z nimi, aby uzyskać najnowszą wersję. Dlaczego? Ponieważ aplikacja jest dostępna w sklepie z aplikacjami Flatpak i działa całkiem dobrze!
Jeśli preferujesz inny sposób instalacji ProtonMail Bridge, a Flatpak nie jest dla Ciebie odpowiedni, warto skontaktować się z ProtonMail i zapytać o możliwość dołączenia do wersji beta dla Linuksa. Szczegóły kontaktowe znajdziesz na tej stronie.
Aby rozpocząć instalację ProtonMail Bridge na komputerze z systemem Linux, uruchom terminal, naciskając Ctrl + Alt + T lub Ctrl + Shift + T na klawiaturze.
W terminalu zainstaluj pakiet „flatpak” przy użyciu menedżera pakietów swojego systemu. Możesz również skorzystać z naszego przewodnika, aby dowiedzieć się, jak zainstalować go w różnych dystrybucjach Linuksa.
Po zainstalowaniu pakietu „flatpak” środowisko wykonawcze Flatpak będzie gotowe do działania. Następnie dodaj repozytorium Flathub do swojego systemu. Użyj poniższego polecenia, aby to zrobić:
flatpak remote-add --if-not-exists flathub https://flathub.org/repo/flathub.flatpakrepo
Po dodaniu Flathub, użyj poniższego polecenia, aby zainstalować ProtonMail Bridge. Warto pamiętać, że podczas instalacji Flatpak pobierze również wszystkie niezbędne zależności i narzędzia potrzebne do prawidłowego działania aplikacji.
flatpak install flathub ch.protonmail.protonmail-bridge
Jeśli polecenie instalacji Flatpak zakończy się sukcesem, będziesz mieć zainstalowaną najnowszą wersję ProtonMail Bridge na swoim komputerze z systemem Linux. Teraz możesz otworzyć aplikację, wyszukując „ProtonMail Bridge” w menu aplikacji lub uruchamiając ją za pomocą poniższego polecenia w terminalu:
flatpak run ch.protonmail.protonmail-bridge
Konfiguracja ProtonMail Bridge
Rozpocznij konfigurację ProtonMail Bridge, uruchamiając aplikację (jeśli jeszcze tego nie zrobiłeś). Po otwarciu, postępuj zgodnie z poniższymi krokami, aby poprawnie skonfigurować mostek.
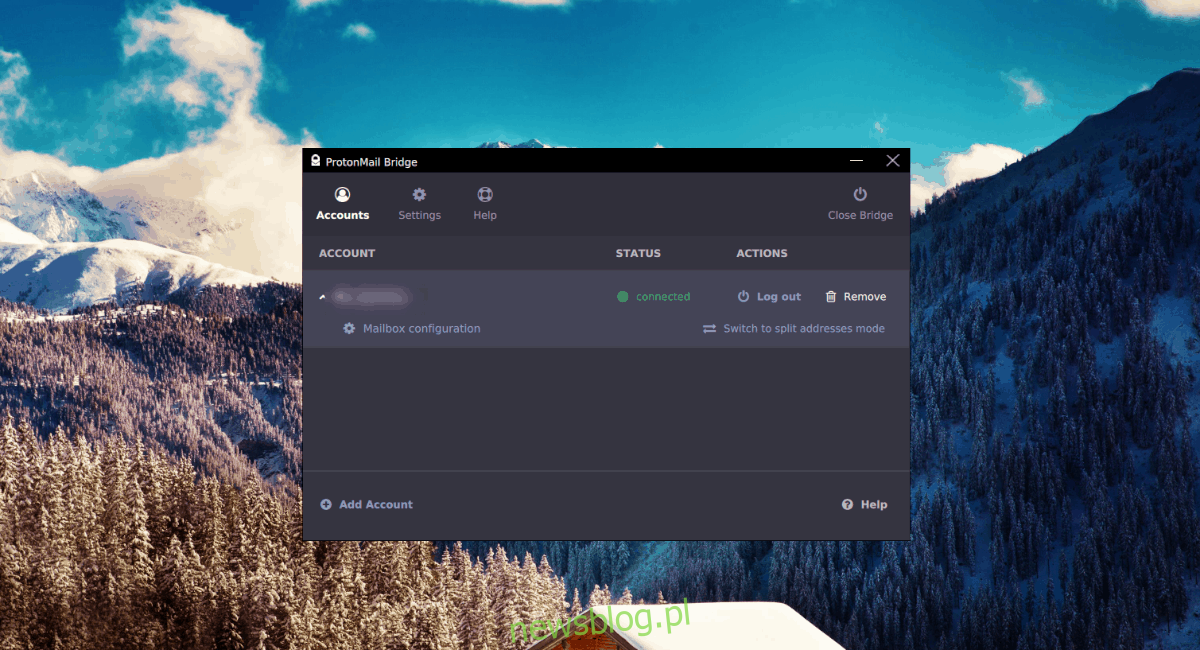
Krok 1: Pierwszym etapem konfiguracji ProtonMail jest zainstalowanie kompatybilnego klienta poczty elektronicznej. Najlepszym wyborem jest obecnie Mozilla Thunderbird. Jeśli jeszcze go nie masz, skorzystaj z naszego przewodnika, aby zainstalować najnowszą wersję Thunderbirda.
Krok 2: Zaloguj się do ProtonMail Bridge za pomocą swojego konta oraz hasła. Następnie znajdź i kliknij przycisk „Konfiguracja skrzynki pocztowej”, aby uzyskać odpowiednie ustawienia dla Thunderbirda.
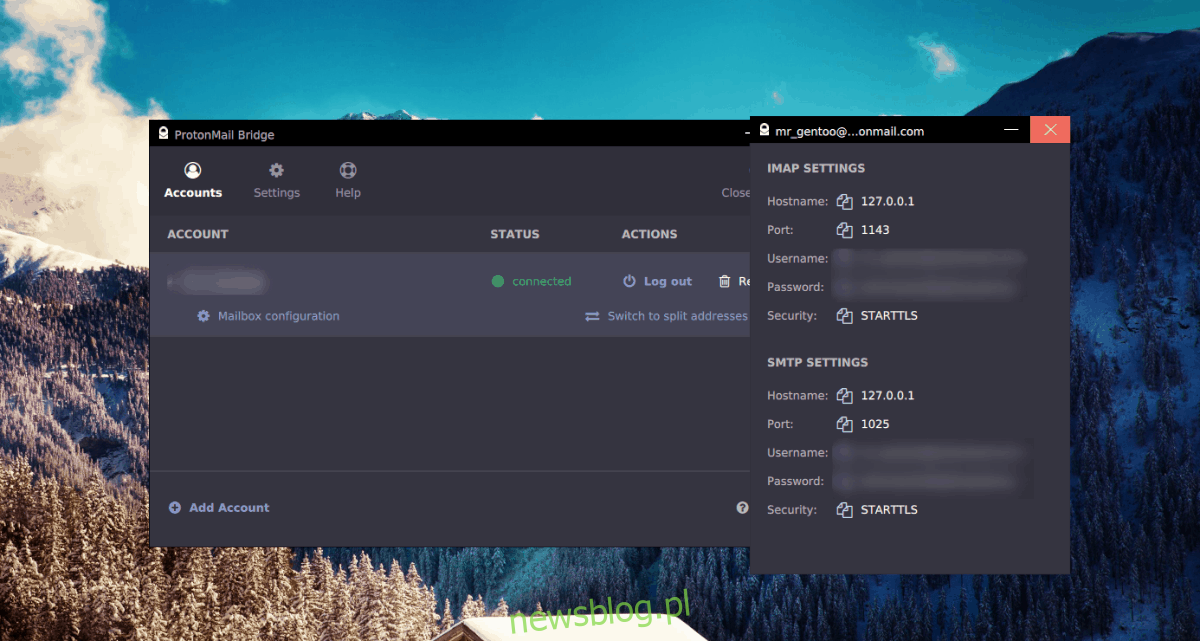
Krok 3: Otwórz Thunderbirda na swoim komputerze. Pojawi się kreator nowego konta, w którym wpisz swój adres e-mail ProtonMail w odpowiednim polu.
Krok 4: Zlokalizuj pole „Hasło” i skopiuj hasło z okna konfiguracji ProtonMail Bridge. Upewnij się, że zaznaczasz opcję „Zapamiętaj hasło”, by nie musieć go wpisywać przy każdym uruchomieniu Thunderbirda.
Krok 5: Kliknij przycisk „Konfiguracja ręczna”, aby uzyskać dostęp do zaawansowanych ustawień konfiguracyjnych Thunderbirda.
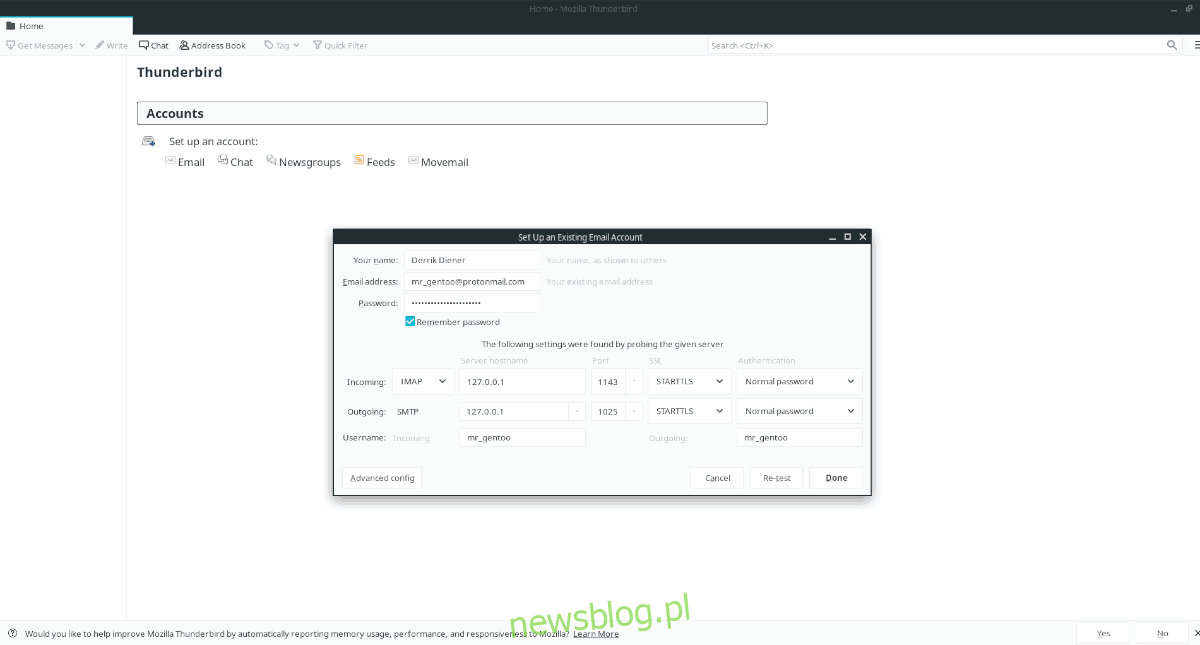
Wypełnij wszystkie wymagane pola w Thunderbirda danymi z ustawień IMAP i SMTP, które pojawią się w konfiguracji ProtonMail Bridge. Wszystkie hasła powinny być ustawione na „Normalne hasło”.
Krok 6: Znajdź przycisk „Przetestuj ponownie” na dole okna tworzenia konta i kliknij go, aby sprawdzić poprawność wprowadzonych ustawień połączenia.
Krok 7: Kliknij przycisk „Advanced config” w lewym dolnym rogu okna tworzenia konta. To spowoduje, że Thunderbird zaakceptuje unikalne ustawienia konta ProtonMail Bridge.
Krok 8: Gdy wyświetli się okno „Advanced config”, niczego nie zmieniaj, ponieważ wszystkie dane są już poprawnie wprowadzone. Wybierz przycisk „OK”, aby zatwierdzić dane konta i dodać je do Thunderbirda.
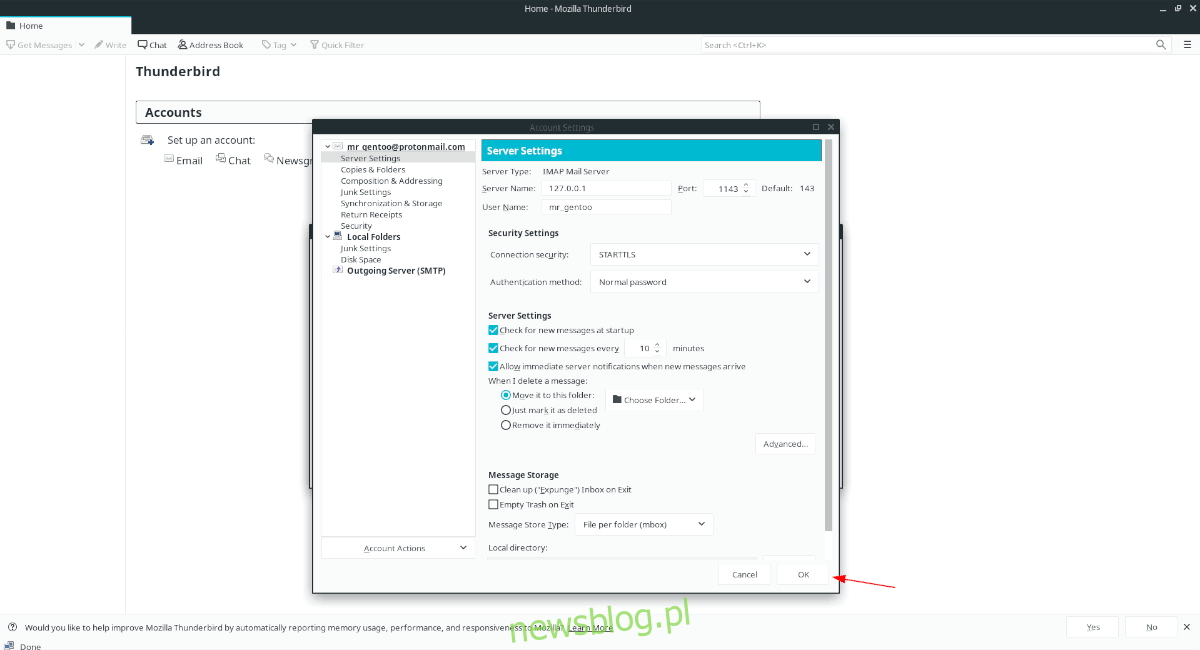
Krok 9: Po dodaniu konta ProtonMail do Thunderbirda, pojawi się komunikat o dodaniu wyjątku zabezpieczeń. Wybierz przycisk „Potwierdź wyjątek bezpieczeństwa”.
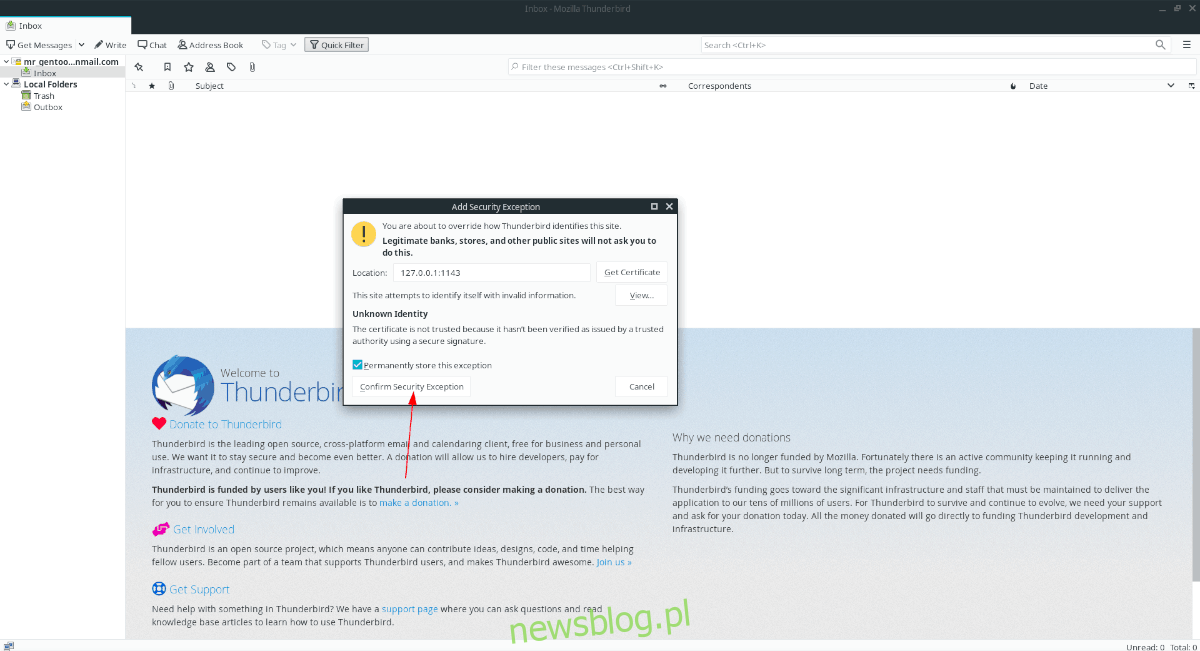
Nie ma powodu do obaw o bezpieczeństwo, ponieważ adres w Thunderbirda (127.0.0.1) odnosi się do lokalnego hosta, czyli Twojego komputera, na którym działa zaszyfrowana aplikacja ProtonMail Bridge.
Będziesz musiał potwierdzić wyjątek bezpieczeństwa dwukrotnie: raz dla 127.0.0.1 oraz raz dla 127.0.0.1:1025. Pamiętaj, że monit o wyjątek dla 127.0.0.1:1025 może się nie pojawić, dopóki nie spróbujesz wysłać wiadomości e-mail.
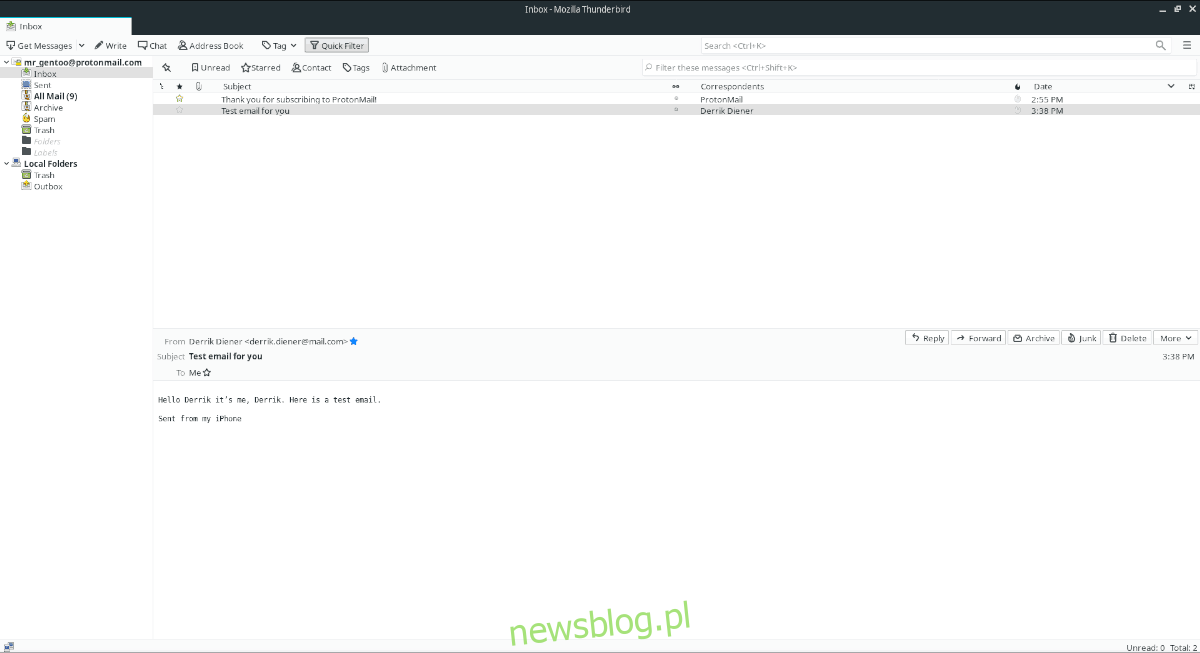
Po potwierdzeniu obu wyjątków bezpieczeństwa, Twoje wiadomości ProtonMail będą dostępne w Thunderbirdzie. Ciesz się z korzystania z ProtonMail!
newsblog.pl
Maciej – redaktor, pasjonat technologii i samozwańczy pogromca błędów w systemie Windows. Zna Linuxa lepiej niż własną lodówkę, a kawa to jego główne źródło zasilania. Pisze, testuje, naprawia – i czasem nawet wyłącza i włącza ponownie. W wolnych chwilach udaje, że odpoczywa, ale i tak kończy z laptopem na kolanach.