HandBrake oferuje szczegółową kontrolę nad każdym kodowaniem, jednak większość ludzi wolałaby pominąć dostosowywanie wszystkiego. Właśnie dlatego HandBrake zawiera także dziesiątki ustawień wstępnych, z których każdy stanowi konfigurację wszystkich opcji kodowania jednym kliknięciem. Ale co, jeśli nie są to dokładnie te, których potrzebujesz?
Pokażemy Ci, jak tworzyć niestandardowe ustawienia wstępne, aby bez wysiłku kodować filmy do różnych celów jakościowych.
Spis treści:
Jak utworzyć niestandardowe ustawienie wstępne w HandBrake
Jedynym wymaganiem w przypadku tego artykułu jest zainstalowanie programu HandBrake — możesz pobierz HandBrake z jego oficjalnej strony. Aby zapoznać się z całkowicie zautomatyzowanym rozwiązaniem, które najlepiej nadaje się do przetwarzania wsadowego setek plików, zapoznaj się z naszym przewodnikiem, w jaki sposób zamienić komputer z systemem Windows w potęgę rozproszonego transkodowania za pomocą Tdarr.
Na potrzeby tego przewodnika utworzymy ustawienie wstępne do kodowania filmów o najwyższej możliwej jakości, a następnie będziemy powtarzać, aby tworzyć ustawienia wstępne o coraz niższej jakości.
1. Najwyższa jakość
Zacznij od przeciągnięcia pliku wideo do okna HandBrake, aby go zaimportować.
Streszczenie
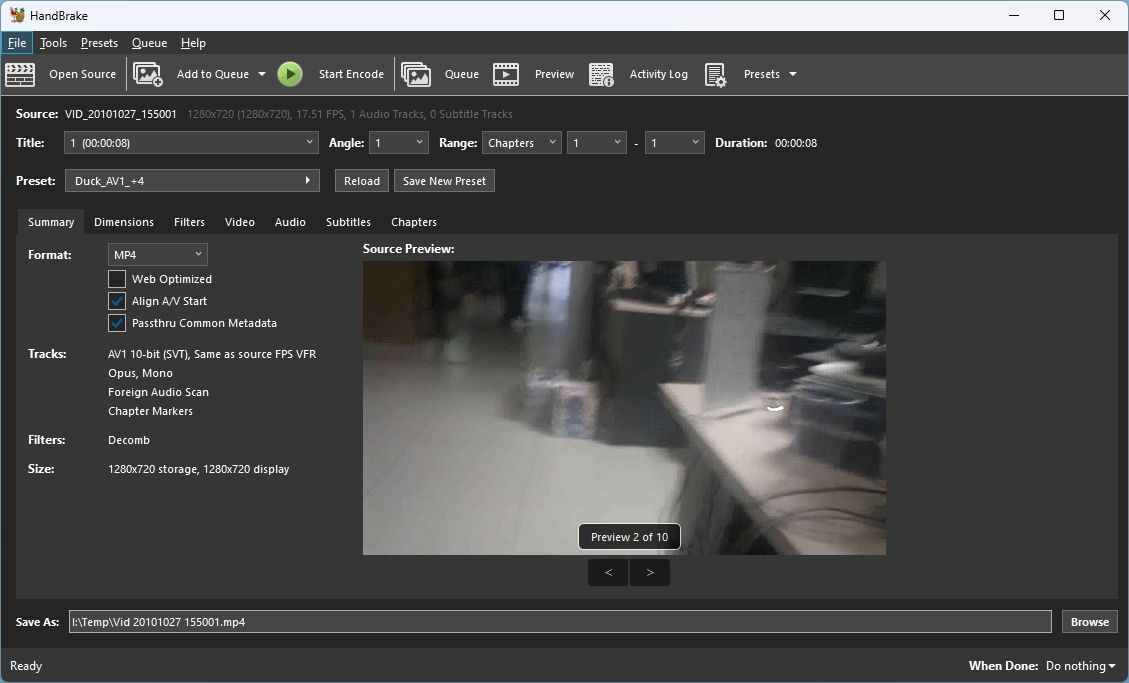
W sekcji Podsumowanie wybierz z menu rozwijanego MP4 lub MKV jako format wyjściowy. Jeśli nie tworzysz tego ustawienia wstępnego do tworzenia filmów do udostępniania online, pozostaw opcję Optymalizacja sieci niezaznaczona.
Zaznacz opcję Align A/V Start i Passthru Common Metadata. Pierwszy zapewnia synchronizację dźwięku i obrazu po rozpoczęciu odtwarzania; drugi „przekaże” wszelkie metadane z oryginalnego pliku do utworzonego pliku.
Wymiary
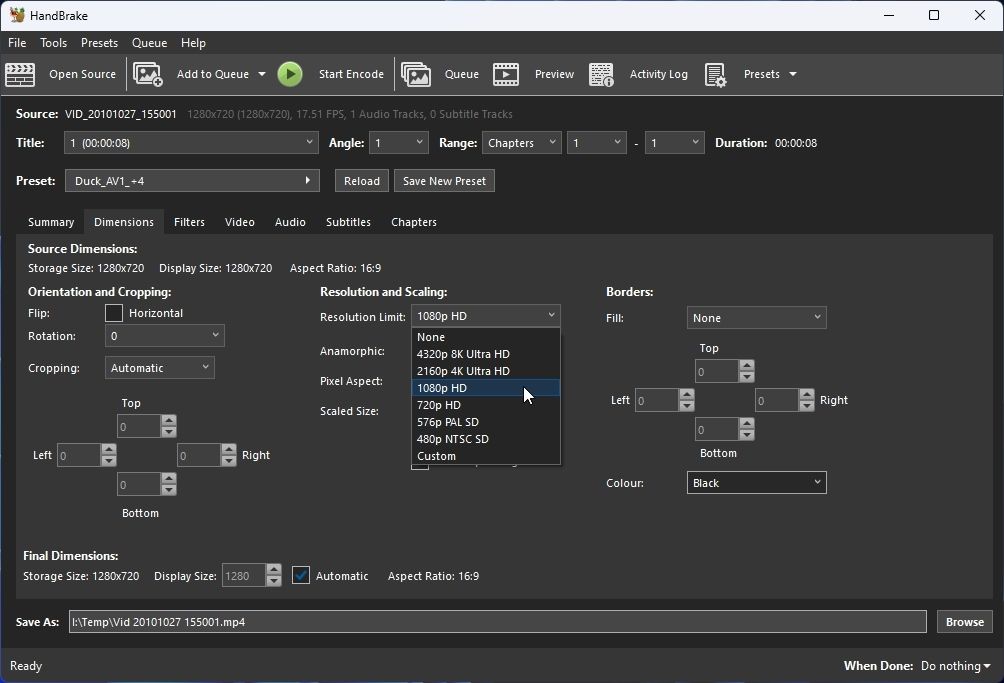
W sekcji Wymiary ustaw natywną rozdzielczość monitora jako Limit rozdzielczości. Jeśli chcesz odtwarzać zakodowane pliki także na innych ekranach (np. telewizorze 4K), użyj najwyższej dostępnej rozdzielczości. Jeśli nie pamiętasz tych nieznośnych liczb, zapoznaj się z naszym artykułem o tym, jak sprawdzić rozdzielczość ekranu.
Pozostaw wszystkie pozostałe opcje na wartościach domyślnych. Sprawdź dokładnie, czy Kadrowanie, Anamorfizm i Rozmiar wyświetlania są ustawione na Automatyczny, czy włączono opcję Rozmiar optymalny i czy opcja Zezwalaj na skalowanie jest wyłączona.
Wideo
Ustawienia w sekcji Wideo znacząco wpływają na jakość wizualną i rozmiar generowanych plików. Zobacz nasz przewodnik na temat kodeków wideo, których należy używać w systemie Windows, aby uzyskać więcej informacji o tym, dlaczego będziemy używać różnych kodeków w naszych profilach.
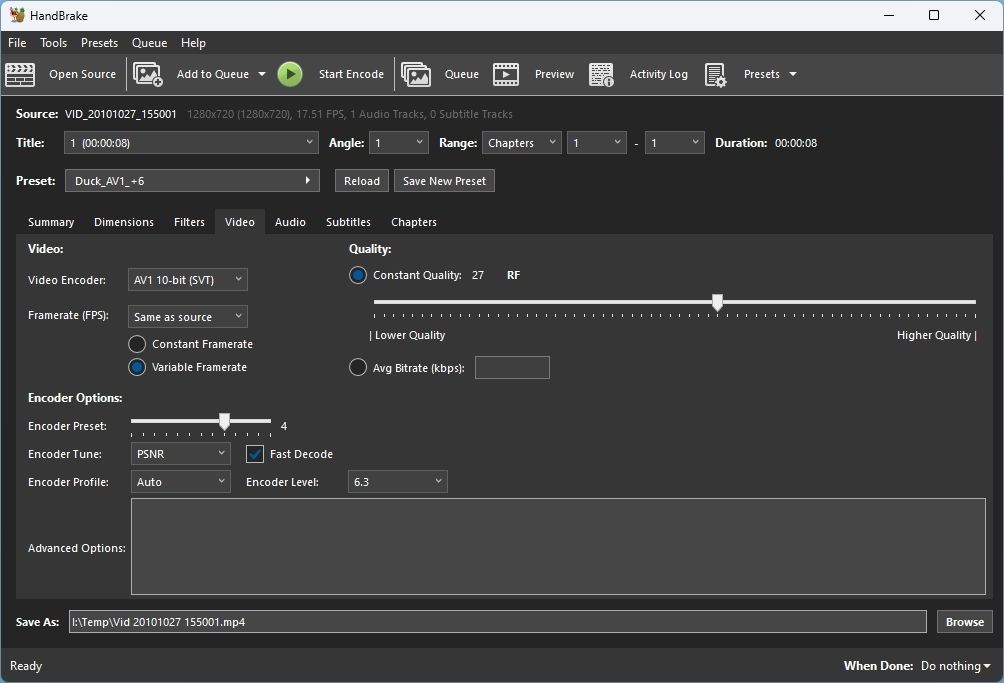
Ponieważ najpierw tworzymy ustawienia wstępne najwyższej jakości, jako koder wideo wybierz AV1 10-bit (SVT). Pozostałe ustawienia ustaw w następujący sposób:
- Liczba klatek na sekundę (FPS): Taka sama jak w przypadku źródła i zmienna liczba klatek na sekundę
- Ustawienie kodera: 4
- Strojenie enkodera: PSNR
- Profil enkodera: Auto
- Szybkie dekodowanie: włączone
- Poziom kodera: 6.3
- Jakość: RF 27
Ostateczne poprawki
Kliknij Zapisz nowe ustawienie wstępne i nadaj mu nazwę, na przykład „Najwyższa jakość”.
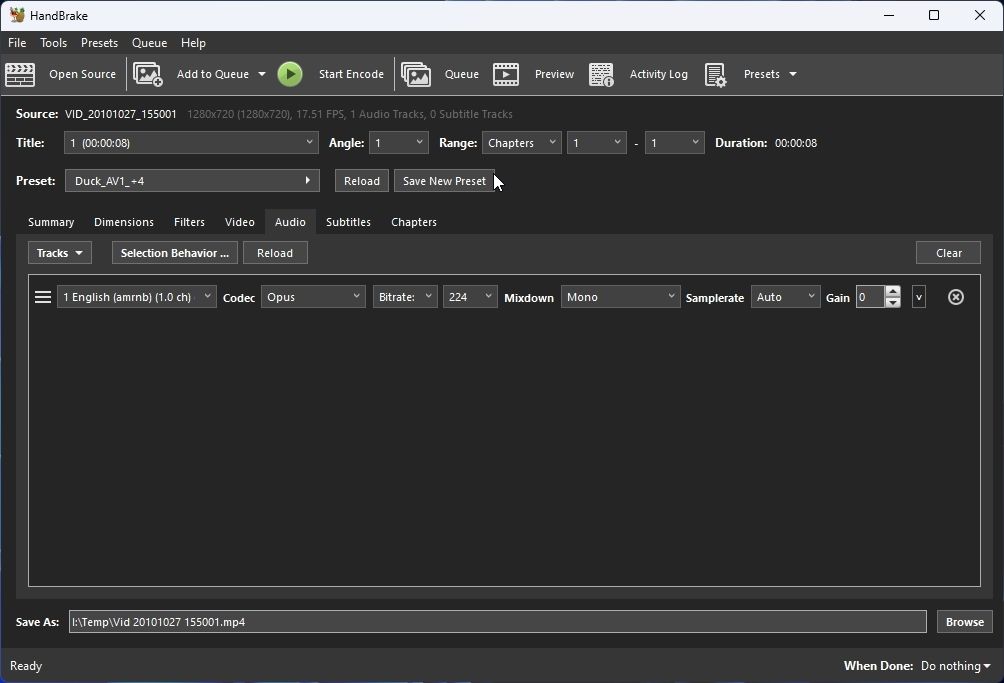
Pozostaw opcję Kategoria ustawioną na Ustawienia niestandardowe i upewnij się, że Limit rozdzielczości określa maksymalną rozdzielczość wybraną wcześniej.
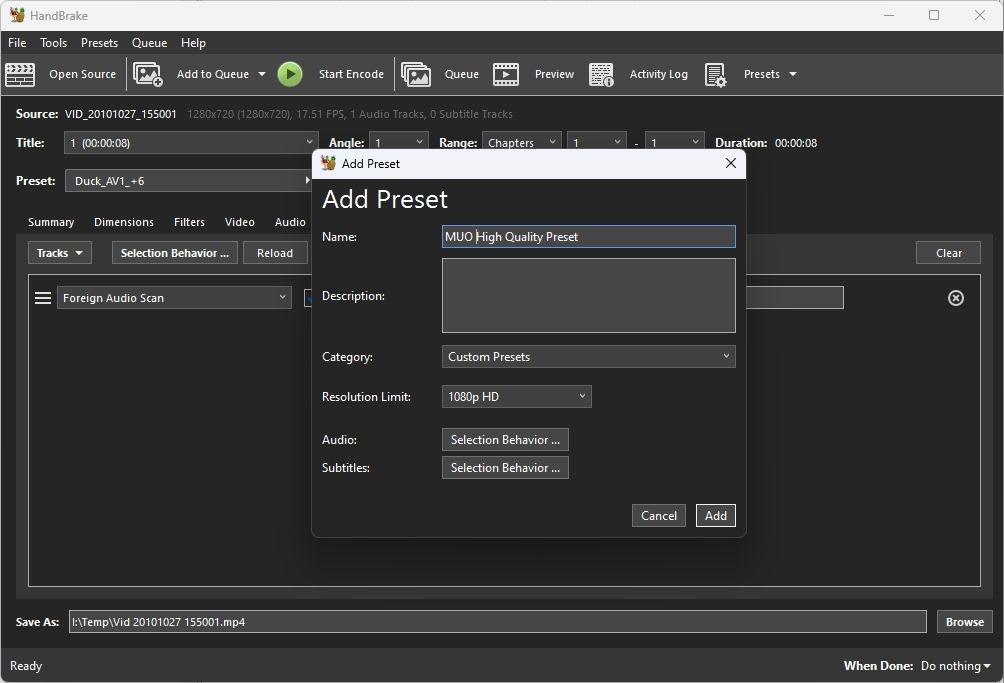
Kliknij Zachowanie wyboru obok opcji Dźwięk, aby dostosować sposób, w jaki HandBrake powinien wybierać i kodować ścieżki audio. Wybierz języki, które chcesz zachować, z listy Dostępne języki i kliknij Przesuń w prawo, aby umożliwić ich zachowanie poprzez dodanie ich do listy Wybrane języki.
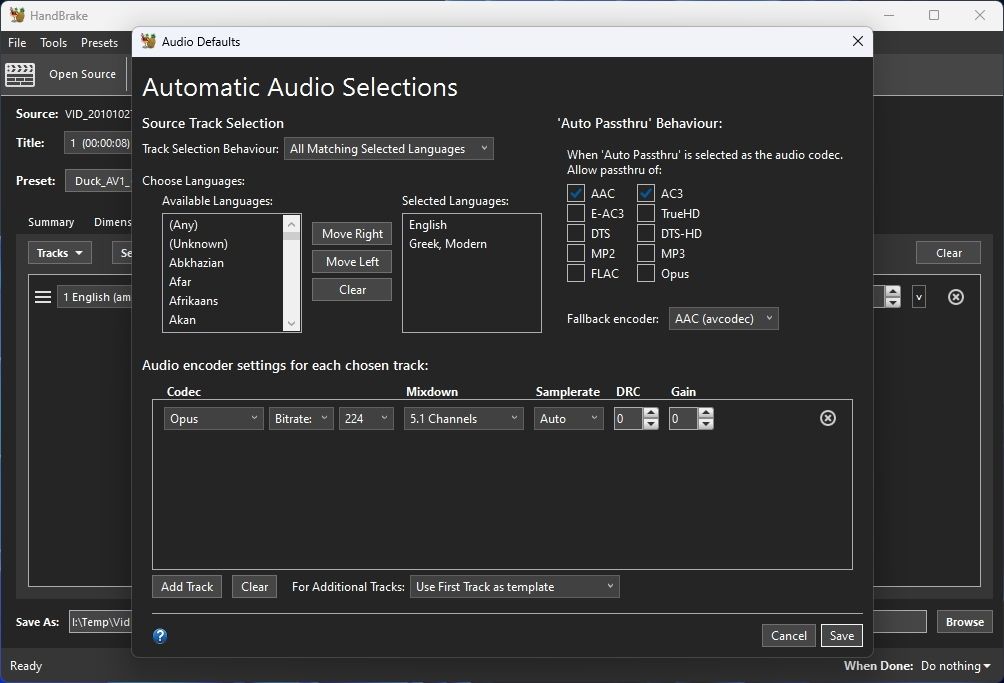
W sekcji Audio Passthru Behaviour możesz określić, które typy kodowania audio powinny zostać zachowane, a nie ponownie kodowane. Włącz AAC, AC3, FLAC i Opus, ponieważ są to formaty, do których powinieneś ponownie zakodować dźwięk. Zachowaj Opus, który oferuje najlepszy stosunek jakości do rozmiaru, jako koder awaryjny.
W ustawieniach kodera audio dla każdej wybranej ścieżki:
- Wybierz kodek Opus.
- Ustaw jego bitrate na 320.
- Ustaw Mixdown na najlepszą dostępną konfigurację audio (wybraliśmy kanały 5.1).
- Pozostaw częstotliwość próbkowania jako Auto.
- Opuść DRK i zyskaj na poziomie 0.
Na koniec kliknij Zapisz, aby zapisać zmiany i powrócić do poprzedniego okna.
Jeśli chodzi o napisy, kliknij Zachowanie przy wyborze obok Napisy. Następnie, podobnie jak w przypadku strumieni audio, użyj dwóch list u góry, aby wybrać języki napisów, które chcesz zachować z oryginalnych plików.
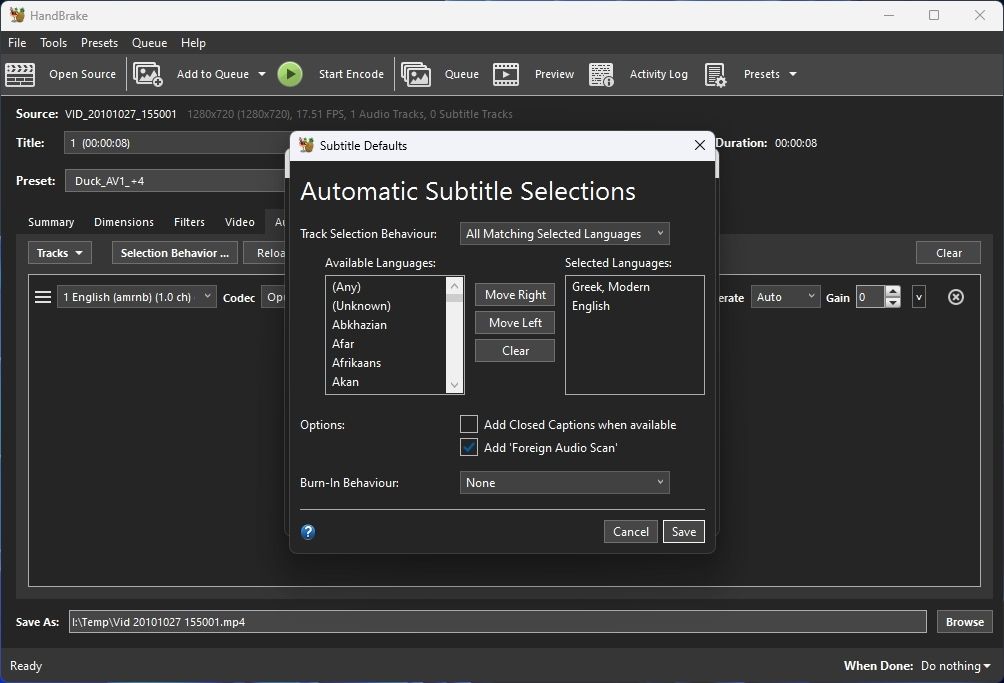
Jeśli chcesz, włącz opcję Dodaj napisy kodowane, jeśli jest dostępna. Pozostaw włączone skanowanie dźwięku zagranicznego, aby mieć pewność, że jeśli tylko kilka scen w oryginalnym pliku zawiera napisy w języku obcym, funkcja HandBrake znajdzie je i zachowa.
Pozostaw opcję Zachowanie wypalania ustawioną na Brak, aby funkcja HandBrake uwzględniała napisy w pliku końcowym jako osobne strumienie. W przeciwnym razie „wypali je” i zawsze będą widoczne na wyjściowych filmach bez możliwości ich wyłączenia.
Kliknij Zapisz, a po powrocie do okna Dodaj ustawienie wstępne kliknij Dodaj, aby zapisać nowe ustawienie wstępne.
2. Wysoka jakość
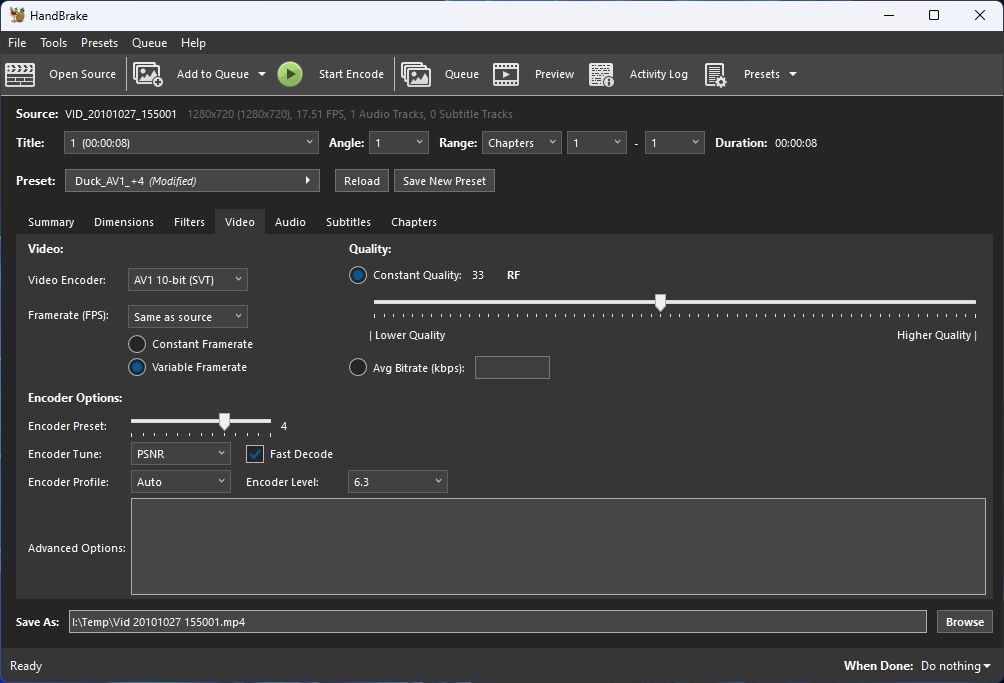
Dostosujmy właśnie utworzone ustawienie wstępne, aby szybko i bez wysiłku utworzyć następne:
- W zakładce Wideo ustaw Jakość na RF 33.
- Wybierz opcję Zapisz nowe ustawienie wstępne. Nazwij to na przykład „Wysoka jakość” — pamiętaj, że jest to krok w dół w stosunku do poprzedniego.
- Kliknij Zachowanie przy wyborze obok opcji Dźwięk.
- Wyłącz Passthru najwyższej jakości formatów, które utrzymywaliśmy wcześniej, których właściwości przekładają się również na zwiększone rozmiary wszystkich produkowanych plików: AC3 i FLAC. Zachowaj AAC i Opus.
- Zachowaj kodek jako Opus, ale zmień jego szybkość transmisji na 224. Pozostaw wszystkie inne opcje bez zmian.
Zapisz zmiany, a następnie dodaj drugie ustawienie wstępne do swojej kolekcji.
3. Średnia jakość
W przypadku naszego ustawienia średniego poprawimy jakość, aby znacznie zwiększyć prędkość kodowania.
Rozpocznij na karcie Wymiary i ustaw Limit rozdzielczości o jedno ustawienie niżej niż to, którego użyłeś w innych ustawieniach wstępnych. W naszym przypadku wybraliśmy rozdzielczość 720p HD. Wszystko inne zostaw tak jak jest.
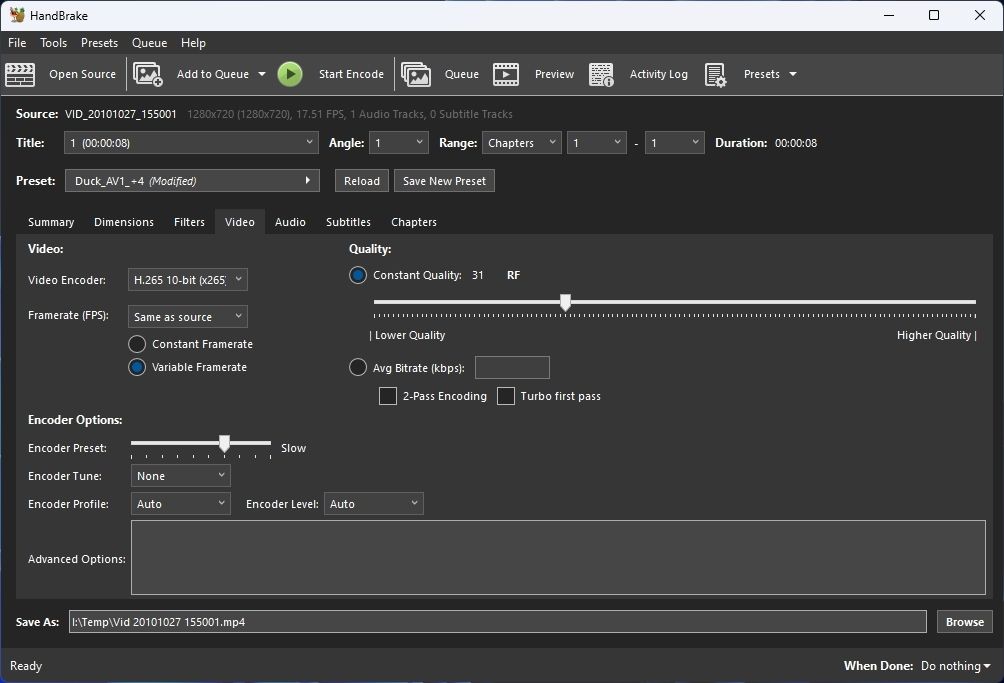
Przejdź do karty Wideo i ustaw opcje w następujący sposób:
- Koder wideo: przejdź na znacznie szybszy 10-bitowy (x265) koder H.265.
- Wstępne ustawienie enkodera: wolne
- Profil enkodera: Auto
- Poziom enkodera: Auto
- Jakość: RF 31
Zapisz nowe ustawienie wstępne pod nazwą „Średnia jakość”. Zmień poprzednie ustawienia audio, aby zmniejszyć szybkość transmisji kodeka Opus do 192. Zmień także jego miks na Dolby Pro Logic II lub Dolby surround, ponieważ mogą one zachować pewne właściwości dźwięku pozycyjnego bez przechowywania pojedynczych strumieni dla dźwięku wielokanałowego.
Pozostaw wszystko inne bez zmian i dodaj to ustawienie wstępne, aby zapisać je na liście HandBrake.
4. Niska jakość
W przypadku ustawienia wstępnego Niska jakość:
- Na karcie Wideo zwiększ wartość Jakość do RF 36.
- Zapisując to ustawienie, ponownie „obniż” ustawienia Opusa, ustawiając szybkość transmisji na 128 i miksowanie na stereo.
5. Najniższa jakość
W przypadku najniższej jakości zobaczymy dwa możliwe rozwiązania. To, który wybierzesz, zależy od sprzętu Twojego komputera.
- Na karcie Wymiary obniż limit rozdzielczości do następnej niższej wartości — wybraliśmy 576p PAL SD.
- Jeśli masz procesor graficzny NVIDIA wyprodukowany w ciągu ostatnich pięciu lat, na karcie Wideo zmień koder wideo na H.265 10-Bit (NVEnc). Ustaw ustawienie wstępne kodera na Wolniejsze i Jakość na CQ 31.
- W przypadku komputerów, które nie obsługują kodera NVIDIA, użyj 10-bitowego (x264) kodera H.264. Ustaw opcję Encoder Preset na Slow, Encoder Tune na None i zarówno Encoder Profile, jak i Encoder Level na Auto. H.264 jest stosunkowo stary i jest już powszechnie obsługiwany, więc nie powinieneś włączać szybkiego dekodowania, chyba że planujesz odtwarzać utworzone pliki na bardzo starych lub słabszych urządzeniach.
- Ustaw jakość na RF 31.
- Zapisując ustawienie wstępne, ponownie obniż jakość Opus, zmniejszając jego szybkość transmisji do 96.
Jeśli nie używasz procesora graficznego NVIDIA, nadal możesz używać kodowania przyspieszanego sprzętowo. Odwiedź menu Narzędzia HandBrake > Preferencje. Przejdź na stronę Wideo i włącz opcję Zezwalaj na użycie koderów Intel QuickSync lub Zezwalaj na użycie koderów AMD VCN, w zależności od sprzętu.
Następnie możesz wybrać jeden z tych koderów do kodowania ze wspomaganiem turbo. Obydwa zazwyczaj dają wyniki o niższej jakości niż NVEnc firmy NVIDIA i koder x264 oparty na procesorze. Dlatego sugerujemy używanie ich tylko wtedy, gdy priorytetem jest szybkość kodowania.
Wypróbowywanie ustawień wstępnych
Po skonfigurowaniu wszystkich ustawień wstępnych czas je wypróbować. Zaimportuj wideo, które chcesz zachować w najwyższej możliwej jakości, kliknij Ustawienia wstępne w prawym górnym rogu i przewiń, aby zlokalizować i wybrać utworzone przez nas ustawienie Najwyższa jakość. Kliknij opcję Dodaj do kolejki w lewym górnym rogu.
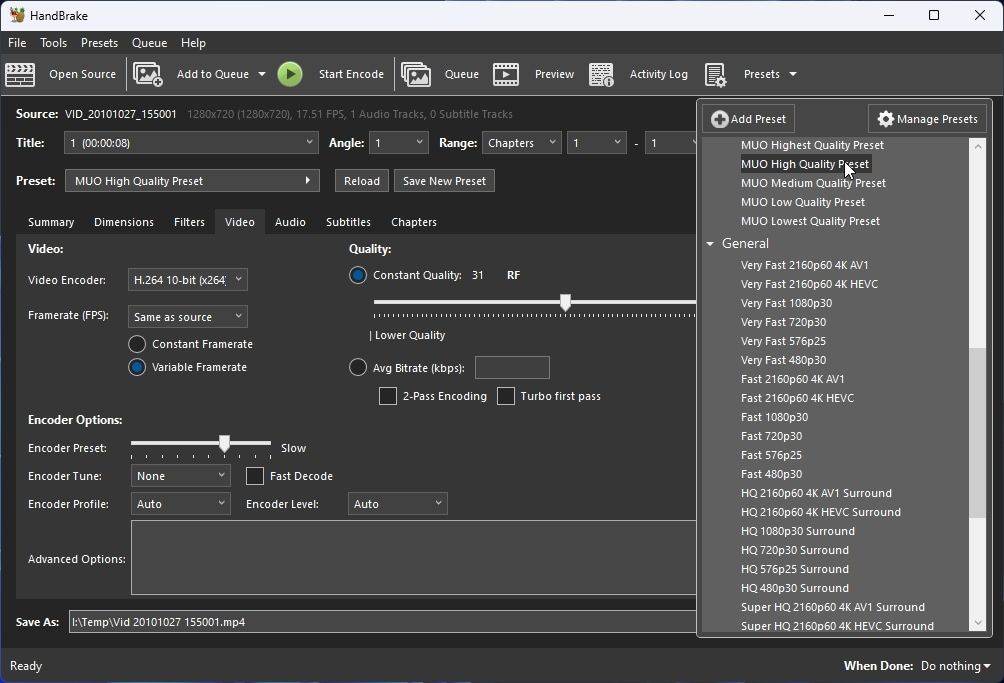
Następnie zaimportuj film, który Cię nie interesuje. Tym razem wybierz ustawienie wstępne Najniższa jakość. Dodaj również ten proces kodowania do kolejki HandBrake.
Kliknij Rozpocznij kodowanie i śledź proces.
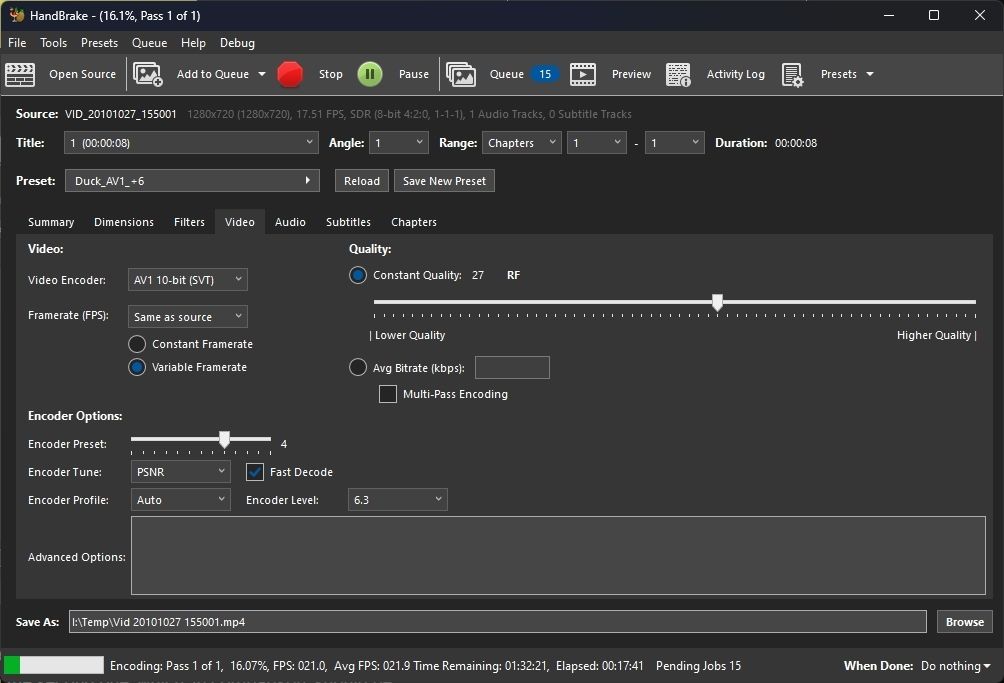
Chociaż na proces ten mają również wpływ pliki źródłowe, pierwsze kodowanie wysokiej jakości wideo powinno być znacznie wolniejsze niż drugie, które dla porównania powinno być niesamowicie szybkie. Można to rozpoznać po liczbie klatek na sekundę na dole okna HandBrake, w podsumowaniu paska postępu.
Kodowanie priorytetowe trzema kliknięciami
Wbudowane ustawienia wstępne HandBrake obejmują wiele podstaw i są idealne dla przeciętnego użytkownika, który chce bez wysiłku kodować zawartość dla swoich urządzeń w formatach ogólnych. Nie uwzględniają jednak tego, jak ustalamy priorytety naszych plików wideo na podstawie tego, jak cenimy ich zawartość.
Dzięki gotowym ustawieniom, które tutaj stworzyliśmy, możesz mieć pewność, że filmy, które chcesz zachować na zawsze, zostaną zakodowane w najlepszy możliwy sposób, a kodowanie pozostałych nie zajmie eonów i zżera Twoje miejsce.

