Najważniejsze informacje o drukowaniu z komputera Mac
- Konfiguracja i obsługa drukowania na komputerze Mac jest niezwykle prosta. Wystarczy podłączyć drukarkę, zainstalować do niej oprogramowanie, a następnie wybrać dokument przeznaczony do wydruku.
- Aby zainicjować proces drukowania, przejdź do opcji Plik, a następnie wybierz Drukuj z menu. Możesz też skorzystać ze skrótu klawiszowego Cmd + P. Następnie wskaż docelową drukarkę i zatwierdź przyciskiem Drukuj. Druk rozpocznie się natychmiast.
- Komputer Mac umożliwia drukowanie wielu kopii dokumentu, zmianę formatu papieru oraz zapisywanie dokumentów w formie plików PDF bezpośrednio z poziomu okna dialogowego drukowania.
Jeśli stawiasz pierwsze kroki w świecie systemu macOS, proces drukowania dokumentów może wydać się na początku nieco zagadkowy. Zapewniamy jednak, że uzyskanie fizycznej kopii dokumentu jest bardzo łatwe. Poniżej przedstawiamy kompleksowy przewodnik po drukowaniu na komputerze Mac.
Analiza i modyfikacja dokumentu na ekranie komputera to komfortowe rozwiązanie. Niemniej jednak wydruk stanowi doskonałą metodę na weryfikację ewentualnych niedociągnięć. Ponadto pozwala uniknąć rozproszenia uwagi związanego z pracą na komputerze. Drukowanie umożliwia również archiwizację dokumentów, zabezpieczając je przed przyszłą niedostępnością linków, a także stanowi dobrą okazję do odpoczynku od ekranu.
Konfiguracja drukowania na komputerze Mac
Pierwszym krokiem do rozpoczęcia drukowania z komputera Mac jest posiadanie oczywiście komputera Mac oraz drukarki. Kolejnym zadaniem jest połączenie tych dwóch urządzeń. Sparowanie drukarek przewodowych i bezprzewodowych z komputerem Mac jest bardzo intuicyjne, a system zapamiętuje każde podłączone urządzenie, by móc z niego korzystać w przyszłości.
Po pomyślnym połączeniu drukarki z komputerem Mac oraz zainstalowaniu odpowiedniego oprogramowania, potrzebny będzie jedynie dokument przeznaczony do wydruku. System macOS daje możliwość drukowania z większości aplikacji, co zapewnia użytkownikowi dużą swobodę.
Możesz drukować dokumenty tekstowe z programów Pages lub Word, artykuły z przeglądarki Safari, przepisy z Google Chrome. Możliwy jest też wydruk plików PDF z Podglądu lub arkuszy kalkulacyjnych z Excela czy Numbers.
Jak wydrukować dowolny dokument na komputerze Mac
Kiedy już wiesz, co chcesz wydrukować, wykonanie kilku prostych kroków pozwoli Ci zrealizować zadanie. Oto instrukcja:
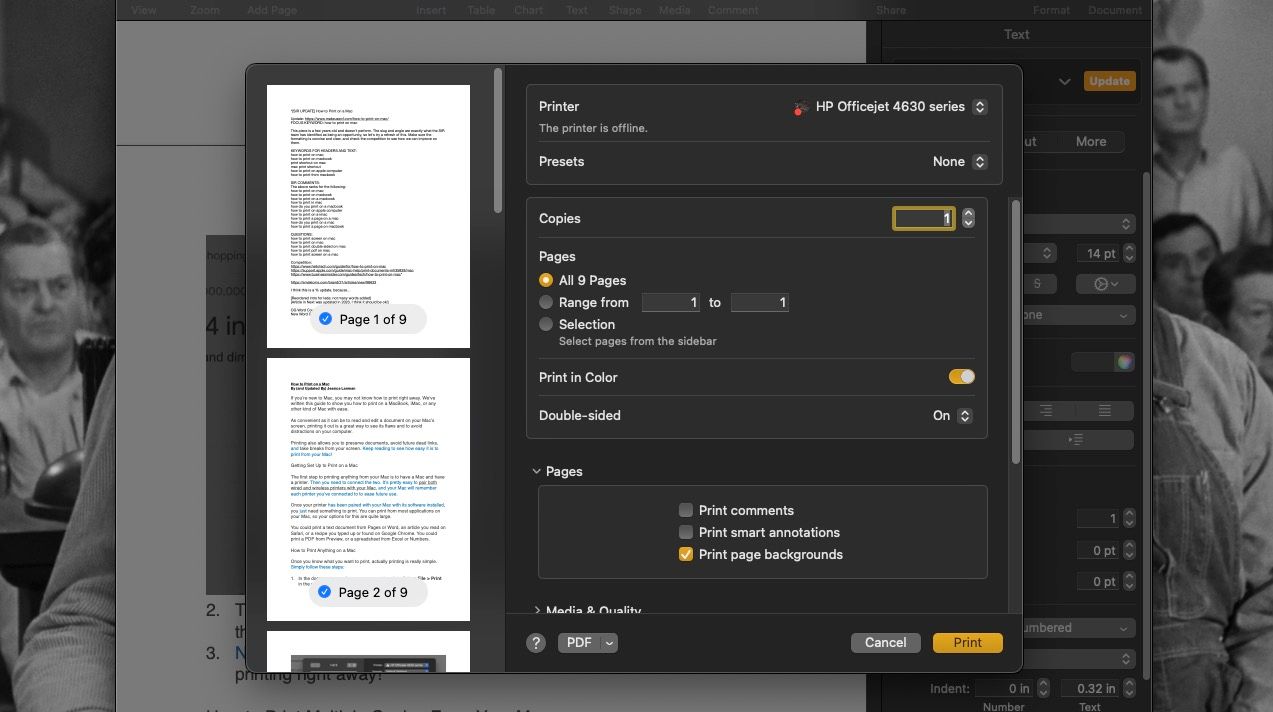
Wybrany dokument powinien natychmiast rozpocząć proces drukowania!
Jak drukować wiele kopii z komputera Mac
Niektóre drukarki posiadają funkcję kopiowania. Jeśli Twoja drukarka nie ma tej opcji, lub po prostu wolisz skorzystać z komputera, możesz z łatwością wydrukować wiele kopii tego samego dokumentu, korzystając z opcji menu drukowania w systemie macOS. Aby to zrobić:
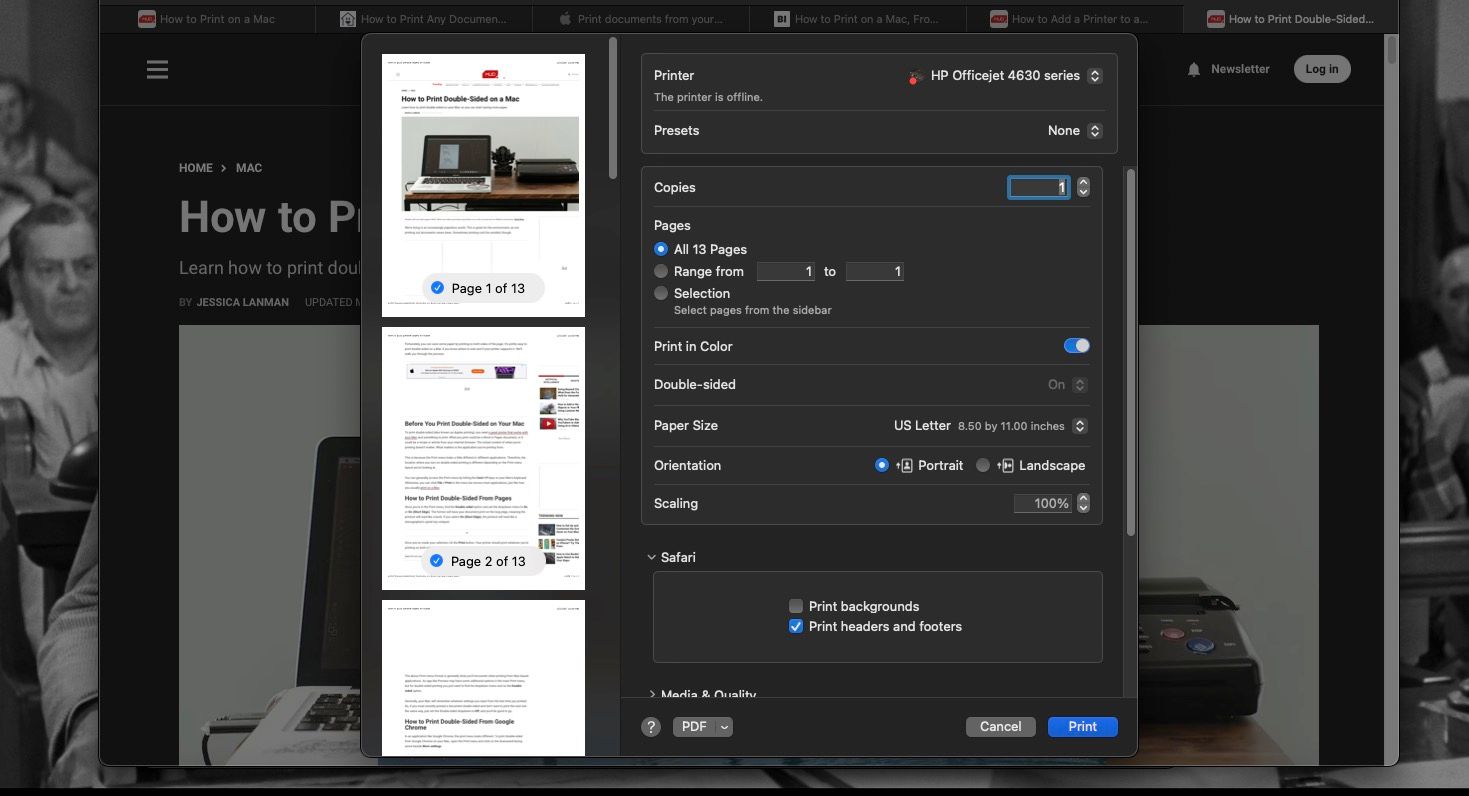
Jeśli zależy Ci na oszczędności papieru, możesz również skorzystać z opcji drukowania dwustronnego.
Jak drukować na papierze o różnych rozmiarach na komputerze Mac
Domyślnie, komputer Mac zakłada, że drukujesz na standardowym papierze formatu Letter (216 x 279 mm).
Jeśli jednak chcesz drukować na papierze formatu Legal (216 x 356 mm) lub na papierze fotograficznym (102 x 152 mm), konieczne jest dostosowanie ustawień w komputerze Mac przed rozpoczęciem drukowania. Postępuj zgodnie z poniższymi krokami:
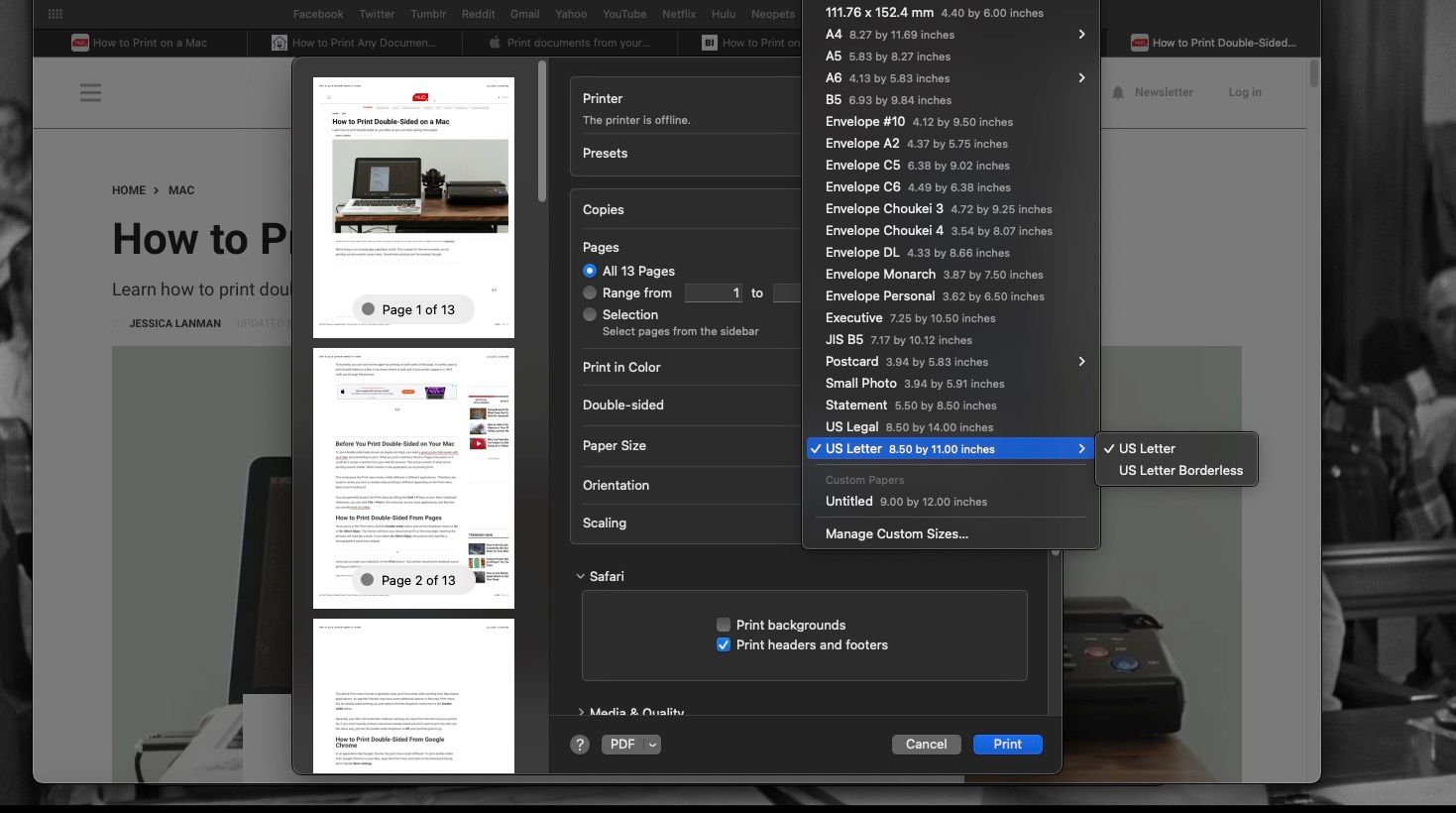
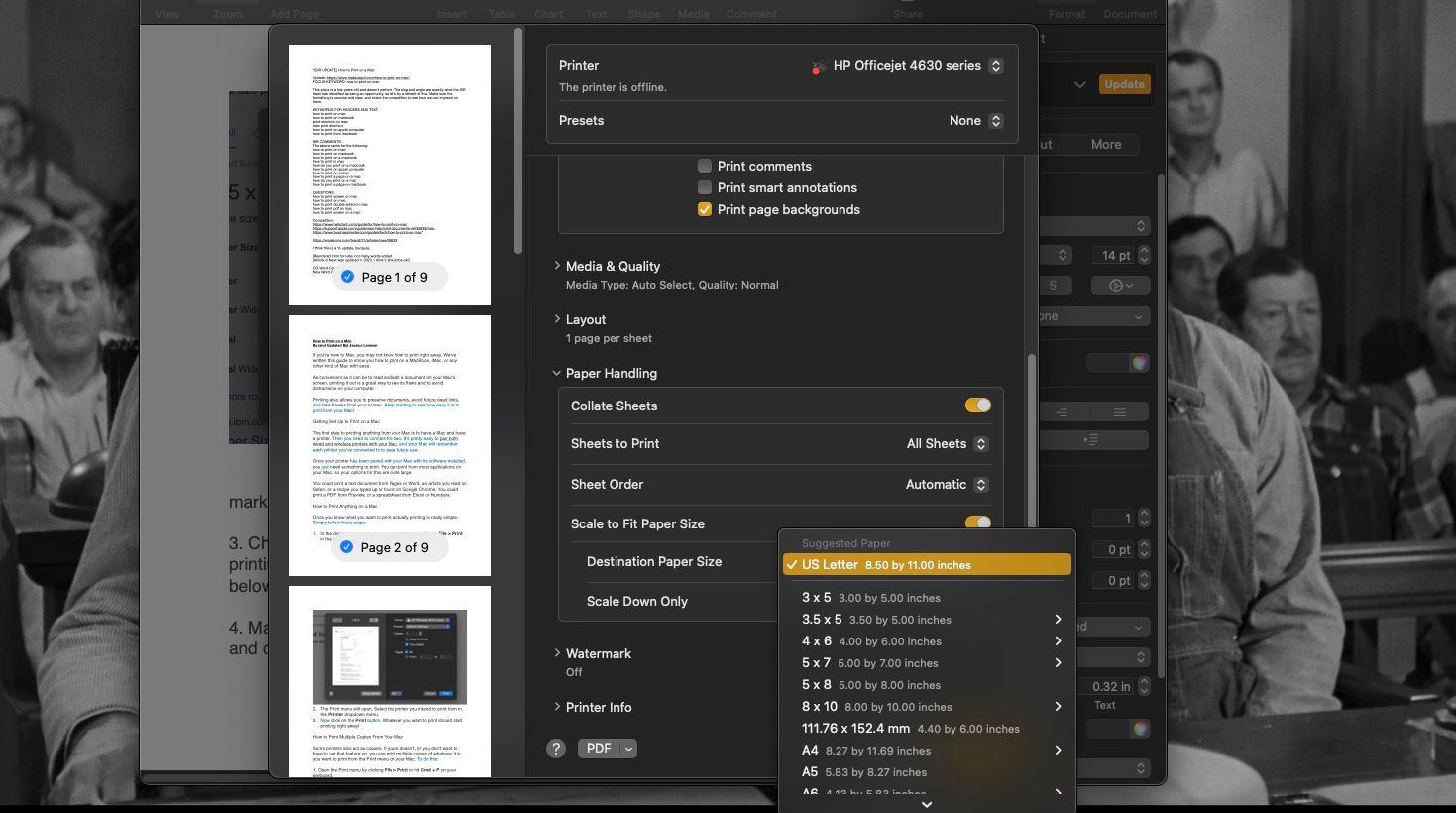
Jak wstrzymać lub anulować drukowanie na komputerze Mac
Zdarza się, że po rozpoczęciu drukowania, na przykład plakatu, zauważamy literówkę. To prawdziwa katastrofa, szczególnie gdy drukujemy 50 kopii. Czasem też w ostatniej chwili orientujemy się, że w drukarce zabrakło papieru.
Na szczęście możesz łatwo wstrzymać lub anulować zadanie drukowania, by wprowadzić konieczne zmiany i wznowić drukowanie, gdy będziesz gotowy. Aby anulować lub wstrzymać drukowanie, wykonaj następujące kroki:
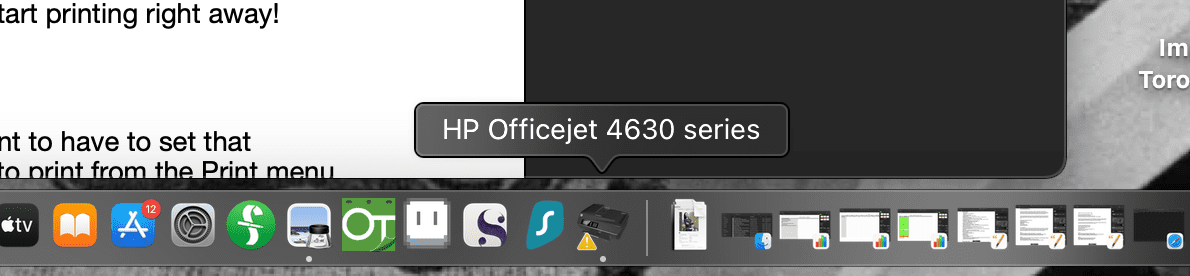
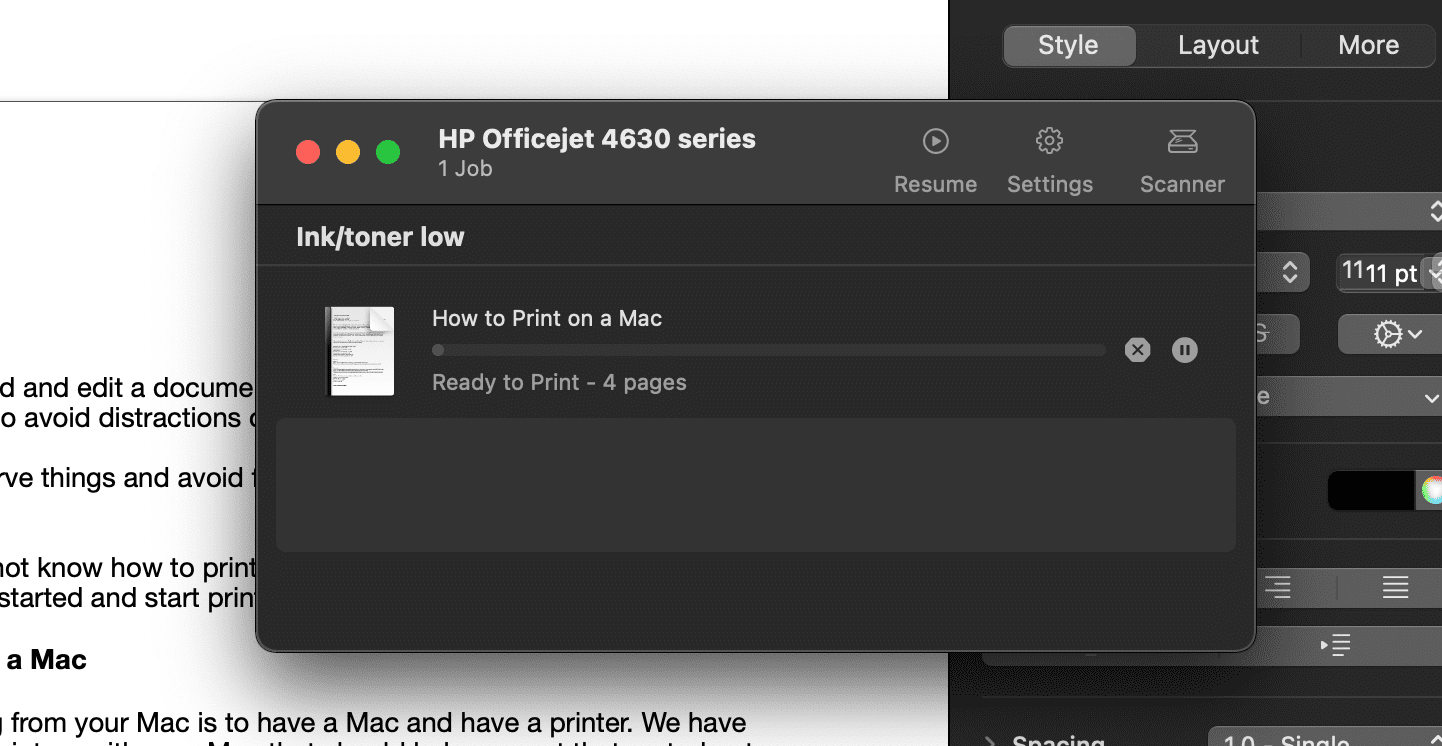
Jeśli ikona drukarki nie jest widoczna w Docku, możliwe, że zadanie drukowania zostało już zakończone i nie można go anulować. Jeżeli jednak tak nie jest, możesz również otworzyć okno Drukarka, przechodząc do opcji Ustawienia systemowe > Drukarki i skanery, wybierając docelową drukarkę i klikając Kolejka drukowania.
Jak drukować do pliku PDF na komputerze Mac
Czasami zachodzi potrzeba zapisania dokumentu lub strony internetowej do formatu PDF, niezależnie od tego, czy planujemy późniejszy wydruk, czy nie. Nie ma konieczności korzystania z programów takich jak Word lub Podgląd. Plik PDF możesz wygenerować bezpośrednio z okna dialogowego drukowania.
Aby zapisać dokument jako plik PDF, wykonaj następujące czynności:
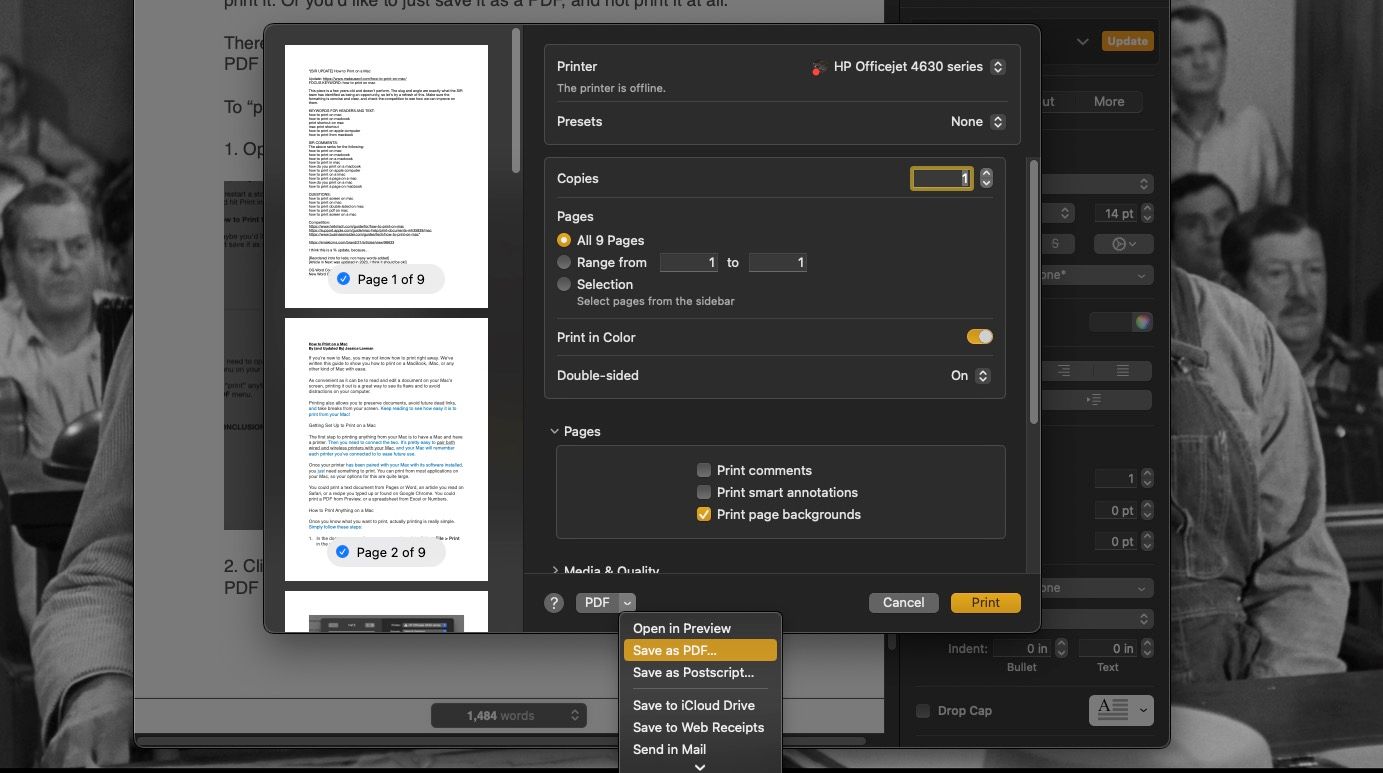
Drukowanie dokumentów z komputera Mac jest łatwe
Mamy nadzieję, że ten poradnik przekonał Cię, jak proste jest drukowanie z komputera Mac. Wystarczy kilka kliknięć, aby uzyskać fizyczną kopię dokumentu lub zapisać go jako plik PDF. Teraz, gdy posiadasz wiedzę o tym, jak w pełni wykorzystać możliwości swojej drukarki podłączonej do komputera Mac, życzymy powodzenia we wszystkich Twoich projektach związanych z drukowaniem!
newsblog.pl
Maciej – redaktor, pasjonat technologii i samozwańczy pogromca błędów w systemie Windows. Zna Linuxa lepiej niż własną lodówkę, a kawa to jego główne źródło zasilania. Pisze, testuje, naprawia – i czasem nawet wyłącza i włącza ponownie. W wolnych chwilach udaje, że odpoczywa, ale i tak kończy z laptopem na kolanach.