Spis treści:
- Konfigurowanie i drukowanie na komputerze Mac jest łatwe. Wystarczy podłączyć drukarkę, zainstalować jej oprogramowanie i wybrać dokument, który chcesz wydrukować.
- Aby wydrukować, kliknij opcję Plik > Drukuj na pasku menu lub użyj skrótu klawiaturowego Cmd + P, wybierz drukarkę i kliknij Drukuj. Natychmiast rozpocznie drukowanie.
- Możesz drukować wiele kopii i dostosowywać rozmiar papieru na komputerze Mac, a także zapisywać dokumenty jako pliki PDF bezpośrednio z menu Drukuj.
Jeśli dopiero zaczynasz korzystać z systemu macOS, możesz nie wiedzieć, jak od razu wydrukować dokument. Ale bądź pewien, że zdobycie fizycznej kopii jest dość łatwe. Pokażemy Ci, jak drukować na komputerze Mac.
Czytanie i edytowanie dokumentu na ekranie komputera Mac jest tak wygodne, że wydrukowanie go to świetny sposób na wykrycie jego wad i uniknięcie rozpraszania uwagi na komputerze. Drukowanie pozwala także zachować dokumenty, uniknąć przyszłych martwych linków i zrobić sobie przerwę od ekranu.
Konfigurowanie drukowania na komputerze Mac
Pierwszym krokiem do drukowania czegokolwiek z komputera Mac jest posiadanie komputera Mac i drukarki. Następnie musisz połączyć jedno i drugie. Parowanie drukarek przewodowych i bezprzewodowych z komputerem Mac jest dość łatwe, a system zapamięta każdą podłączoną drukarkę do wykorzystania w przyszłości.
Po sparowaniu drukarki z komputerem Mac i zainstalowaniu jego oprogramowania wystarczy, że będziesz potrzebować czegoś do wydrukowania. Możesz drukować z większości aplikacji na komputerze Mac, więc masz w tym zakresie dość duże możliwości.
Możesz wydrukować dokument tekstowy z Pages lub Word, artykuł przeczytany w Safari lub przepis wpisany lub znaleziony w przeglądarce Google Chrome. Możesz wydrukować plik PDF z podglądu lub arkusz kalkulacyjny z programu Excel lub Numbers.
Jak wydrukować wszystko na komputerze Mac
Gdy już wiesz, co chcesz wydrukować, kroki, które musisz wykonać, są dość proste. Oto, co musisz zrobić:
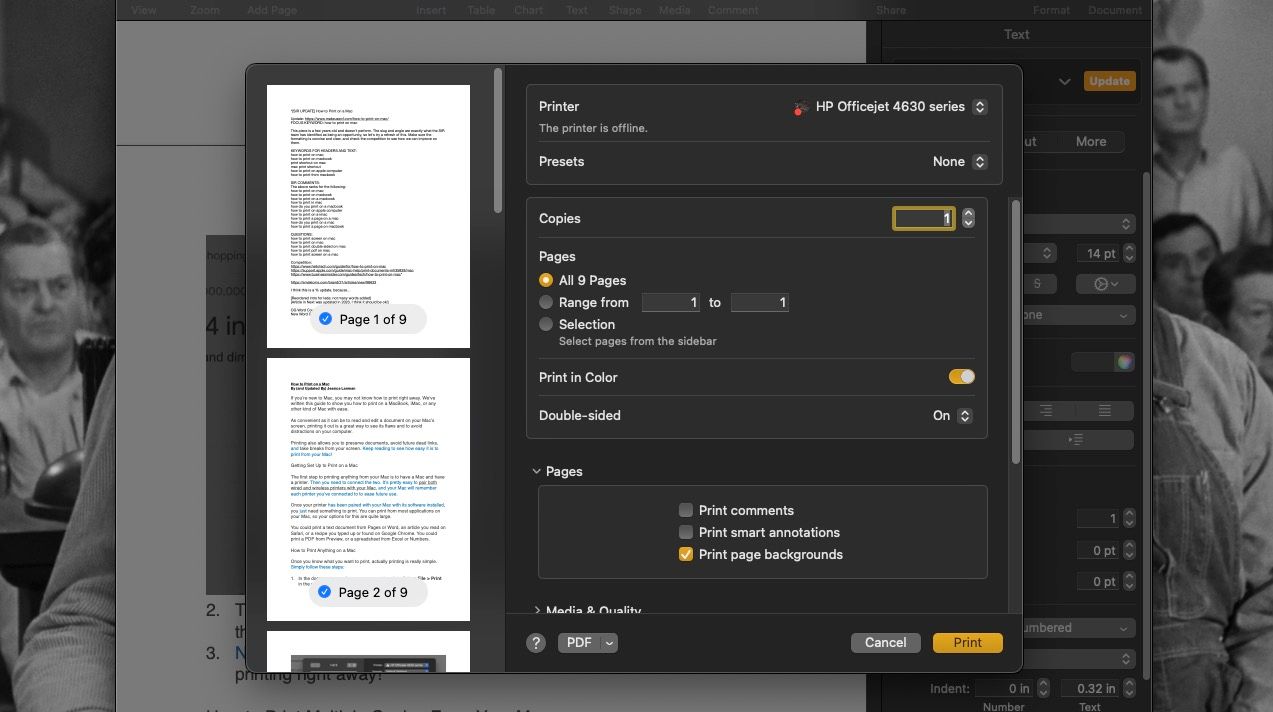
Cokolwiek chcesz wydrukować, powinno rozpocząć się drukowanie od razu!
Jak wydrukować wiele kopii z komputera Mac
Niektóre drukarki pełnią także funkcję kopiarek. Jeśli tak nie jest lub nie chcesz konfigurować tej funkcji, możesz wydrukować wiele kopii dowolnego dokumentu, korzystając z menu Drukuj na komputerze Mac. Aby to zrobić:
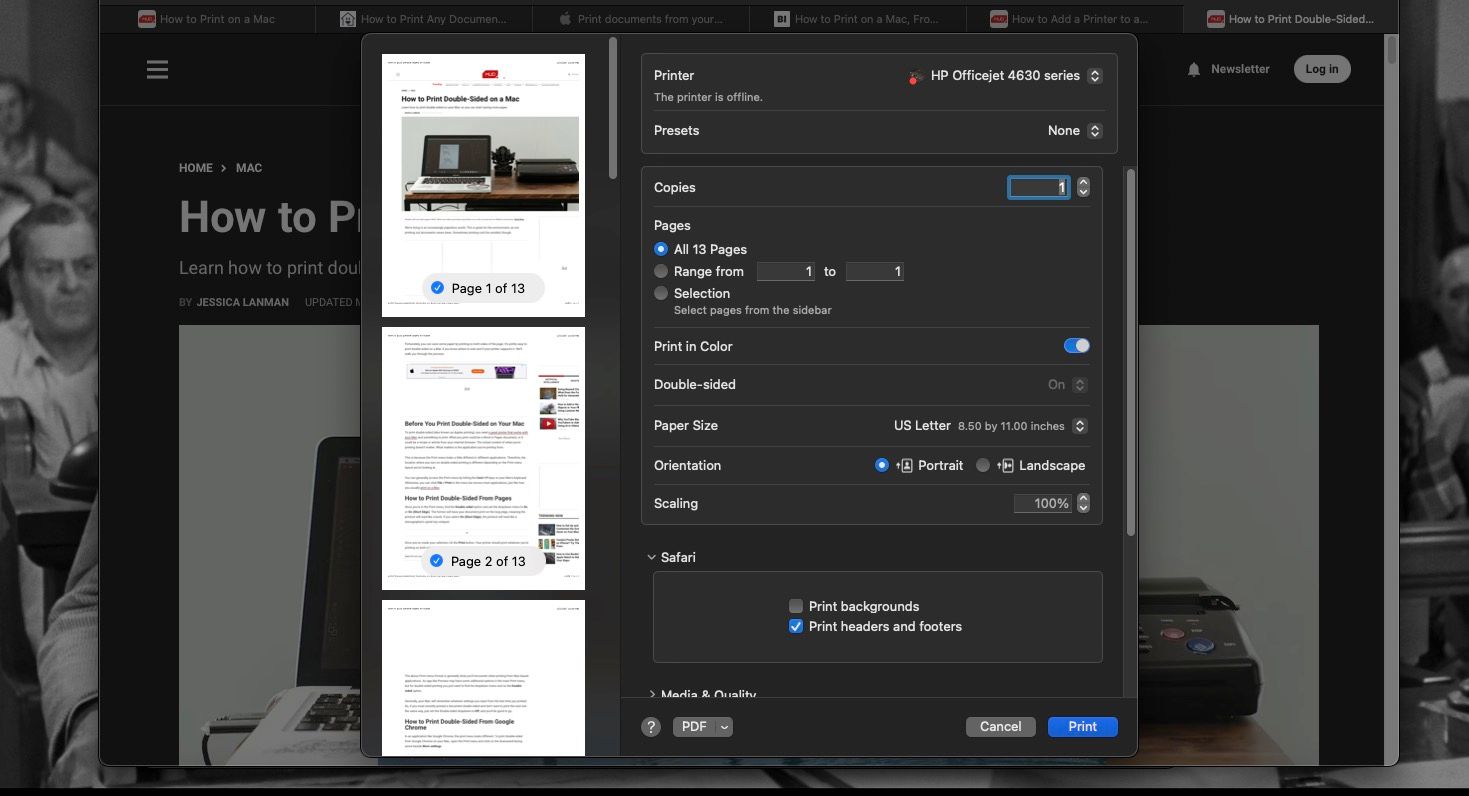
Jeśli chcesz oszczędzać papier podczas drukowania wielu kopii czegoś, możesz także drukować na obu stronach papieru za pomocą komputera Mac.
Jak drukować na papierze o różnych rozmiarach na komputerze Mac
W większości przypadków komputer Mac zakłada, że drukujesz na papierze do drukarki w formacie Letter — papierze o wymiarach 8,5 na 11 cali.
Jeśli chcesz drukować na papierze w formacie Legal (8,5 na 14 cali) lub na papierze fotograficznym (4 na 6 cali), przed naciśnięciem przycisku Drukuj musisz dostosować niektóre ustawienia na komputerze Mac. Aby to zrobić, wykonaj następujące czynności:
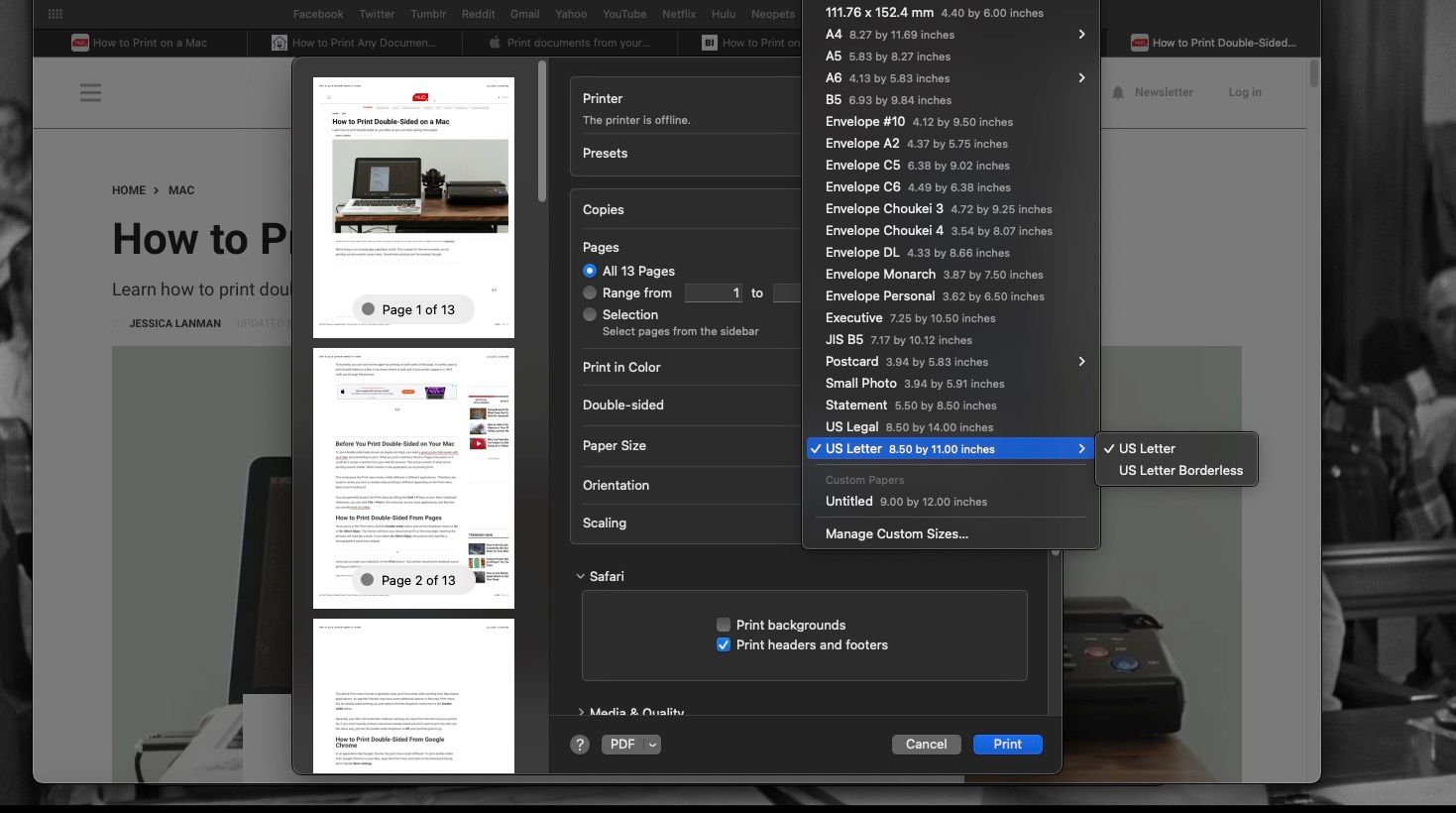
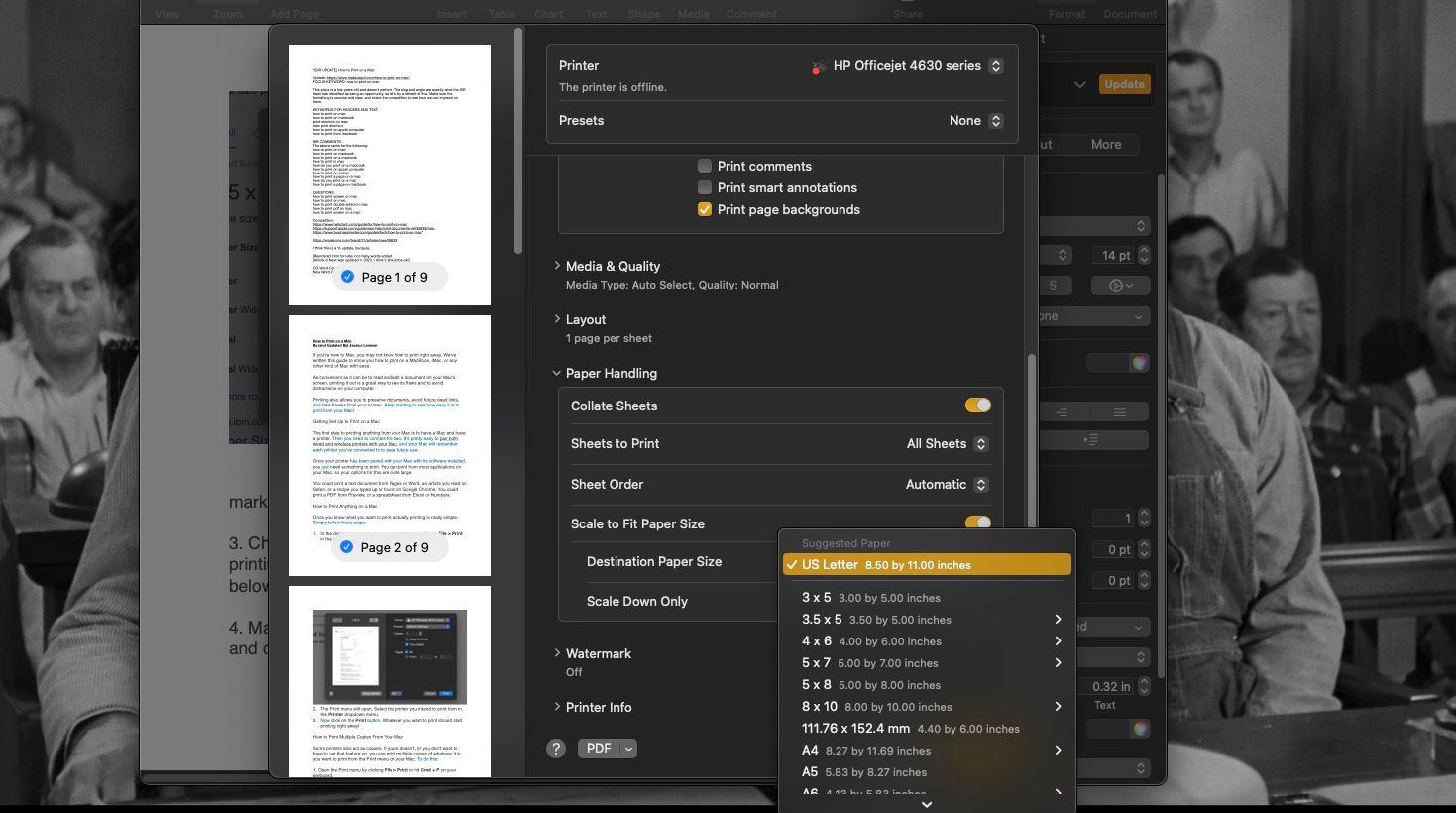
Jak wstrzymać lub anulować drukowanie na komputerze Mac
Łatwo jest zacząć drukować coś w rodzaju plakatu i nagle zdać sobie sprawę, że jest w nim duża literówka. To koszmar, jeśli dopiero zacząłeś drukować 50 kopii. Łatwo jest także kliknąć opcję Drukuj i nagle zauważyć, że trzeba włożyć papier do drukarki.
Na szczęście możesz anulować lub wstrzymać zadanie drukowania, aby poprawić błędy i rozpocząć drukowanie ponownie, gdy będziesz gotowy. Aby anulować lub wstrzymać drukowanie, wykonaj następujące kroki:
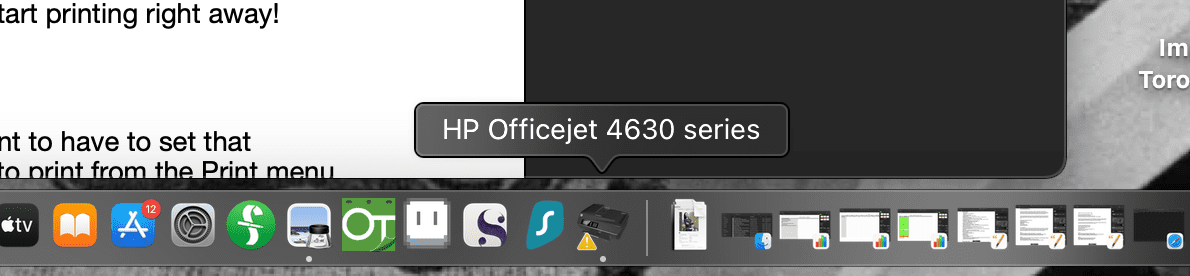
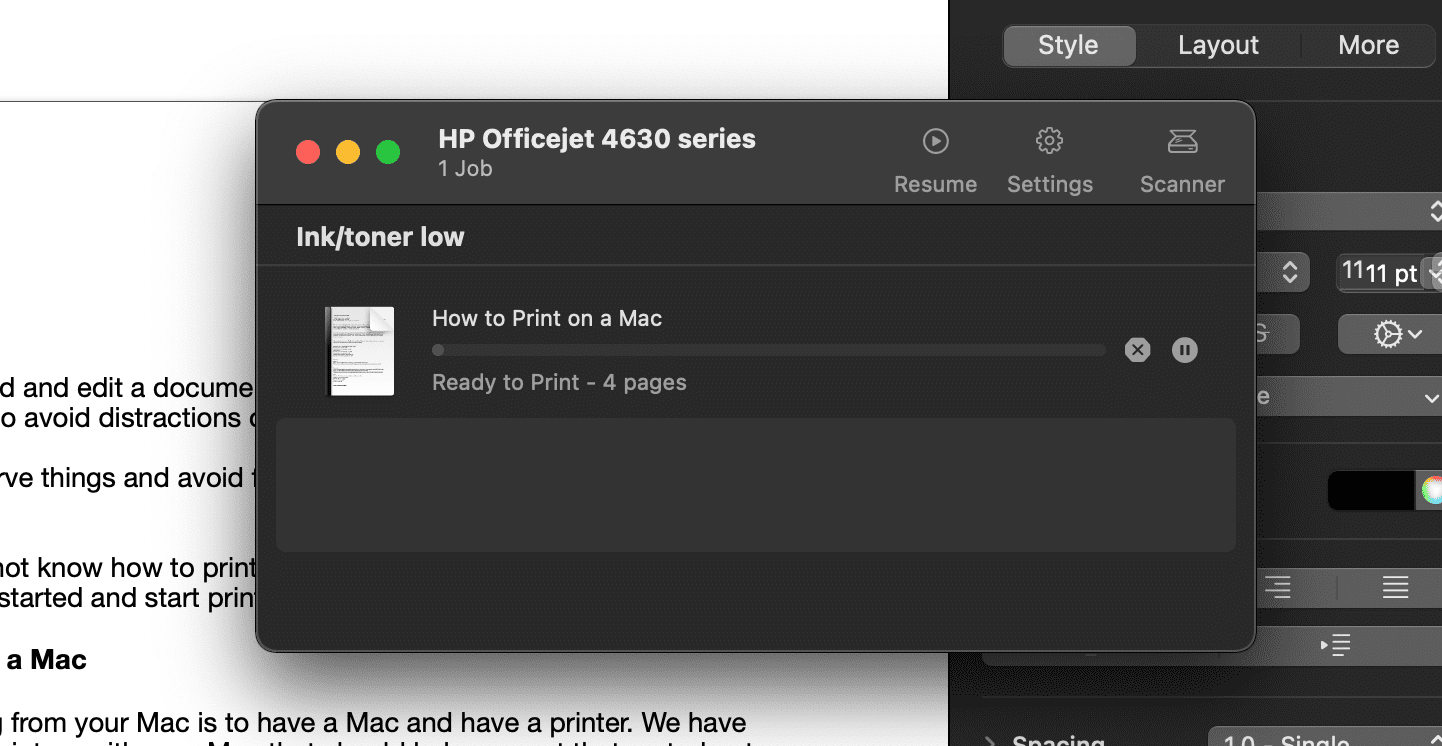
Jeśli nie widzisz ikony drukarki w Docku, zadanie drukowania mogło już zostać zakończone i nie można go anulować. Jeśli jednak tak nie jest, możesz także otworzyć okno Drukarka, przechodząc do opcji Ustawienia systemowe > Drukarki i skanery, wybierając drukarkę i klikając Kolejka drukarki.
Jak drukować do pliku PDF na komputerze Mac
Może chcesz zapisać dokument lub stronę internetową w formacie PDF przed drukowaniem lub bez niego. Nie ma potrzeby otwierania programu Word ani podglądu. Możesz zapisać wszystko w formacie PDF bezpośrednio z menu Drukuj.
Aby „wydrukować” cokolwiek do formatu PDF, wykonaj następujące czynności:
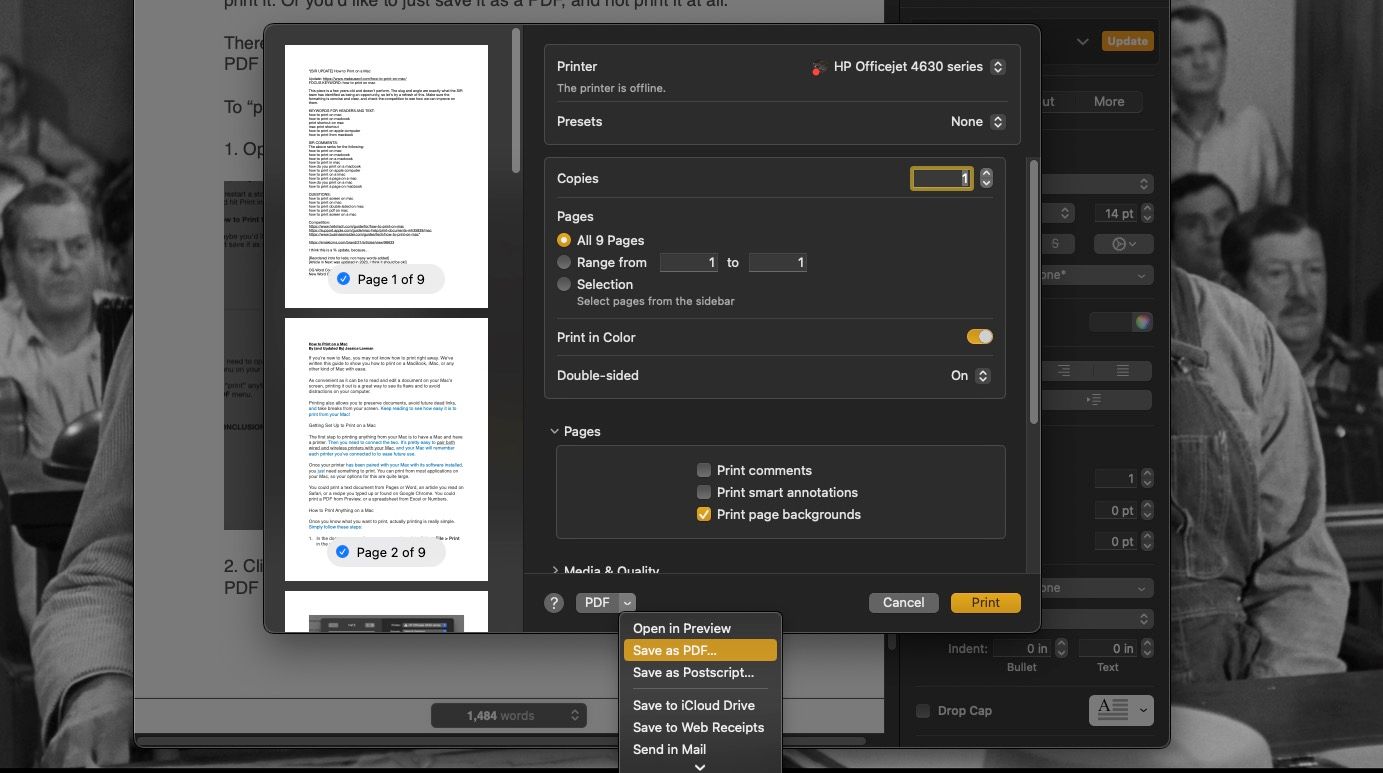
Drukowanie dokumentów z komputera Mac jest łatwe
Jesteśmy pewni, że ten przewodnik pomoże Ci przekonać się, jak proste jest drukowanie z komputera Mac. Za pomocą kilku kliknięć możesz mieć dokument lub artykuł w swoich rękach albo zapisać go w formacie PDF. Teraz, gdy wiesz, jak najlepiej wykorzystać drukarkę podłączoną do komputera Mac, życzę powodzenia we wszystkich przedsięwzięciach związanych z drukowaniem!
