Modyfikacja pliku hosts w Windows – lokalne testowanie stron internetowych
Przeanalizujmy, jak zmodyfikować plik hosts w systemach Windows 10 i 11, aby móc testować strony internetowe lokalnie, bez konieczności dokonywania zmian w ustawieniach DNS.
Pliki hosts pełnią funkcję lokalnych serwerów DNS. Zanim jednak przejdziemy do szczegółów, przyjrzyjmy się historii Jacka.
Jack pracował jako administrator strony internetowej w regionalnym sklepie internetowym w Toronto. Jego zadaniem było przeprowadzenie płynnej migracji na nowy serwer.
Operację przeprowadził sprawnie i strona została uruchomiona po aktualizacji rekordów DNS. Niestety, okazało się, że na stronie brakuje zdjęć wielu produktów.
Choć problem został szybko rozwiązany, firma poniosła straty finansowe sięgające kilku tysięcy dolarów. W konsekwencji Jack stracił pracę.
Jego błąd? – Pominął niezwykle ważny krok, czyli testowanie nowej strony przed zmianą ustawień DNS.
Czym jest plik hosts?
Jack mógłby uniknąć tej sytuacji, wprowadzając zaledwie jedną linijkę w pliku hosts swojego komputera z systemem Windows, używając do tego celu Notatnika. Przykładowy wpis wyglądałby następująco:
241.32.87.165 nazwadomeny.com
Dzięki temu mógłby sprawdzić działanie migrowanej strony, nie wpływając na funkcjonowanie aktywnego sklepu internetowego.
Plik hosts zawiera lokalne rekordy DNS, które komputer sprawdza w pierwszej kolejności, przed zwróceniem się do serwerów DNS. Ma to na celu przyspieszenie połączenia i zminimalizowanie opóźnień.
Jak działa plik hosts?
Rozważmy inny przykład.
Wyobraź sobie, że chcesz odwiedzić nowo otwarty supermarket, ale nie znasz jego nazwy ani dokładnego adresu. Zamiast korzystać z wyszukiwarki internetowej, możesz zapytać o to brata (plik hosts) lub sąsiada (serwer DNS).
Zastosowanie drugiej metody zajęłoby więcej czasu (spowodowałoby opóźnienie), natomiast odpowiedź od brata byłaby natychmiastowa.
Podobnie, gdy wpisujemy adres domeny (np. newsblog.pl.com), komputer potrzebuje powiązanego adresu IP, aby załadować stronę w przeglądarce.
W pierwszej kolejności przeszukiwany jest lokalny plik hosts. Jeśli potrzebne informacje nie zostaną tam znalezione, zapytanie jest przekazywane dalej.
Następnie serwery DNS dopasowują nazwę domeny do adresu IP i odsyłają odpowiedź. W efekcie widzimy załadowaną stronę.
Poprzez modyfikację pliku hosts „oszukujemy” komputer, który uważa, że migrowana strona jest już aktywna. Pozwala to uniknąć łączenia się z serwerem DNS dla danego zapytania.
Gdy odwiedzamy taką stronę, jest ona ładowana z adresu IP zapisanego w pliku hosts, a nie z rekordów DNS u rejestratora domen.
Ułatwia to przetestowanie działania strony przed jej oficjalnym uruchomieniem.
Jak edytować plik hosts w Windows?
Plik hosts znajduje się w lokalizacji: C:Windows\System32\drivers\etc
Chociaż plik nie ma rozszerzenia tekstowego, można go modyfikować w dowolnym edytorze tekstu. Proces ten jest jednak nieco skomplikowany.
Aby wprowadzić zmiany, trzeba otworzyć plik w Notatniku, zapisać go w innej lokalizacji, usunąć oryginalny plik i następnie przenieść zmodyfikowany plik do jego pierwotnej lokalizacji.
Istnieje jednak szybszy sposób.
Zacznij od uruchomienia Notatnika z uprawnieniami administratora.
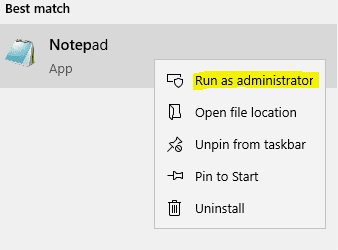
Następnie w menu rozwijanym kliknij opcję „Wszystkie pliki” i przejdź do lokalizacji pliku hosts:
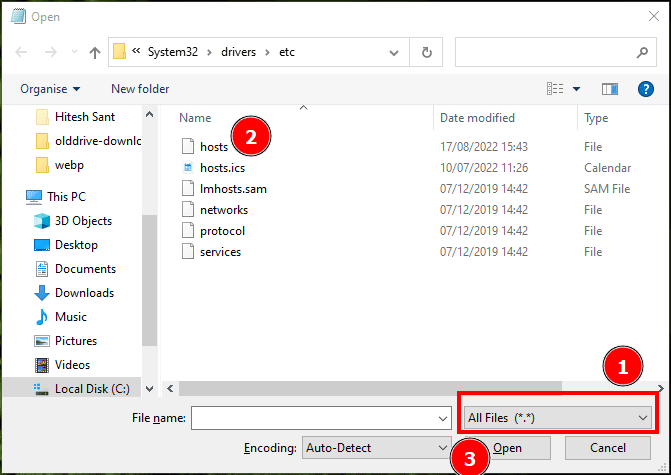
W pierwszym kroku wybierz „Wszystkie pliki (*.*)”, ponieważ w folderze nie ma pliku tekstowego. W efekcie lista plików będzie pusta.
Następnie wybierz plik „hosts” i kliknij „Otwórz”.
Edycja pliku hosts polega na wprowadzeniu nazwy domeny i adresu IP serwera, na który zostały przeniesione pliki strony:
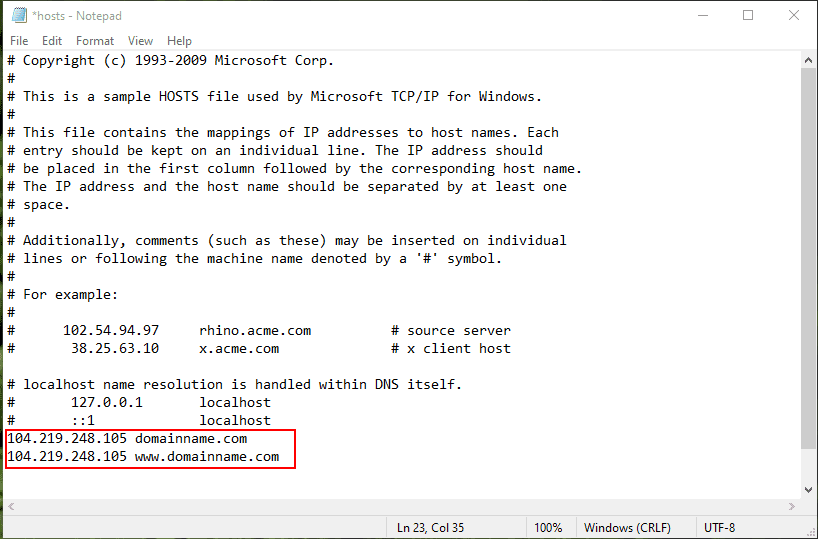
Pamiętaj, aby nie dodawać znaku „#”, ponieważ spowoduje to przekształcenie wpisu w komentarz, który nie będzie działać.
Na koniec naciśnij Ctrl + S, aby zapisać zmiany i zamknąć plik.
Weryfikacja
Teraz możesz zalogować się na testowaną stronę i zweryfikować ewentualne nieprawidłowości.
Jak upewnić się, że strona ładuje się z nowego serwera, a nie z aktualnego?
Aby to sprawdzić, zamknij przeglądarkę.
Następnie otwórz wiersz poleceń i wpisz komendę: ipconfig/displaydns.
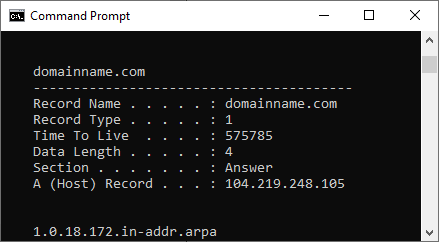
Nazwa domeny powinna być wymieniona obok nazwy rekordu i adresu IP z rekordem A (hosta).
Lista wyświetlanych rekordów DNS może być długa. Możesz wyczyścić pamięć podręczną DNS, aby usunąć dotychczasowe wpisy. Aby to zrobić, otwórz wiersz poleceń i wpisz: ipconfig/flushdns. Jest to jednorazowy i całkowicie bezpieczny proces.
Na koniec ponownie otwórz przeglądarkę i wpisz adres testowanej strony.
Mimo, że powyższy proces jest prosty, istnieje łatwiejsza alternatywa, jeśli nie masz nic przeciwko korzystaniu z darmowych narzędzi.
Edytor plików hosts
Edytor plików hosts jest dostępny jako aplikacja instalacyjna oraz przenośna. Jest bardzo intuicyjny i będzie przydatny, jeśli często edytujesz ten plik.
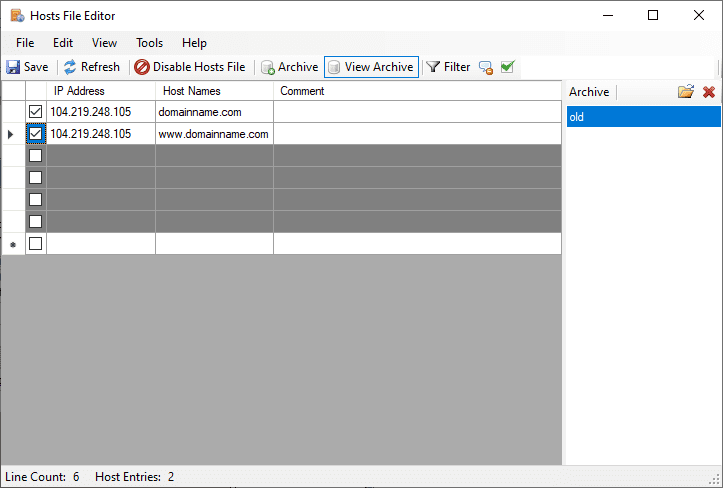
Wystarczy wpisać odpowiednie dane w szare pola i kliknąć „Zapisz” u góry. Pamiętaj, aby zweryfikować, czy wpisy nie są oznaczone jako komentarze, gdyż wtedy nie będą działać.
Na koniec możesz usunąć pliki utworzone przez tę aplikację, jeśli zechcesz wrócić do tradycyjnej metody.
Będą to trzy pliki o nazwach: hosts.bak, hosts.disabled oraz folder archiwum. Możesz również zachować folder przed użyciem takiej aplikacji jako kopii zapasowej.
Podsumowanie
Edycja pliku hosts w systemie Windows to prosty sposób na przetestowanie strony internetowej przed zmianą ustawień DNS. Możesz do tego celu wykorzystać edytor tekstu, taki jak Notatnik.
Chociaż istnieje alternatywny sposób testowania za pomocą tymczasowych adresów URL, metoda ta ma pewne ograniczenia, szczególnie w przypadku korzystania z sieci dostarczania treści (CDN).
Mimo, że zrzuty ekranu pochodzą z systemu Windows 10, przedstawione rozwiązanie działa również w systemie Windows 11.
PS: Sprawdź korzyści płynące z filtrowania DNS i dowiedz się, jak może chronić Twoją firmę przed cyberatakami.
newsblog.pl
Maciej – redaktor, pasjonat technologii i samozwańczy pogromca błędów w systemie Windows. Zna Linuxa lepiej niż własną lodówkę, a kawa to jego główne źródło zasilania. Pisze, testuje, naprawia – i czasem nawet wyłącza i włącza ponownie. W wolnych chwilach udaje, że odpoczywa, ale i tak kończy z laptopem na kolanach.